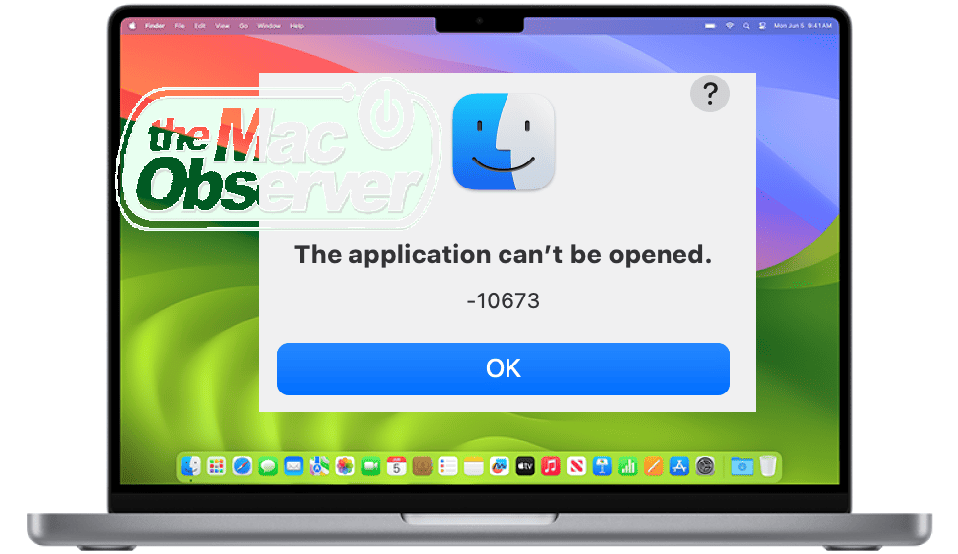Encountering “The application can’t be opened – 10673” especially when an important email attachment is waiting, is a scenario I’ve unfortunately experienced. To spare you the same disruption, I’ve compiled a concise guide with effective solutions. Let’s dive in and get your system back on track promptly!
How Can I Fix Error Code 10673 on My Mac?
Before moving on to other recommended fixes in this guide, make sure you’ve applied the following basic solutions:
- Make sure that the app in question was downloaded from a trusted source like App Store.
- Restart your Mac: Secondly, try to restart your Mac to see if the problem persists.
- Verify Your Default Email Reader: Ensure that Apple Mail is set as your default email reader. To do so, open the Apple Mail App > General Settings > Default Mail Reader > Mail. Restart your MacBook and check if the error persists.
If it persists, then proceed to apply the tips below:
1. Check Your Mac for Any Updates
Your Mac needs updates to stay in top condition. These updates do two important things: help keep your device optimized, and your Mac gets to benefit from improvements and application fixes, helping you avoid issues like the 10673 error.
Time needed: 1 minute
To check if your Mac needs an update, here’s what you do:
- Click the Apple main menu in the top-left corner.
- Go to System Settings or System Preferences.
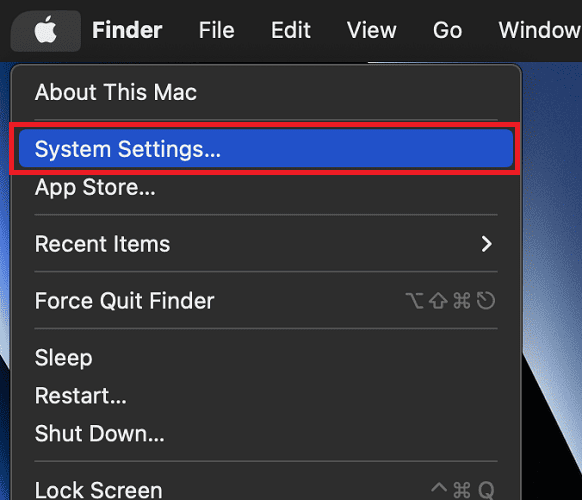
- Click General.
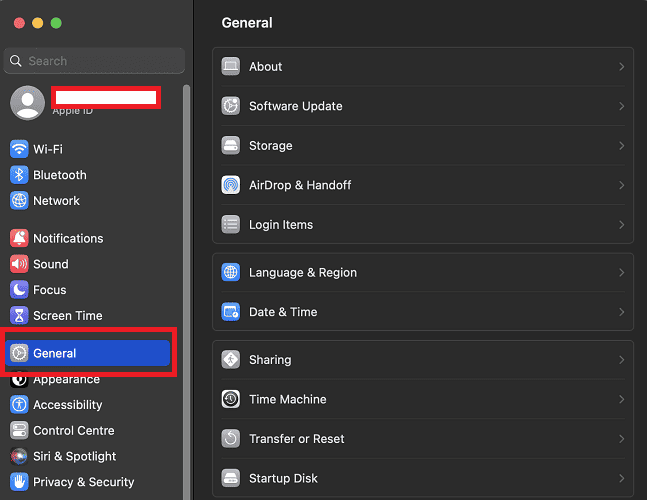
- After that, look for Software Update and click it. This will tell you if there’s an update available.
- If there is, just click Upgrade Now, and your Mac will do the rest.
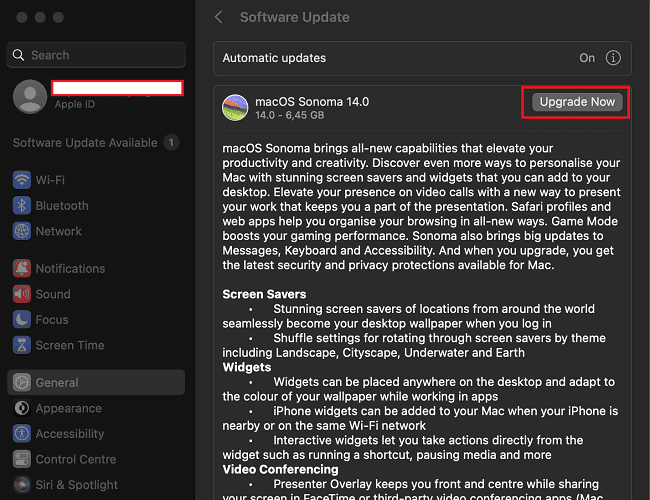
Now, your MacBook is up to date. If you’re still facing the same issue, don’t worry, simply proceed to the next tip.
2. Try Right-Clicking to Open Apps
If you’re getting the “The application can’t be opened – 10673” when trying to open a specific app, here’s a neat trick. Instead of the usual double-click, right-click the app icon. Sometimes, this can help get around those issues that keep apps from opening. To give it a shot:
- Go to Applications.
- Find the app you want to open, and right-click it.
- Then, choose Open from the menu.
This method is also applicable if you’re attempting to open a link in an email; right-click the link and select Open Link. Did it do the trick? If not, try the next tip.
3. Force Quit the Troublesome App
If the “The application can’t be opened – 10673” error message still persists after trying the previous steps, it might be time to force quit the app that’s giving the error. It often happens that apps become corrupt, especially if you don’t regularly run maintenance tasks like rotating system logs and clearing cache. To force quit the app:
- Press Option+Command+Esc or click the Apple menu and select Force Quit.
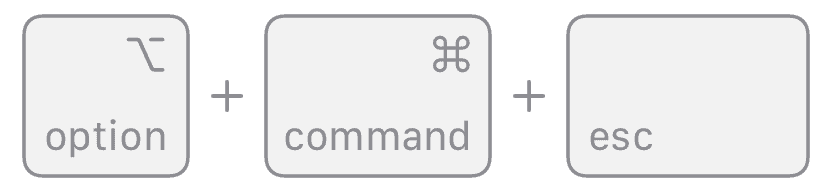
- After that, open the app.
This reset can help clear out any glitches causing problems.
4. Change Your Default Browser to Safari
If you have multiple web browsers installed on your Mac, they may all be trying to carry out the same tasks, hence the error. To sort this out, let’s make Safari your computer’s default browser:
- Go to System Preferences or System Settings from the Apple main menu.
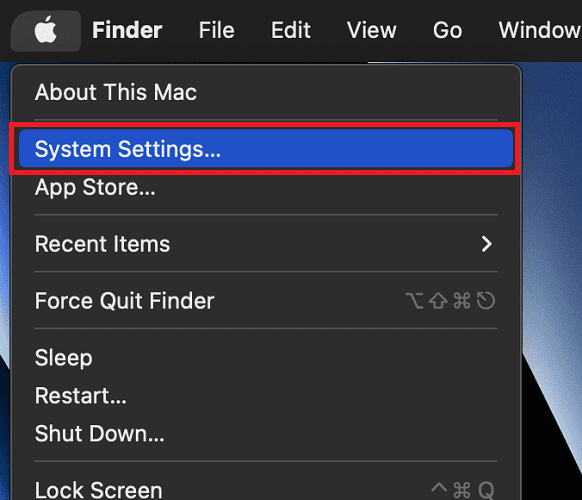
- Select Desktop & Dock.
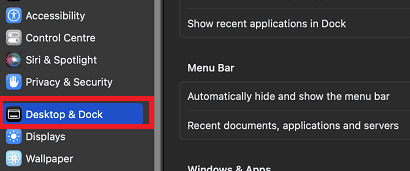
- Choose Safari from the Default Web Browser dropdown menu.
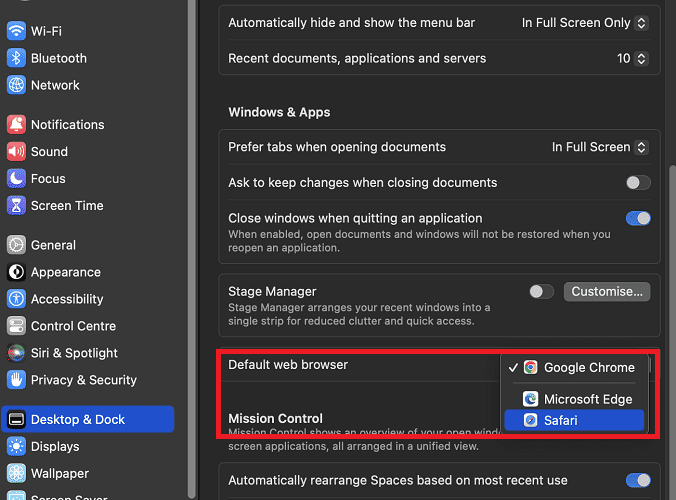
This should put an end to any browser battles, as Safari is now your default browser.
5. Remove and Reinstall the app
Here is another effective way to solve the “The application can’t be opened – 10673”. To remove an app:
- Open the Finder.
- Click Applications in the sidebar.
- Select the app giving the error and drag it to the Trash.
- Lastly, empty the Trash.
To reinstall an app:
- Open the App Store.
- Search for the app in question and click Get.
- If you’ve already purchased the app, click Download.
- Once the app has been downloaded, it will be installed automatically.
Once the app has been reinstalled, check to see if “The application can’t be opened – 10673” persists.
6. Check for Malware
If you’ve tried everything so far and “The application can’t be opened – 10673” is still hanging around, it’s possible your Mac has picked up a malware. To check for this, use comprehensive antivirus software like Intego Internet Security to run an in-depth scan on your Mac. It’ll give your computer a thorough check to find and kick out any bad stuff causing trouble.
For additional assistance, please refer to the Apple Support Community.
Why Is My Mac Saying Application Cannot Be Opened?
There are a number of reasons why your Mac may be saying “The application can’t be opened – 10673” such as insufficient permissions, damaged or corrupted files, incorrect installation, the app being unregistered, or requiring updates. Here are more details:
- Insufficient Permissions: If you’re not an administrator on your Mac, you may have been restricted from accessing certain applications. If that’s the case, you’ll need to contact them for help.
- Damaged or corrupted app: A damaged or corrupted app may not open. This can happen for a variety of reasons, such as a power outage, a software conflict, or a virus.
- Incorrect installation: An incorrectly installed app may not be able to open. This can happen if the app was installed from a damaged disk or if the installation was interrupted.
- Unregistered app: You may also be trying to open an app that isn’t registered with Apple by an identified developer. If you trust the app, you can open it anyway by going to System Preferences > Security & Privacy and clicking on the Open Anyway
- The app requires updates: If you recently updated to a new version of macOS, some of your apps may need to be updated or reinstalled.
What to Do When Mac Says There Is No Application Set To Open the Document?
If your Mac says there is no application set to open the document, you can check the file extension or change the default application for the file type. Here’s how to do it:
- Check the file extension: The file extension tells your Mac what type of file it is and which application to use to open it. For example, a file with the .docx extension is a Microsoft Word document. If you don’t know the file extension, you can right-click the file and select Get Info. The file extension will be listed under the Kind section. If you don’t have an application installed that can open the file, you can download one from the App Store.
- Change the default application for the file type: If you have an application installed to open the file in question, simply set the application as the default application for the file type. To do this, right-click the file select Get Info > Open With, and select the application that you want to use to open the file by default.
Additional solutions include creating a new user account and checking if you can open the file from the new account, as well as opening the document in Safe mode. Also, update your Mac, as this could be the reason for the error.
Conclusion
Overcoming “The application can’t be opened – 10673” on your Mac doesn’t have to be a daunting task. In fact, armed with the solutions and tips we’ve explored in this guide, you now have the tools to resolve this frustrating issue and get back to seamless, uninterrupted work on your Mac.
Additionally, if you found this article helpful and would like more tips and solutions to common tech challenges, then check out this related article detailing quick solutions to mail on Mac not showing all Gmail emails.