Most of us rely on our iPhones to capture moments in time. This leads to the Photos app being filled with photos and videos from different occasions. And, as a result, our photo library is cluttered with images and videos. Luckily, you can organize these photos in Albums and Folders in the Photos app.
In this guide, we’ll help you learn how to create, edit and manage Albums and Folders in the Photos app on iPhone. But before we get into that, let’s understand the difference between an Album and a Folder in the Photos app.
What Is the Difference Between Albums vs Folders on iPhone Photos app?
In simple words, an Album is a collection of photos and a Folder is a collection of Albums. As soon as we understand the meaning of both the difference between them becomes obvious. Also, you cannot add individual photos to a Folder, unlike an Album.
To simplify this further, let me share an example. Let’s say you’re going on a seven-day road trip. Let’s assume that you click pictures every day. Now, you can create seven albums for each day and add pictures of the corresponding days to these albums. In order to store all these albums together, you can create a Folder (e.g-Road Trip 2023) and add all seven albums to this Folder.
Benefits of Creating Albums and Folders in Photos on iPhone
The most important benefit of creating and organizing your photos in Albums and Folders on an iPhone is convenience. Once you’ve created an album and added photos from a particular event to it, the next time you want to view the photos, all you have to do is head to the album. The same can be said for Folders. It makes accessing photos convenient.
Moreover, once you create an Album or Folder in Photos, you can easily share all the photos within them at once. You can also use the iCloud Shared Photo Library to share photos with friends or family. With all that said, let’s learn how to create and organize Albums and Folders in Photos on iPhone.
How to Create, Edit and Organize Albums in Photos
Time needed: 2 minutes
Steps to create an Album in Photos on iPhone.
- Open the Photos app on your iPhone.
- Head to the Albums tab and tap the + Add button at the top left corner.
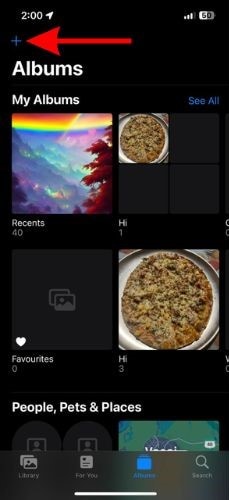
- Tap the New Album option from the list.
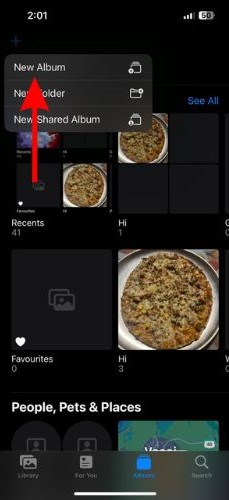
- Name the album (you have the option to rename it later) and tap the Save button.
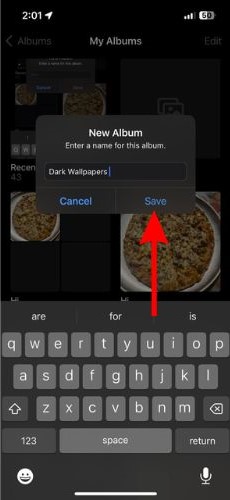
- Next, select images from Photos and tap the Add button at the top right corner.
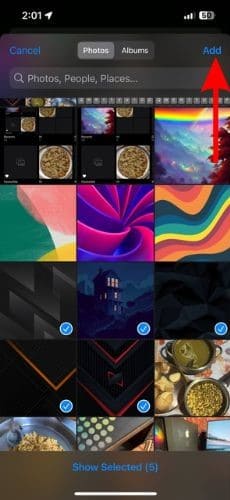
And, done. You’ve successfully created a new Album in Photos on your iPhone.
How to Add Photos to an Album
You can add photos to an already existing album whenever you want. It’s a very simple process.
1. Open the Photos app on your iPhone.
2. Head to the Albums tab and open the Album in which you want to add photos.
3. Now, scroll down toward the end of the album and tap the + Add button.
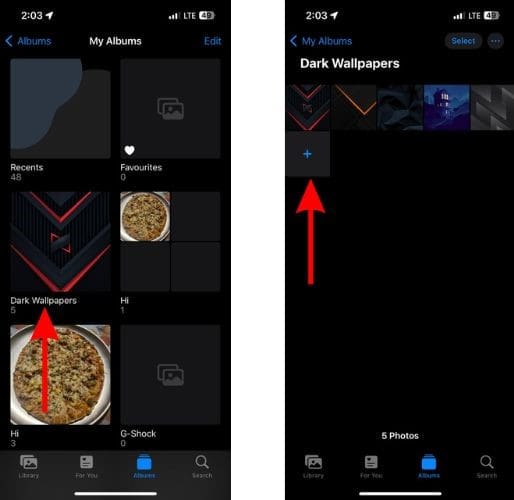
4. Select images you want to add to the album and tap the Add button at the top right corner.
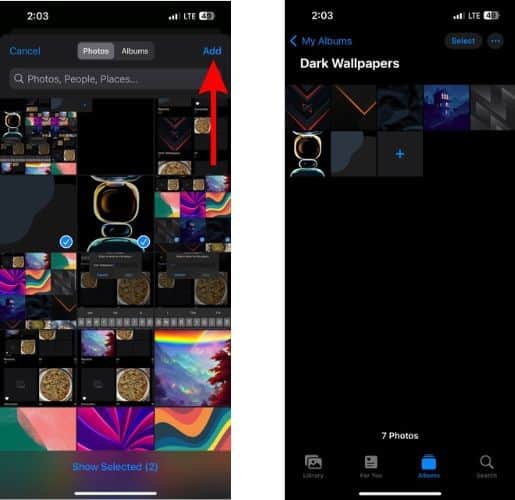
You’ve successfully added photos to the existing album.
How to Rename an Album
Here’s how to rename an existing Album in the Photos app on iPhone.
1. Open the Photos app on your iPhone.
2. Head to the Albums tab and open the Album you want to rename.
3. Tap the Ellipsis button (three dots) at the top right and select the Rename Album option.
4. Now, rename your album and tap Save.
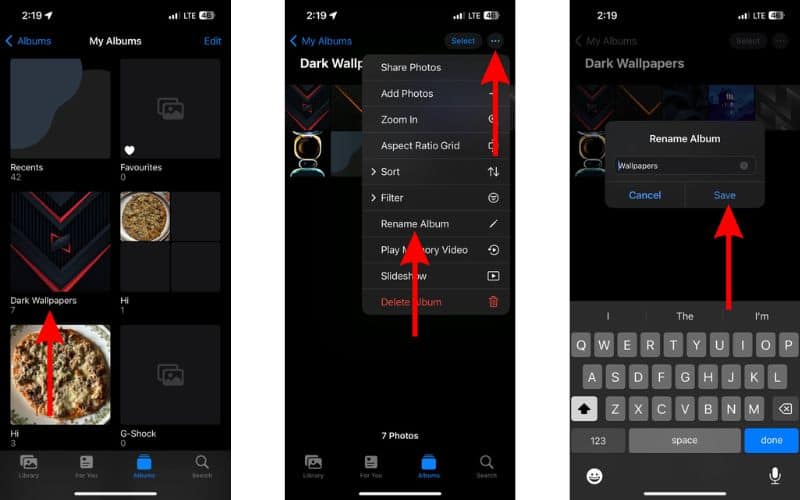
Alternatively, you can also long press on the album cover and tap the Rename option to rename the album.
How to Delete an Album
Here’s how to Delete an album in Photos on iPhone.
1. Open the Photos app on your iPhone.
2. Head to the Albums tab and open the Album you want to Delete.
3. Tap the Ellipsis button (three dots) at the top right and select the Delete Album option.
4. Tap Delete Album in the pop-up to confirm your selection.
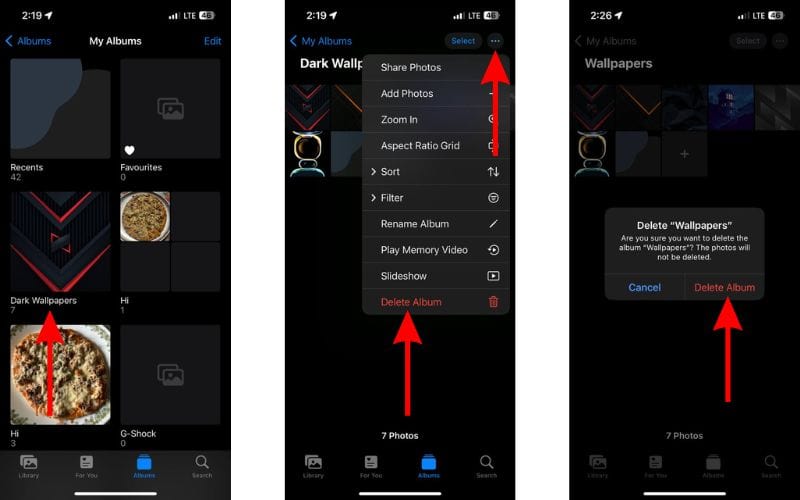
Alternatively, you can also long press on the album cover and tap the Delete option to delete an album.
How to Create a Folder in Photos
You can add several Albums within a Folder. This allows you to sort and organize your photos better. Since we’ve already learned how to create and manage albums in Photos, let’s move along and learn how to create and manage Folders in Photos on iPhone.
1. Open the Photos app on your iPhone.
2. Head to the Albums tab and tap the + Add button at the top left corner.
3. Tap the New Folder option from the list.
4. Name the Folder (you can rename it later) and tap the Save button.
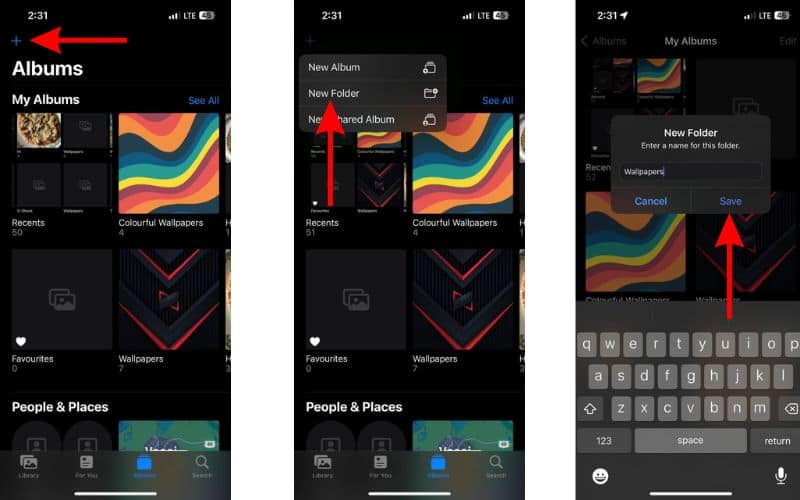
And that’s how you create a Folder in Photos on iPhone. Read along to learn how to add new or existing Albums to a Folder in Photos. Pssst did you know you can create a nameless folder on iPhone?
How to Add an Album to a Folder in Photos
Once you’ve created a Folder, you must add albums within it to add photos to the Folder. There’s no way to add single photos to a Folder. So, here are the steps on how to add an Album
1. Open the Photos app on your iPhone.
2. Head to the Albums tab and tap and open the Folder in which you want to add an Album.
3. Now, tap the Edit button at the top right corner.
4. Tap the + Add button at the top left corner.
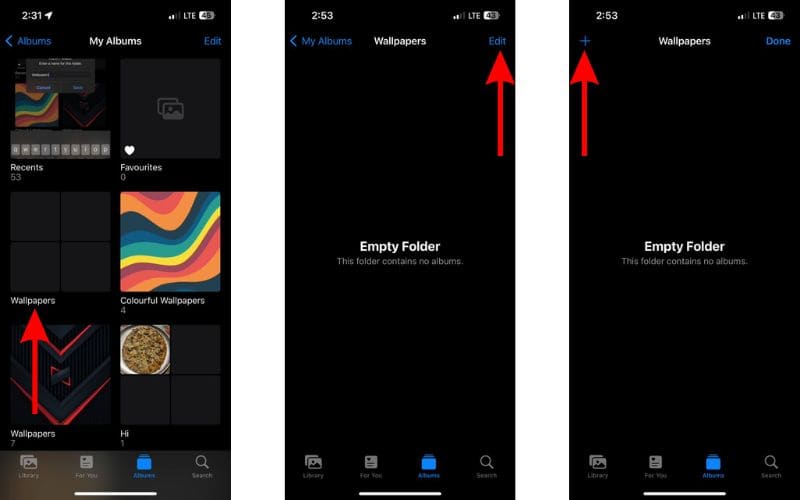
5. Select the New Album option from the list.
6. Name the album and tap Save.
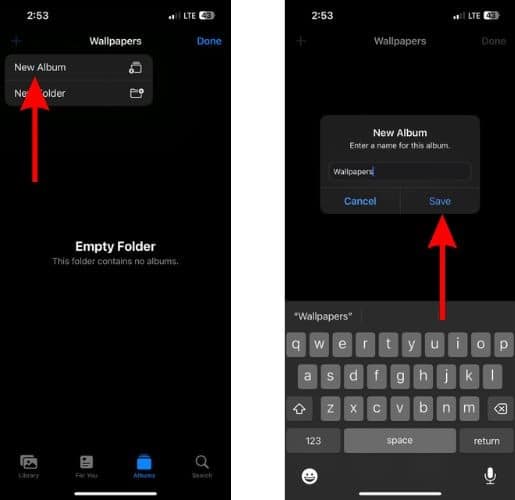
7. Select photos you want to add to the album and tap the Add button at the top right.
8. Once you’re back in the Folder, tap Done to save the changes.
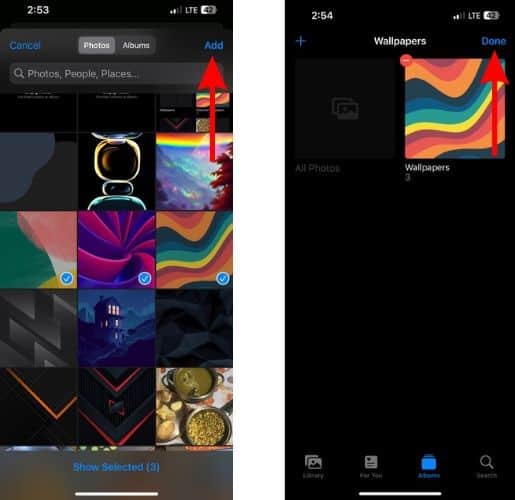
How to Move an Album to a Folder in Photos
If you have a habit of creating Albums in Photos, you’ve already decluttered your photo library. However, you can move these existing albums to a Folder for better organization. Follow the steps below to move existing albums to a Folder in the Photos app on your iPhone.
1. Open the Photos app on your iPhone.
2. Head to the Albums tab and open the Folder in which you want to move an Album.
3. Now, tap the Edit button at the top right corner and then tap the + Add button at the top left corner.
4. Select the New Album option from the list.
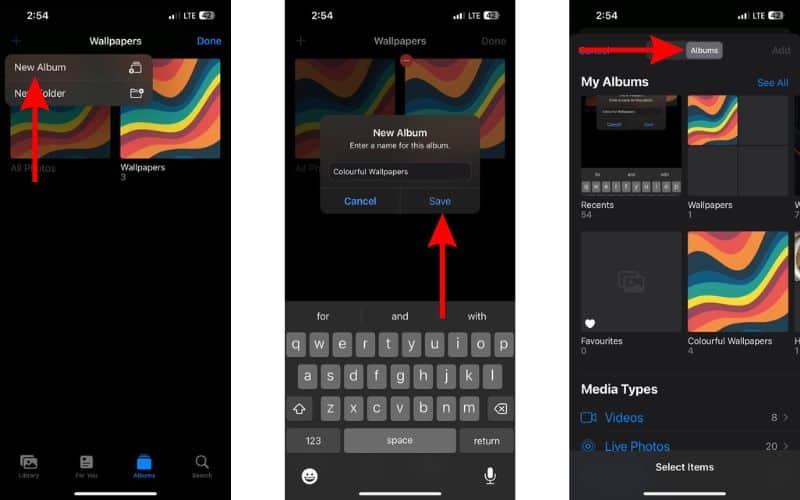
5. Name the album and tap Save.
6. Now, select the Albums option at the top of the screen and select the Album you want to move to this Folder.
7. Once the album opens, select all the images of the entire album and tap the Add button.
8. Tap the Done button at the top right to save the changes.
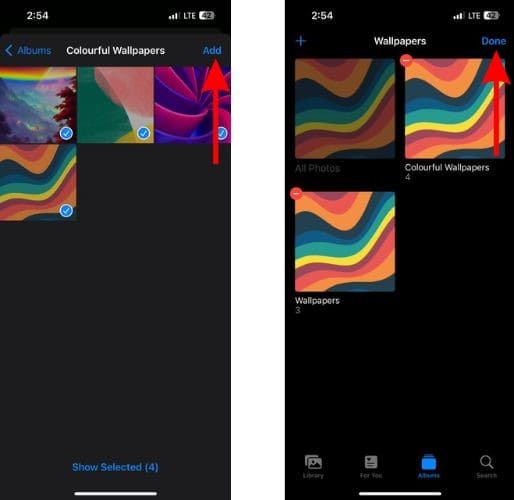
After you’ve completely moved the images, you can delete the original album to avoid duplicate Photos.
How to Rename a Folder in Photos
You can rename a Folder in Photos at any time you want. Here’s how to rename a Folder in the Photos app on iPhone.
1. Open the Photos app on your iPhone.
2. Head to the Albums tab and navigate to the Folder you want to rename.
3. Now, tap and hold on the Folder until a list pops open.
4. Here, select the Rename Folder option.
5. Rename the Folder and tap Done at the bottom right of the keyboard.
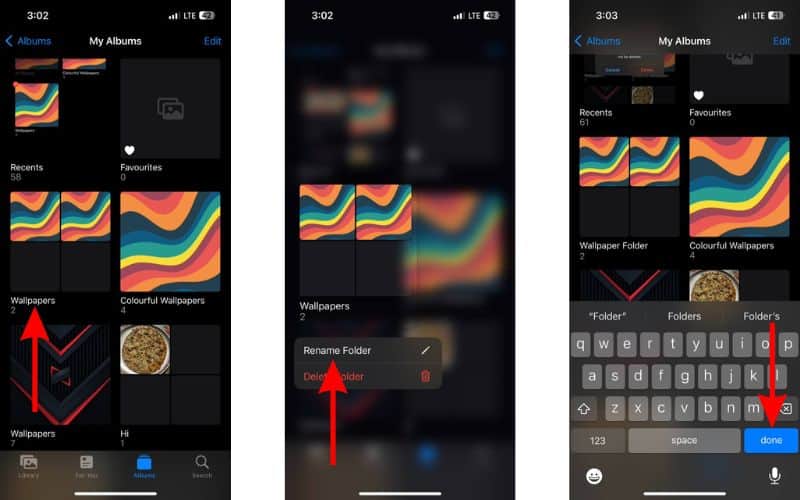
How to Delete a Folder in Photos
If you no longer need a Folder, you can delete it. The photos and the contents within the Folder will remain in the photo library and just the Folder will be deleted. Here’s how to delete a Folder in Photos on an iPhone.
1. Open the Photos app on your iPhone.
2. Head to the Albums tab and navigate to the Folder you want to delete.
3. Now, tap and hold on the Folder until a list pops open.
4. Here, select the Delete Folder option.
5. Tap the Delete option in the pop-up to confirm your selection.
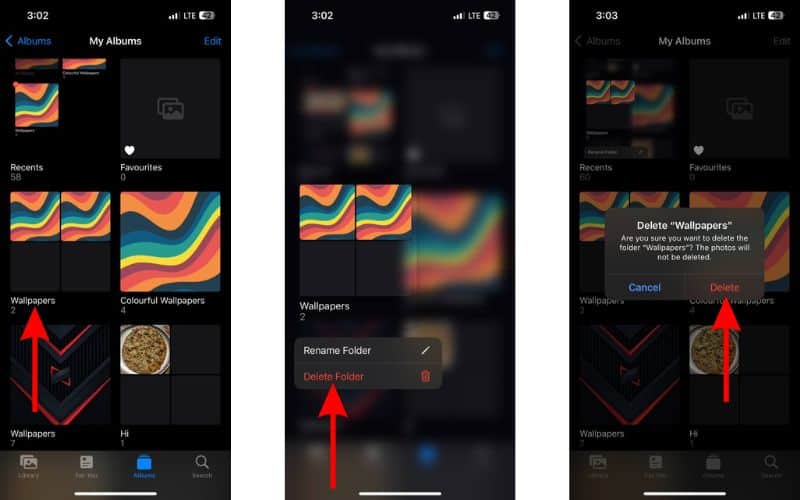
Organize your Photos in Albums and Folders
Storing photos is very important. While I’m not a big fan of clicking photos all the time instead of enjoying the moment, it is necessary to take pictures. So that, whenever you browse through these images, it reminds you of those places or people. We often get busy in our lives and tend to forget the good times that have gone by. Photos serve as a reminder and bring back these good memories.
If you have doubts regarding Albums and Folders in the Photos app on iPhone, please let us know in the comments below.
FAQs
You cannot add a single image to a Folder in the Photos app on iPhone. However, you can create Albums within the Folder and add photos to the albums which are stored in the Folder.
The Photos app is an excellent and native solution for organizing photos on your iPhone.
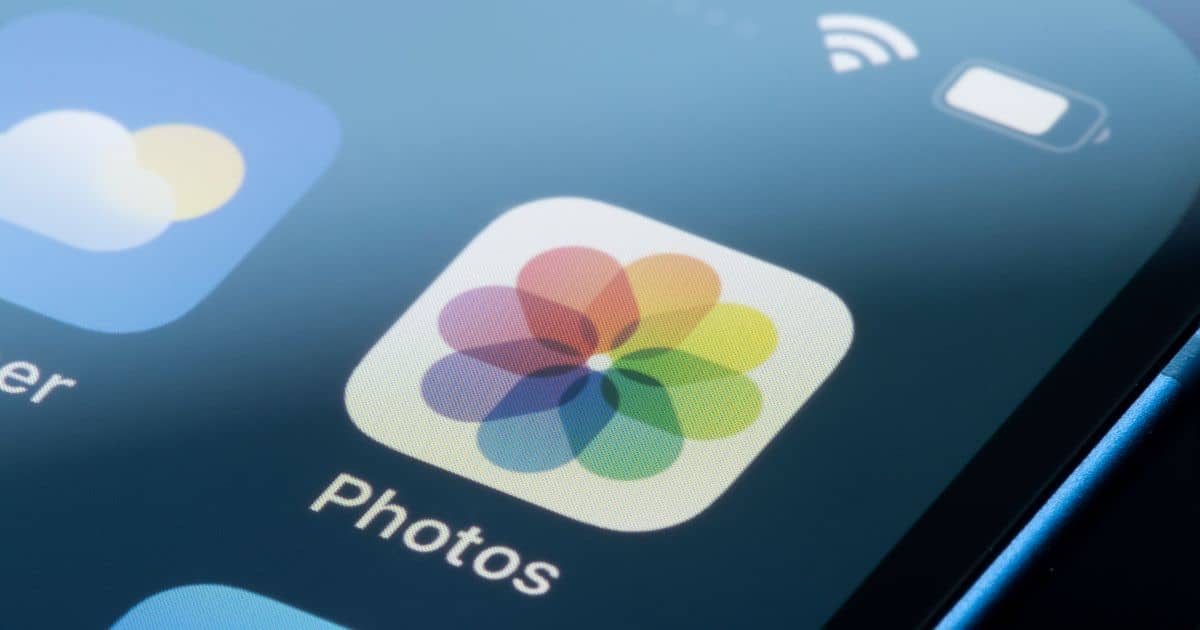
Thank you! God, I had to sift through Google results for ages before finding this, there’re many so called “complete guides” out there that don’t even mention folders, hell, not even Apple Support has a single mention of them their photo organization article.