Do Not Disturb was a very useful part of iOS, but it was fairly limited. You could allow notifications from your Favorites, as well as repeat phone calls. That was it, though. Beginning with iOS 15, Apple has put Do Not Disturb mode on some serious steroids and improved its customizability. Let’s look at what you can do to maximize Focus Mode on iOS 15.
The Basic Settings of a Focus Mode
Looking through the configuration pane from a high-level point of view, here’s what you can configure for each mode.
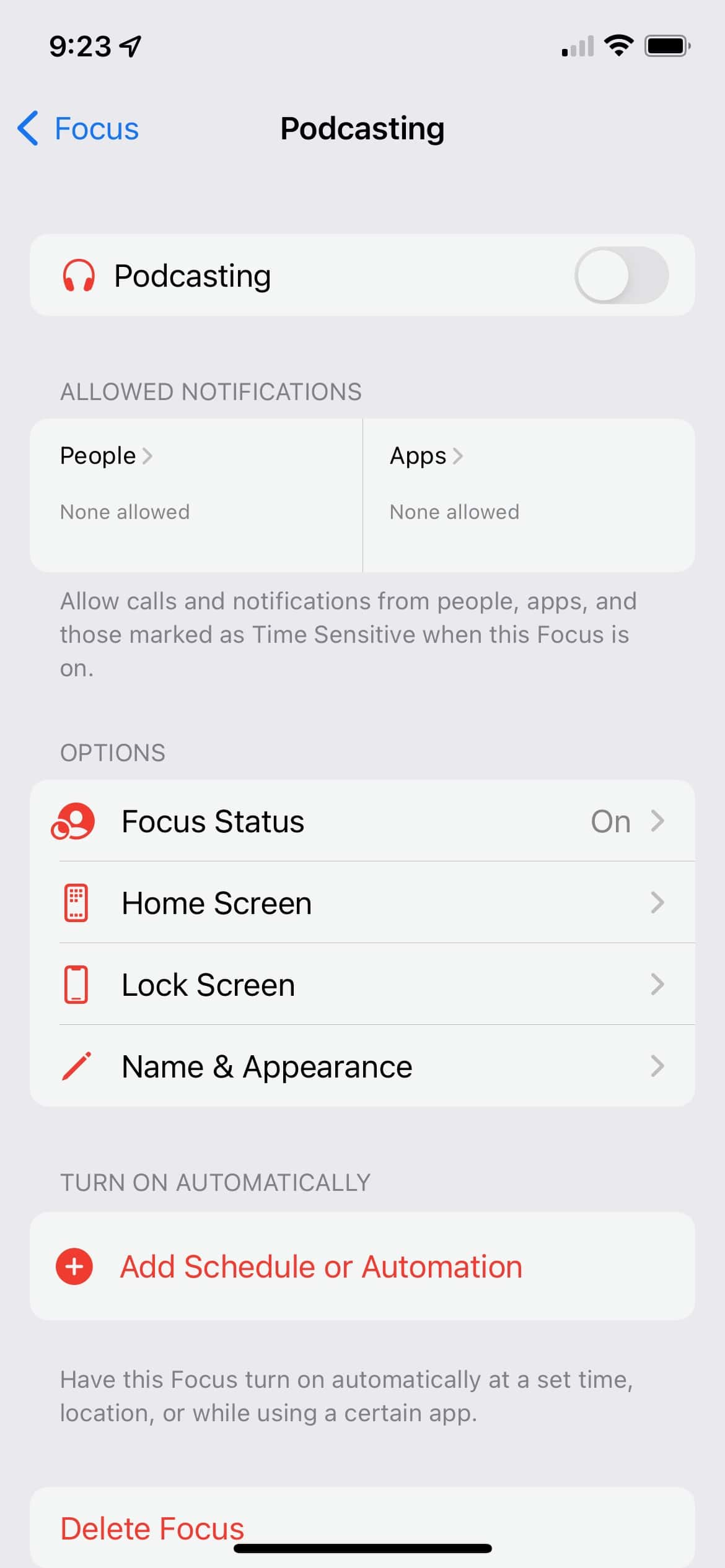
Allowed notifications from people: choose which people you want to be able to reach you, either by phone or message, even when the mode is turned on.
Allowed Notifications from apps: We sometimes have apps that we want to get notifications from no matter what. That’s what this option is all about.
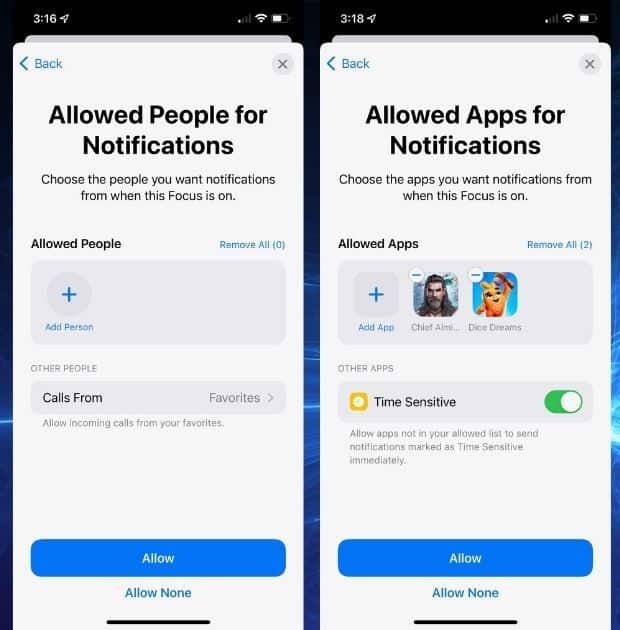
Other Options You Can Configure
Apple didn’t stop with configuring what notifications can override your focus. Further down the pane, you’ll find these settings to customize.
Focus Status, which determines whether apps tell people that you’ve silenced notifications.
Home Screen, allowing you to hide notification badges or even limit which Home Screen pages show up while the Focus Mode is active.
Lock Screen allows you to set your Lock Screen to dim in Focus Mode. You can also choose whether your silenced notifications show up on the Lock Screen.
Name and Appearance lets you set the name of your new mode as well as its color background and icon.
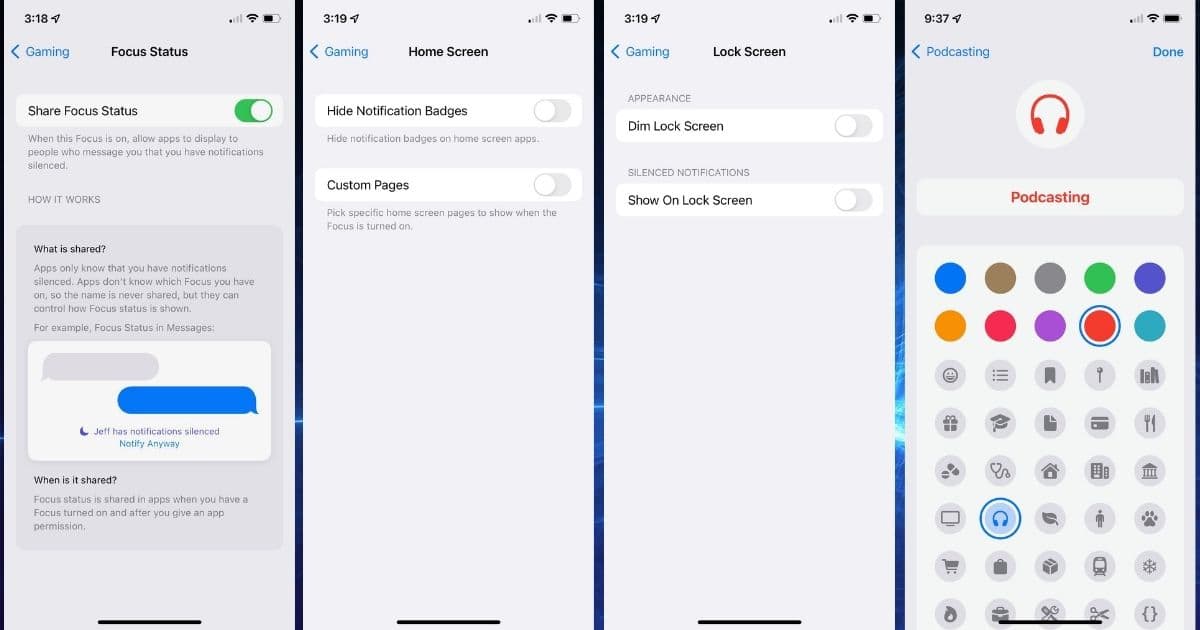
Automate Your Focus
Turn on automatically is absolutely brilliant. You can choose to have the Focus Mode turn on and off at certain times. You can also define specific locations to activate the Focus Mode, or have it turn on when you open a particular app or apps.
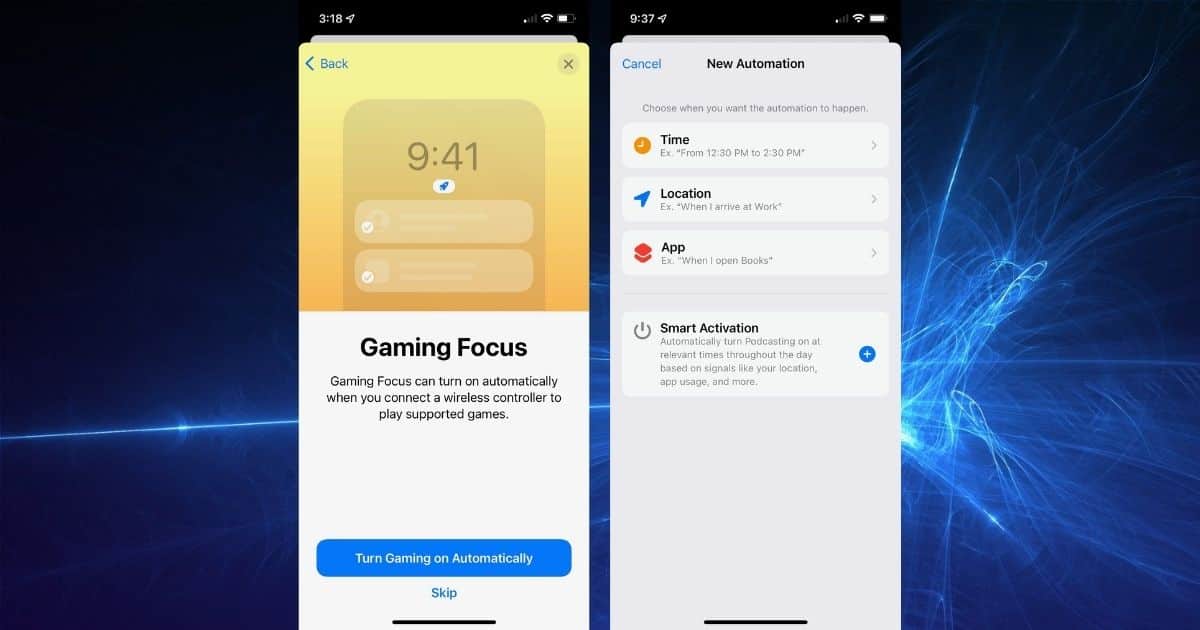
Other activation options include when you’re driving or a smart automation trigger based on a mix of the other signals. When you set up a Focus Mode for gaming, iOS will even offer to turn that mode on automatically whenever your iPhone is connected to a wireless controller.
If you wish to turn a Focus Mode on or off manually, just go to Control Center and tap Focus. Then select the Focus you want to turn on or off.
From One Mode to Four (or More)
By default, you’ll begin with four possible Focus modes: Do Not Disturb, Personal, Work, and Sleep. You can configure each one independently, defining which people can break through, what apps you’ll still get notifications from, and other options.
If you find that those four modes don’t address all of your focus needs, you can define your own. Either from Settings > Focus or by tapping “Add a Focus” via the Control Center, you can quickly and easily set up your own personalized settings.
