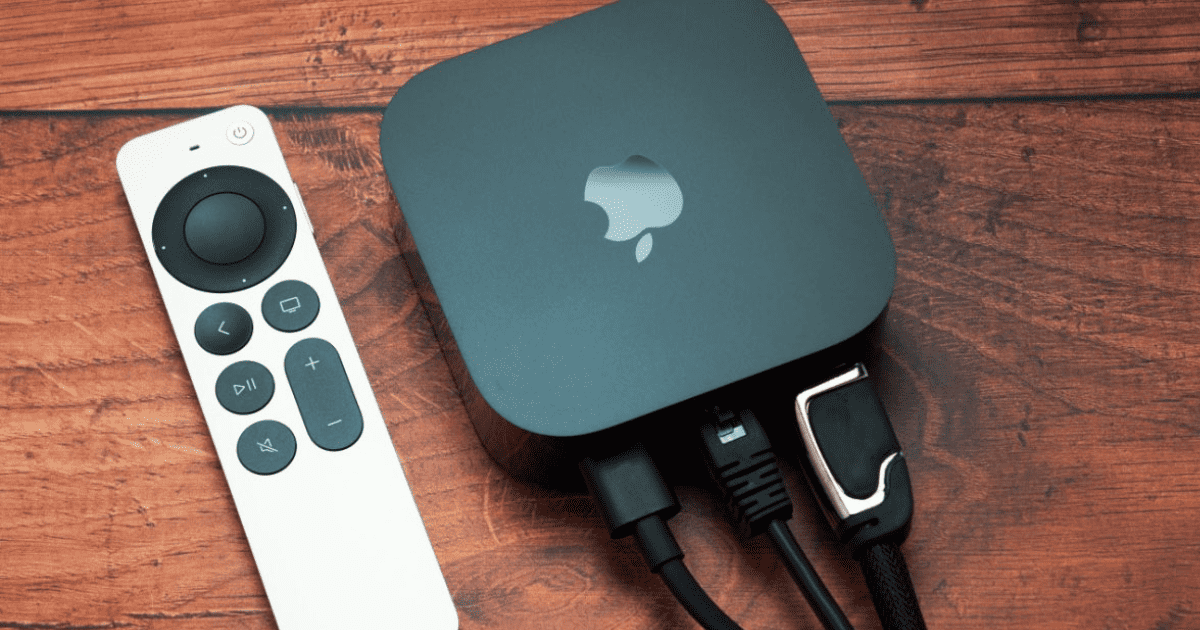Want to know how to set up your Apple TV 4K? Don’t worry, we got what you need. Whether you’re looking to get the most out of your gorgeous 4K display, or are simply looking to enjoy your favorite streaming services with Dolby Atmos sound, setting up your Apple TV 4K can be incredibly simple. Originally released in 2017, the Apple TV 4K is the beefier sibling of the company’s flagship model. Although it offers more features than the traditional streaming box, it’s not necessarily harder to set up. If you’re looking for content in apps, or you don’t want to talk to Apple Support, let’s take a look at setting up your new Apple device.
For beginners, I’m going to dive into the setup procedure for the Apple TV 4K. This includes what you will need to do during the initial setup of the streaming box, how to set up your Apple TV remote, and more. I’ll also go over some additional options and also have a couple of recommendations for Apple’s video streaming app. Whether you plan on using your device to watch your favorite 4K content, or just want to listen to Apple Music with your Dolby Atmos, I’ve got you covered. If you need to know how to use Apple TV with your iPhone, or how to set up Apple TV without the remote, know that a solution awaits.
Unboxing Your Apple TV 4K
When you first purchase an Apple TV 4K, one of the first things you will need to do is unbox the product. If it is new, you will receive your device, a Siri Remote, and a power cord. Now, one important thing you will need to remember is that the device does not come with an HDMI cable. You will need to purchase this separately. Down below, I explain what specific cables you will need, as an Apple TV 4K requires a different kind of HDMI cable to get the full experience.

Of course, if you bought a used device, there’s no real guarantee of what you will get. However, if you purchased the device from a respectable seller, you should at the very least receive the device, a Siri Remote, and the Power cord. One potential benefit of buying this product used is that it may come with an HDMI cable, depending on who or where you buy it from.
The Benefits of Apple TV 4K
By purchasing an Apple TV 4K, you’re not only gaining entry into the world of streaming media on your TV, but you’re also ensuring that you’re getting the best resolution possible for your television. So long as you are also using a 4K television, your Apple TV 4K will present media in a glorious 3840×2160 resolution, which is four times greater than Full-HD. This means that everything you see on your screen is going to be crystal-clear, giving you a viewing experience unlike any other.
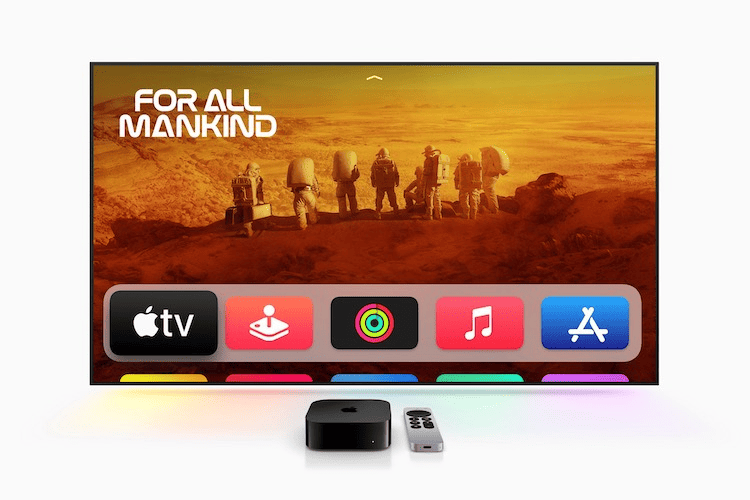
With an Apple TV 4K and a 4K TV, you benefit from high dynamic range, or HDR, video resolution. This format delivers media in a way that surpasses previous standards. Essentially, HDR is capable of producing more extreme and vibrant colors, giving you a top-notch presentation for any of your streaming media.
What Do You Need for Apple TV 4K?
For those specifically with the Apple TV 4K, you are going to need an internet connection, a TV or display that includes an HDMI port and you will need at least an HDMI 2.0 cable. However, keep in mind that if you want to get all of the features from your Apple TV 4K, you are going to need an HDMI 2.1 cable as well as connections in the correct input.
Can Apple TV 4K Connect to Any TV?
No, neither Apple TV nor the Apple TV 4K are capable of connecting to any TV. At the very least, you will need to use a television or monitor that features an HDMI port. Keep in mind, you will also not get the most from your Apple TV 4K if you are not running a TV or monitor that has 4K capabilities. Also, keep in mind that Apple TV 4K may require a higher-end HDMI 2.1 cable.
Do I Need a Special HDMI Cable for Apple TV 4K?
Apple TV 4K does require an HDMI 2.0 cable, which is different from a typical HDMI cable. Additionally, if you want to take advantage of all the features of your Apple TV 4K, you will need at least an HDMI 2.1 cable. If you need to purchase one online, Apple does sell a Belkin UltraHD High-Speed 8K/4K HDMI Cable that is specifically meant for the Apple TV 4K. Other retailers have these cables available as well. Just remember that it needs to be either 2.0 or 2.1.
How Do I Set Up a New Apple TV?
Time needed: 1 minute
If you are looking to set up your new Apple TV, follow the instructions below:
- First, plug in the Apple TV and turn on your TV. Plug the power cable into the Apple TV and a power source.
- You will be connecting your Apple TV to your television via the HDMI cable.
- Once your Apple TV is connected to your television and a power source, turn on your TV and switch to the correct HDMI input that your Apple TV is connected to.
- Also take note that if your Apple TV features an Ethernet port, and if you don’t want to deal with connecting to Wi-Fi and having a wireless connection, you can have a wired connection with Apple TV to your router via an ethernet cable.
That’s it! The actual physical setup is good to go. From here, you are ready to use your Siri Remote and sign in via your Apple ID.
How Do I Connect My Apple TV 4K to My TV?
When it comes to connecting your Apple TV 4K to your TV, remember to use the correct HDMI cables. At a minimum, you will need to be using an HDMI 2.0 cable, though you should be using an HDMI 2.1 cable to get the most out of your Apple TV 4K. Other than that, simply follow the steps above: remember to plug the power cable to the device and a power source, and then an HDMI cable from the device to your TV. If you do not want to use Wi-Fi, connect an ethernet cable from your device to your router. Ethernet may be the way to go, especially if you prefer cable over wireless. An ethernet cable will provide a more direct connection.
Powering On and Pairing Your Siri Remote
Now that you’ve physically set up your Apple TV 4K, it’s time to configure the software. The device offers various streaming services and apps, and there are a couple of ways to complete the setup process. This includes either using your iPhone to set things up automatically or using your Siri Remote as an input source. I would recommend trying your iPhone first.
First, you will need to activate your Siri Remote. Using the Remote, either press up or down or swipe up on down on the click pad of your remote (the center button). You will then select your country or region and language. Select an option to highlight it, and then use the center of the click pad as a button to select it. You may also be asked if you want to use Siri, make your selection if you do.
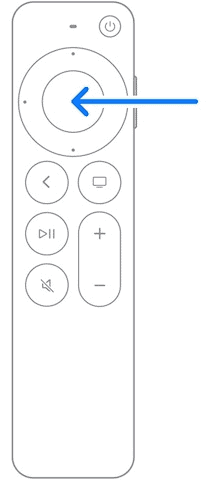
Remember that the Siri Remote acts not only as your remote, but it can act as your personal assistant as well. Your remote not only has volume buttons and other control options, but you can engage your voice commands through Siri as well. Simply press the button on the side of your Remote to engage Siri. Try something like “Hey Siri, turn on closed captions” to get a feel for how it works and learn the basic commands.
How to Use Your iOS Device to Setup Apple TV
One cool thing about the Apple TV 4K is that you can use your iPhone to help set it up. However, before you begin, there are a couple of things worth knowing:
- Make sure your iPhone is up to date. Check for the latest version of iOS on your iPhone by going to Settings > General > Software Update.
- You will need to sign in to iCloud using your Apple ID and ensure that two-factor authentication is enabled. If it is not enabled, go to Settings > [Your Name] > Password & Security. Tap Turn on Two-Factor Authentication and follow the onscreen instructions.
- Make sure you turn on your iCloud Keychain within the iCloud settings. Simply go to Settings > [Your Name] > iCloud > Passwords and Keychain and ensure that it is enabled.
- Make sure that Bluetooth is enabled on your iPhone and that you are connected to your home Wi-Fi network. Check Bluetooth via Settings > Bluetooth and Wi-Fi via Settings > Wi-Fi.
From here, you can then automatically add your Apple ID and Wi-Fi settings directly to your Apple TV, which can save you time from inputting these items via the remote. While you are setting up your Apple TV, choose Set Up with iPhone. From here, you will simply need to unlock your iPhone, hold it next to your Apple TV, and then follow the instructions that appear onscreen.
You also have the option to select Set Up Manually, which allows you to sign in to your Apple ID and Wi-Fi network using your Siri Remote.
Finishing Up Your Apple TV 4K Setup
Once you’ve completed the above steps, you can begin focusing on the smaller details of setting up your Apple TV and/or Apple TV 4K. This includes signing into any TV or Cable providers you may have, which can be done by going to Settings > Users & Accounts > TV Provider > Sign In. You will need to select your provider and then enter your account information. If you do not have a TV or Cable provider, don’t worry about this step. There’s still plenty of content you can receive from your Apple TV.
How to Use Apple TV Apps and the App Store
Another great benefit to owning an Apple TV 4K is having access to the Apple App Store. Essentially a portal to the world of apps, you can download, install and update apps that are available in the store. Whether you’re looking for streaming services or even new games, the Apple App Store has it all. All you need to do is open the App Store on your Apple TV 4K, and you can begin browsing Apps, Games, Arcade, and more directly from the menu bar.
Downloading any streaming app or game is as easy as clicking on an app and selecting Download. You can also take a look at what you have downloaded and what might need updating by visiting the Purchased tab.
How to Update Your Apple TV 4K
Just like keeping an iPhone or a Mac up to date, it’s important to ensure that tvOS is up to date as well. Keeping your operating system up to date not only gives you access to new features Apple decides to include, but it also helps patch security exploits and fix minor software bugs. If you find that you are having an issue with your Apple TV, a software update is usually one of the first things you should try.
To update your Apple TV 4K, all you need do is go to Settings > System > Software Update > Update Software. If you need an update, your TV will guide you through the process. Remember to keep your device connected to power and a network (wireless or wired) during the update process. You may see your device’s status light flash during this process as well.
It’s also important to know that you can set up automatic updates for tvOS. Simply go to Settings > System > Software Updates and ensure that Automatic Updates are turned on. You can also set up automatic app updates by going to Settings > App and ensuring Automatic Updates is set to On.
Why Your iCloud Information is Important
If this is your first experience with an Apple device, an extremely important thing to remember is your iCloud and Apple ID information. Think of your Apple ID as your keycard to the Apple ecosystem, allowing you to access everything the company provides. For example, you use your Apple ID with your iPhone, iPad, or any other Apple device, and making sure you use the same ID for all of your devices ensures that you get the most out of everything Apple provides.
Additionally, your iCloud information is also important. Whenever you get an Apple ID, you also gain access to iCloud, which can store important information, media, and documents for you. For example, photos you take on an iPhone are automatically sent to the iCloud Photo Library.
What to Enjoy and Content Recommendations on Your Apple TV
Now that your Apple TV 4K is all set up, you can begin enjoying a fantastic array of content. This includes Apple streaming services such as Apple TV+, Apple Arcade, and Apple Music, but remember that you can also download apps from the App Store for other streaming services as well.

Of course, if you choose the Apple TV, I would recommend setting yourself up with an Apple TV+ account as well. Don’t forget that it can be bundled with an Apple One subscription. If you purchased your Apple TV 4K brand new, Apple will likely offer you a 90-day trial. I think there’s a lot of great content on Apple TV+. Not only do you have the famous Ted Lasso, but there are also other incredible Apple Original hits including Physical, Severance, Black Bird, and more. Explore Apple TV+ and see what streaming content you like.
Problems and Solutions
Now that you have your Apple TV set up, it may be best to know what to do if you run into some common problems or mishaps. Fortunately, we’ve got you covered on virtually all fronts. For example, we can show you what to do if you need to force quit an app on your Apple TV. We also have a guide on what to do if you are receiving a Video Not Available message on your Apple TV.

Covering you on all fronts, we can also show you what to do if you need to connect your AirPods to your Apple TV for a more private viewing experience. Concerning the Apple TV remote, we can also show you what to do if you find your volume is not working. While the Apple TV 4K offers a premium at-home viewing experience, sometimes issues can happen. Fortunately, we can tell you what to do if you find yourself in a sticky situation.
F.A.Q.
So long as you have an HDMI input on your television or monitor, you can connect an Apple TV 4K to it. However, remember that you need to use an HDMI 2.0 cable, though Apple recommends using an HDMI 2.1 cable. You will want to use a TV that features HDR or 4K and a compatible cable to get the most out of your Apple TV 4K.
Yes. You can use Screen Mirroring on your Apple TV 4K, allowing you to stream media from your iPhone, iPad or Mac to your device. Simply access your Control Center, select Screen Mirroring, and then select your Apple TV to get things started.
The Apple TV 4K provides Wi-Fi for those that want a wireless connection to the internet. The device also features Bluetooth capabilities, so you can wireless connect peripherals as well. The device does need a wired connection to a power source as well as a wired connection to the television. There is also the option to implement AirPlay. If your TV supports AirPlay 2, you can directly send content from your iPhone, Mac, or iPad to your television thanks to Apple TV 4K. Simply press the Share button on your device while streaming to send the content to your Apple TV.
Conclusion: Get the Most Out of Your Apple TV 4K
Whether you’re trying to enjoy music videos in your living room or just want to get your voice assistant to play something on your television, setting up your Apple TV 4K is a breeze. One nice thing is that once you are set up, there’s no need for additional streaming devices. If you’re ready to get the most out of your Apple TV 4K, our easy guide prepares you for the ultimate viewing experience. Following these steps, you should have your device ready to begin streaming in no time. If you found our guide to be helpful, or if there’s something you would like to add to the conversation, let us know in the comments.