Page 2 – The Problem with Calendar Spam and How to Delete It Without Notifying the Spammer
Two Problems with Calendar Spam
In addition to the nuisance factor, Calendar spam also serves as an opportunity for spammers to confirm your email address is a valid one for their ongoing spam. If you Accept or Deny the invitation, the spammer will get an email notification, which his or her spammy system is likely to then crosscheck against their spammy database. The same thing happens if you just delete the invitation, too.
You don’t want that. You really, really don’t.
But there’s kind of a workaround, as noted in Apple’s online support forum. It’s a little whacky, but anything beats helping to build that spammy database.
How to Delete Calendar Spam Without Notifying the Spammer
1.) Create a new calendar. This is a temporary calendar, and you’re going to delete it shortly. I made one I named “Trash,” as shown below.
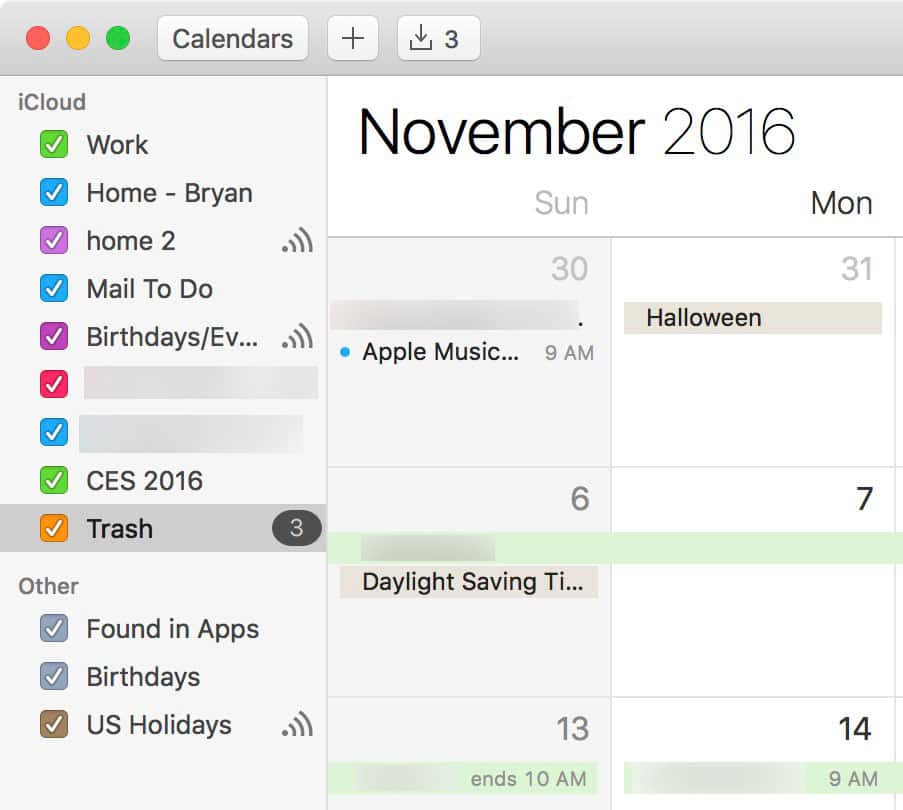
2.) Move your spammy calendar invites to the temporary calendar.
3.) Delete the temporary calendar by right-clicking on it and drilling down to Delete, as shown below.
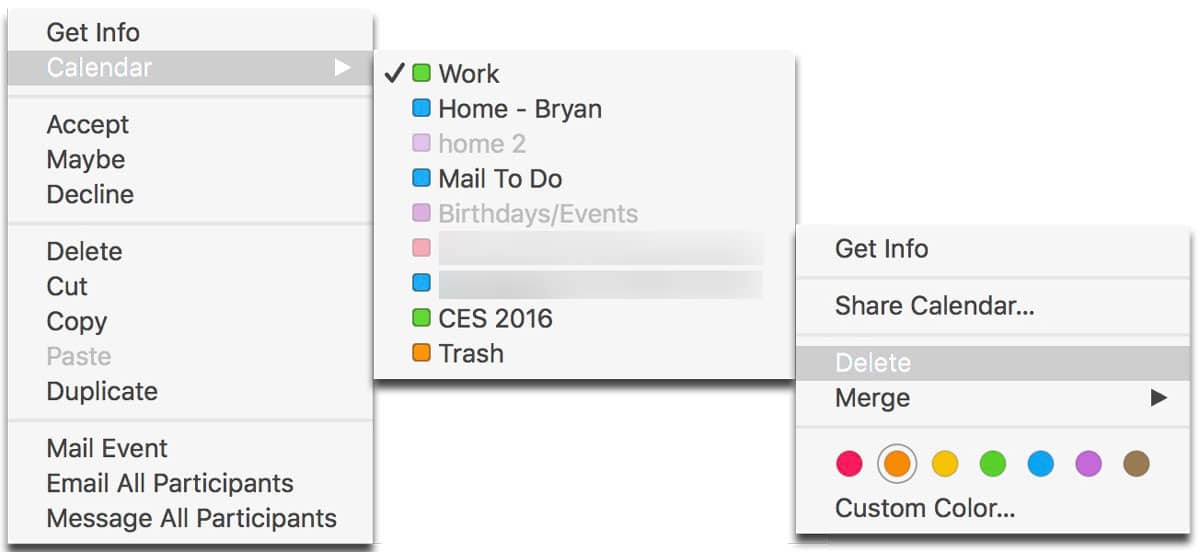
4.) When you delete it, you’ll get a popup dialog box asking what to do with the invitations in this calendar. Choose Delete and Don’t Notify! It defaults to “Notify,” which you don’t want.
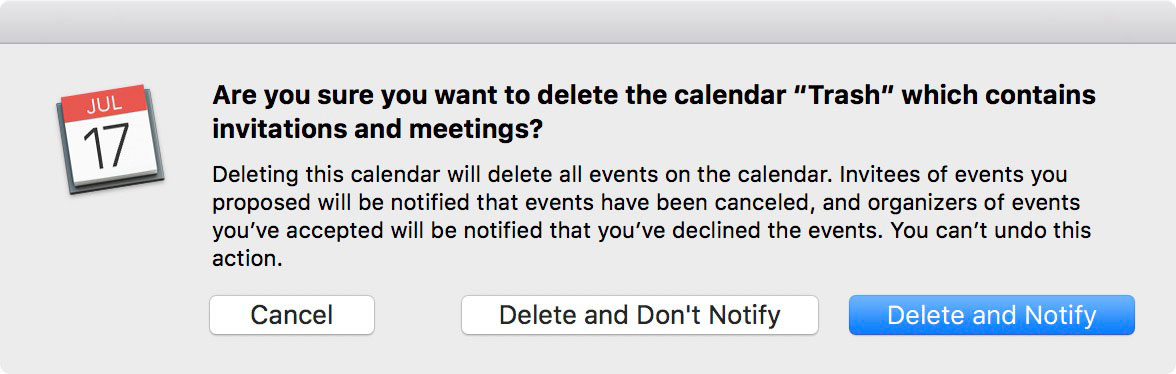
Now your calendar spam is gone, and the bad guys don’t get extra data with which to hammer you with their frickin’ spam.
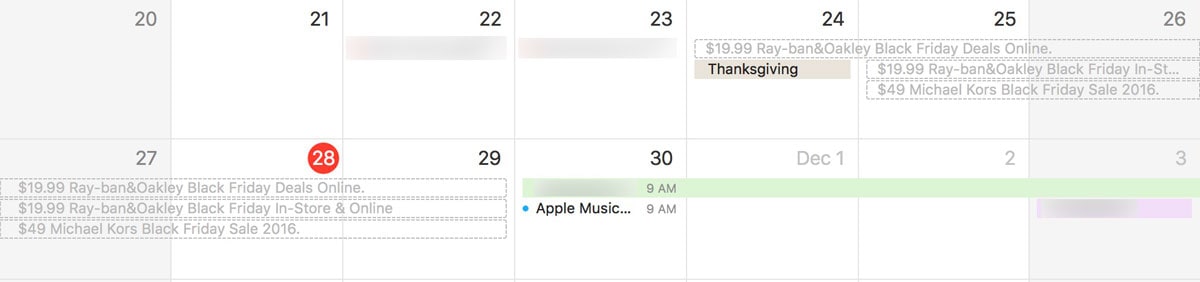
neohavix: Is it possible you’re not in Calendar settings? The screenshot I included in the piece shows specifically the settings for Calendar. It almost sounds like you’re in Mail preferences.
I followed your directions. However, I did not see the “Advanced” tab. These are the only tabs that are showing up: General, Accounts, Composing, Vacation, and Rules. Did I miss something?
Hmmm, I just tried logging into iCloud for the first time in many months. It won’t let me in, because the Apple ID that I have used for a long time for iCloud is not a working email address and the website insists that it is. I don’t want to change my Apple ID, so I’m stuck.
Thanks for the suggestions. I used the first one, as I’m the only one that should ever be scheduling anything on my calendar.
This did make me wonder though. Seems like a simple solution would be to have a setting so you could choose to only allow appointments from someone in your address book. To be honest the only person I want to see invites from is my wife or me from my #2 address. I can see others might want their assistant, or maybe a particular service, but these are all people you know. The idea that anyone with an e-mail address can send me an appointment is absurd. Just let me limit who can have access. They already do something silver with other services.
“Apple really should not be using that as their default.”
They could do a better job filtering spam, give us more rules including checking body content, whitelists and blacklist. How many identical FedEx failed delivery spams do I need to report before iCloud intercepts them.
Thanks for the instructions to disable this as I got the same spam. Apple really should not be using that as their default.
Thanks Apple
As those sages the Brothers Johnson once said, “Right On Time”. I just got two in the last half hour. And now I have none.
I’d already changed the iCloud Calendar settings, but they still managed to come through. But getting rid of them now is easy.
Great article. Thanks so much for the heads up!