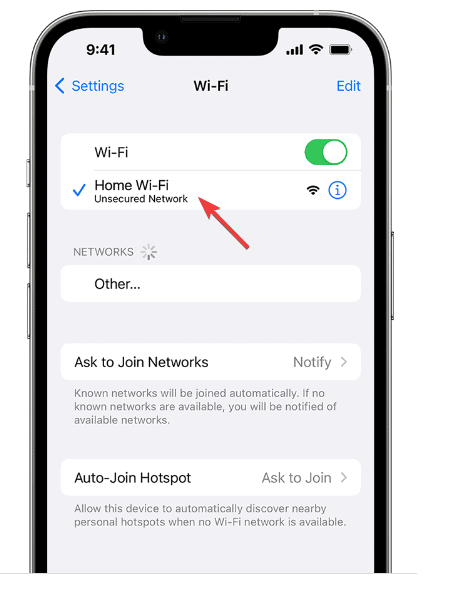AirPlay 2 enables you to broadcast content from your iPhone, iPad, or Mac to a Roku streaming device, being one of the fastest ways to share media. Unfortunately, not all Roku devices are compatible with this feature, and those that do may nevertheless encounter problems. If Airplay isn’t working on your Roku device, keep reading to learn how to fix it.
Why Can’t I AirPlay to My Roku TV?
The majority of AirPlay 2 errors are related to the Internet connection or are transient problems that may be resolved by restarting or resetting the service. However, you do have to check whether your Roku TV offers support for AirPlay 2.
Do All Roku Devices Support AirPlay?
You will need to know the software version as well as the model of your Roku device in order to find out whether or not you will be able to utilize AirPlay 2 with it. To get this data, navigate to the Home screen on your Roku device and select Settings > System > About from the menu that appears.
After this, check whether your device meets the requirements below, provided by Roku’s official page:
| Device | Model | OS version |
|---|---|---|
| Roku TV™ | Axxxx, Cxxxx, CxxGB, 7xxxx | Roku OS 9.4 or higher |
| Roku Streambar® | 9102 | Roku OS 9.4 or higher |
| Roku Streambar Pro | 9101R2 | Roku OS 9.4 or higher |
| Roku Smart Soundbar | 9101 | Roku OS 9.4 or higher |
| onn.™ • Roku Smart Soundbar | 9100 | Roku OS 9.4 or higher |
| Roku Streaming Stick®+ | 3810, 3811 | Roku OS 9.4 or higher |
| Roku Streaming Stick 4K | 3820 | Roku OS 9.4 or higher |
| Roku Streaming Stick 4K+ | 3821 | Roku OS 9.4 or higher |
| Roku Express 4K | 3940 | Roku OS 9.4 or higher |
| Roku Express 4K+ | 3941 | Roku OS 9.4 or higher |
| Roku Premiere | 3920, 4620 | Roku OS 9.4 or higher |
| Roku Premiere+ | 3921, 4630 | Roku OS 9.4 or higher |
| Roku Ultra | 4600, 4640, 4660, 4661, 4670, 4800, 4802 | Roku OS 9.4 or higher |
| Roku Ultra LT | 4662, 4801 | Roku OS 9.4 or higher |
| Roku TV | Dxxxx, 8xxxx | Roku OS 10.0 or higher |
| Roku Streaming Stick | 3600, 3800, 3801 | Roku OS 10.0 or higher |
| Roku Express | 3900, 3930, 3932, 3960 | Roku OS 10.0 or higher |
| Roku Express+ | 3910, 3931 | Roku OS 10.0 or higher |
| Roku HD | 3932 | Roku OS 10.0 or higher |
| Roku 2 | 4205, 4210 | Roku OS 10.0 or higher |
| Roku 3 | 4200, 4201, 4230 | Roku OS 10.0 or higher |
How Do I Get AirPlay to Work on Roku?
1. Restart All Your Devices
It is best to perform this step at the beginning of the troubleshooting process, since it may be essential to restart your streaming service in order to handle any issues such as iPhone AirPlay not working on Roku.
To achieve this, quit the service or hit the Power button on your TV remote. Additionally, you may choose to unplug and then reconnect the device if necessary. As a precautionary measure, you should also restart the Apple device that you are trying to stream from.
2. Ensure Your Devices Are Linked to the Same Network
Time needed: 1 minute
3. Enable AirPlay on Roku
Why is AirPlay 2 not working on Roku TV? When you restart your TV, the AirPlay 2 feature itself might turn off. In this case, all that is required to get it working again is for you to activate the feature again.
- On your TV, go to Settings > Apple AirPlay and HomeKit.
- Now check that AirPlay is set to On.
4. Turn Wi-Fi Off/On or Reset the Network Settings
If you are unable to connect your Apple device to a wireless network, you might need to briefly switch Wi-Fi off and then back on, or you might need to reset the network settings. When you reset the settings for your network, all of the other networks that you had previously connected to will be removed from your list of available connections. This will also reset all of your Bluetooth settings and paired devices.
- On your Apple device, go to Settings > Wi-Fi and turn Wi-Fi off.
- Give it a few seconds, then turn Wi-Fi back on and connect to the Wi-Fi network that Roku is connected to.
- In case this doesn’t fix the issue with Apple AirPlay not working on Roku, you will need to reset network settings. Thus, go to Settings > General.
- For iOS 15 or later, go to Transfer or Reset [Device] > Reset > Reset Network Settings.
- For iOS 14 or earlier, tap Reset > Reset Network Settings.
4.1 How to Reset Roku’s Network Connection
- Press Home on your Roku remote then scroll down and select Settings.
- Select Advanced system settings > Network connection reset.
- Choose Reset connection.
- Afterward, reconnect to the Wi-Fi network that your Apple device is connected to.
If you believe the problem rests somewhere with your Internet connection, another option available to you is to reset your router.
5. Factory Reset Roku
When all the above solutions have been tried, yet proved to be useless in solving issues with an AirPlay video not streaming to your Roku TV, you know it is time to go to the last resort. That’s performing a factory reset on your TV or Roku set-top box.
This could remove all of the problems and make it much simpler to set up your device to work with Airplay 2. It is not a fast process; it can actually take a considerable amount of time. Additionally, all of the programs and settings that you have already installed will be removed.
- Press Home on your Roku remote then scroll down and select the Settings option.
- Select System > Advanced system settings > Factory reset.
- In case you have a Roku TV, select Factory reset everything. Otherwise, follow the on-screen steps to successfully reset your service. Issues such as AirPlay not working on Roku Express/Premiere will be solved.
Those who have reported that Apple AirPlay and HomeKit are not working on Roku can further refer to our dedicated article on how to successfully set up HomeKit on your Roku device.
At this point, there should no longer be any problems with AirPlay not showing up on Roku or any other related issues. Don’t forget to share your thoughts with us by leaving a comment in the section below.