Family Sharing is a great Apple Music feature that allows up to six family members unlimited access to the same subscription on any of their devices. However, just like any other streaming subscription, it suffers from several hiccups from time to time. One of the issues folks commonly encountered is when Apple Music Family Sharing stops working for one or more family members.
The good news is that there are several fixes to solve this Apple Music Family Sharing not working issue. I’ll walk you through the steps to do these possible fixes with the hope that you won’t encounter the issue anymore.
Reasons Why Apple Music Family Sharing is Not Working and How to Solve Them
Mismatched Apple IDs
If you’re using several Apple IDs to access Apple’s various services, make sure that you’re using the same ID for signing in to your Apple devices and Apple Music Family Subscription. If you’re using different Apple IDs, then Apple Music Family Sharing will not work and your family members won’t be able to access Apple Music services. So, it would be best to check this information on your Apple devices.
Time needed: 2 minutes
How to check your Apple ID on iPhone or iPad:
- Go to Settings, and tap on your account at the top.
- Check which Apple ID is signed into the device.
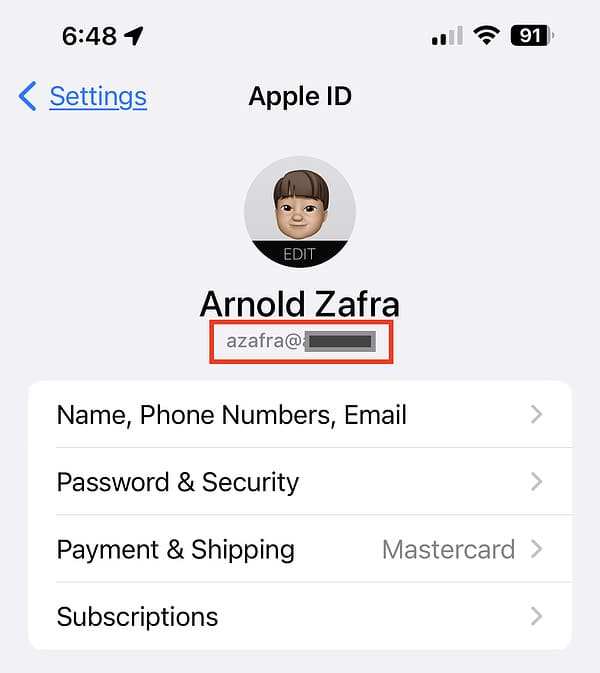
- Tap Media & Purchases.
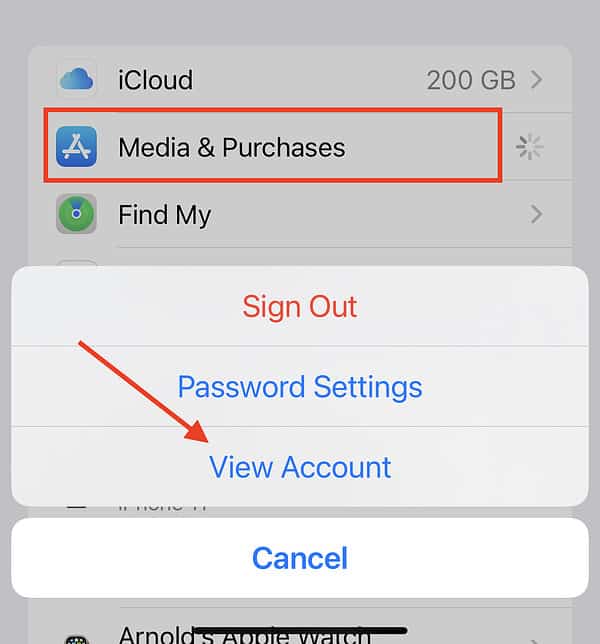
- Check if the Apple ID in Media & Purchases is the same as your primary Apple ID.
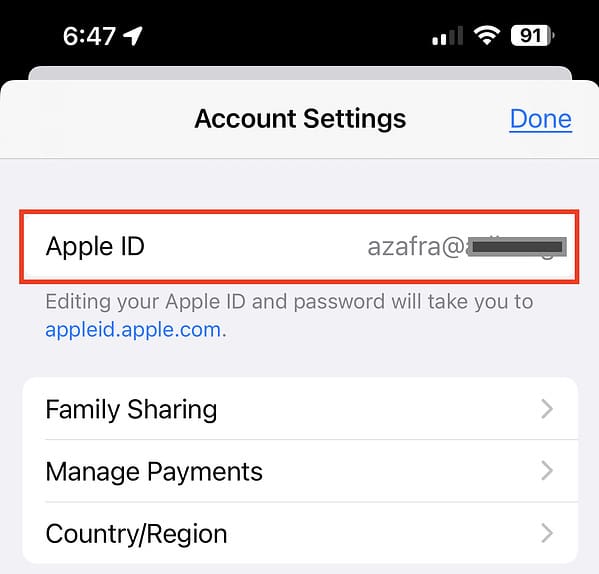
On your Mac:
- Go to System Settings and click on your account name.
- Click Media & Purchases.
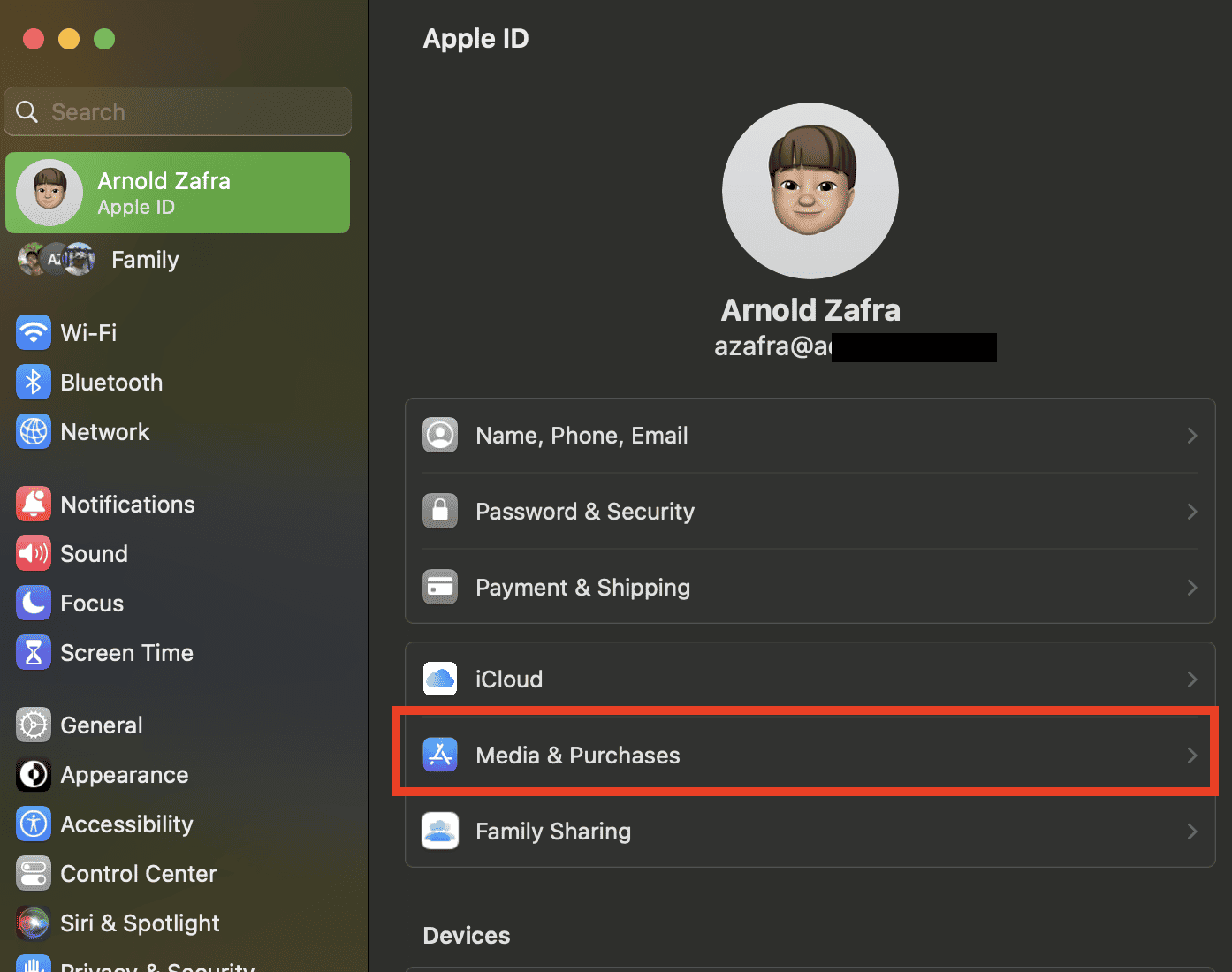
- Click Manage Subscriptions.
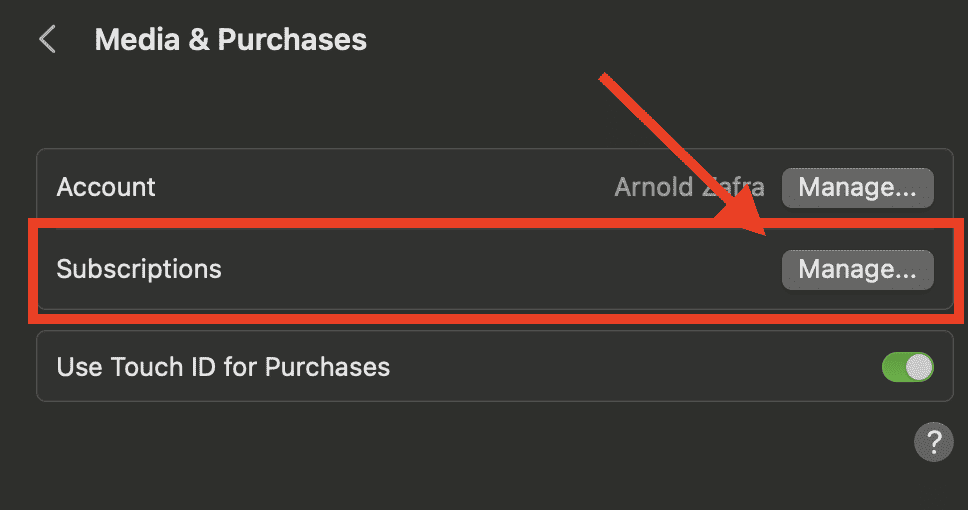
- See if Apple Music is listed among your subscriptions for your account ID.
Check If Apple Music Sharing Is Enabled For Your Family
When you subscribe to the Apple Music Family Plan, your device automatically adds it to your family’s shared subscriptions list. You can check your family’s shared subscriptions by going to Settings > Family > Subscriptions on your iPhone. To check this from your Mac, you’ll go to System Settings > Family > Subscriptions. Check if Apple Music is listed. You should also ask your family members to check it on their Apple devices.
Sign Out Of Your Apple ID Account
This is a pretty straightforward tip that you should try any time you encounter issues with system related apps or functions requiring an Apple ID. Signing out and then signing back into your Apple ID can often resolve system bugs and other issues.
Remove Family Members and Add Them Back
If you’re still having problems with the Apple Music Family Sharing feature not working, the next step is to remove current members from your account’s Family Sharing feature. Then, you should add them back by sending new invites. This may not only resolve the issue but also give you a chance to remove incompatible devices that may be causing issues.
Follow the steps below to remove a member from Family Sharing on your iPhone or iPad:
- Go to Settings > Family.
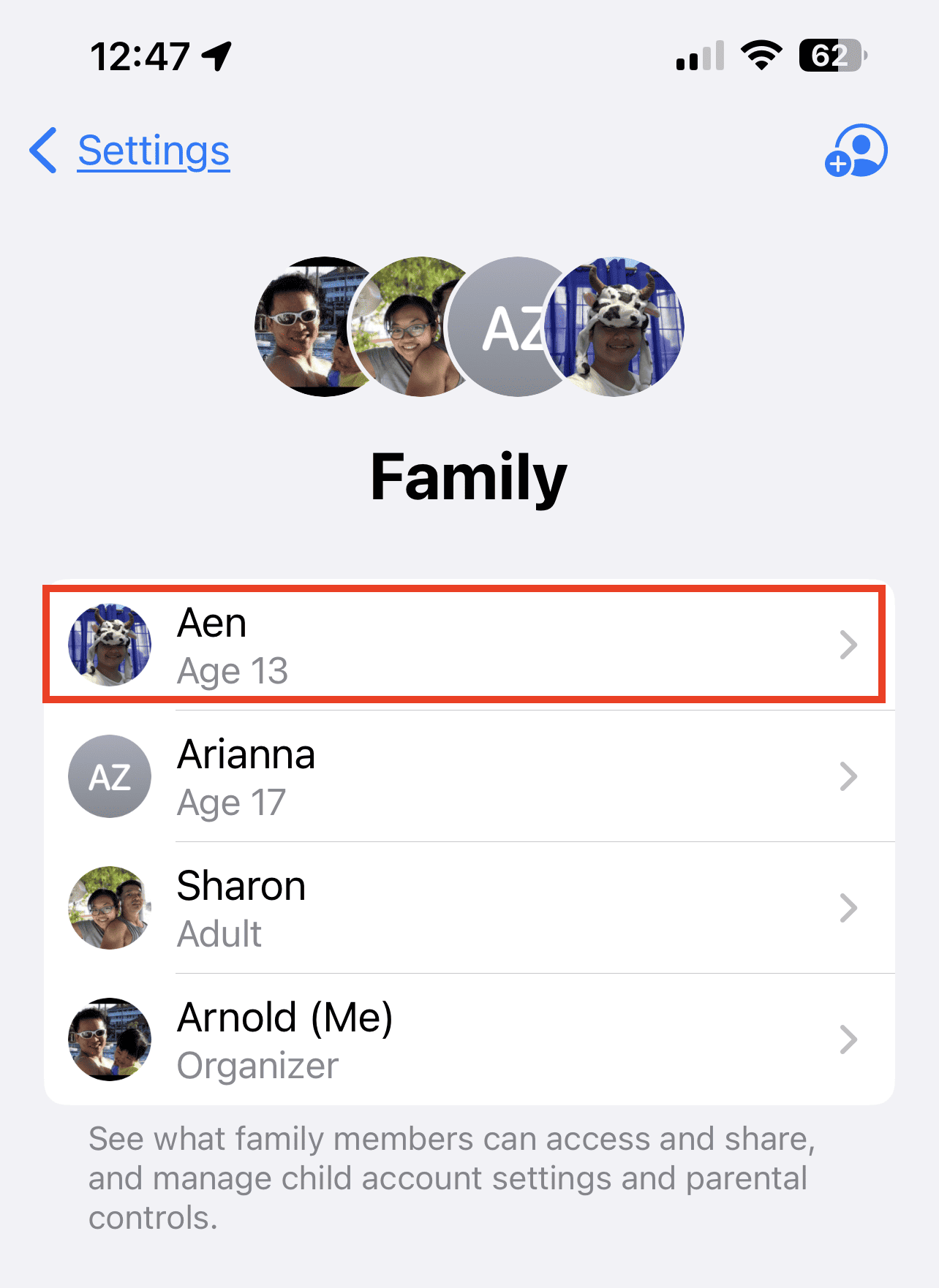
- Tap on the name of a member, then tap Remove [name] from Family.
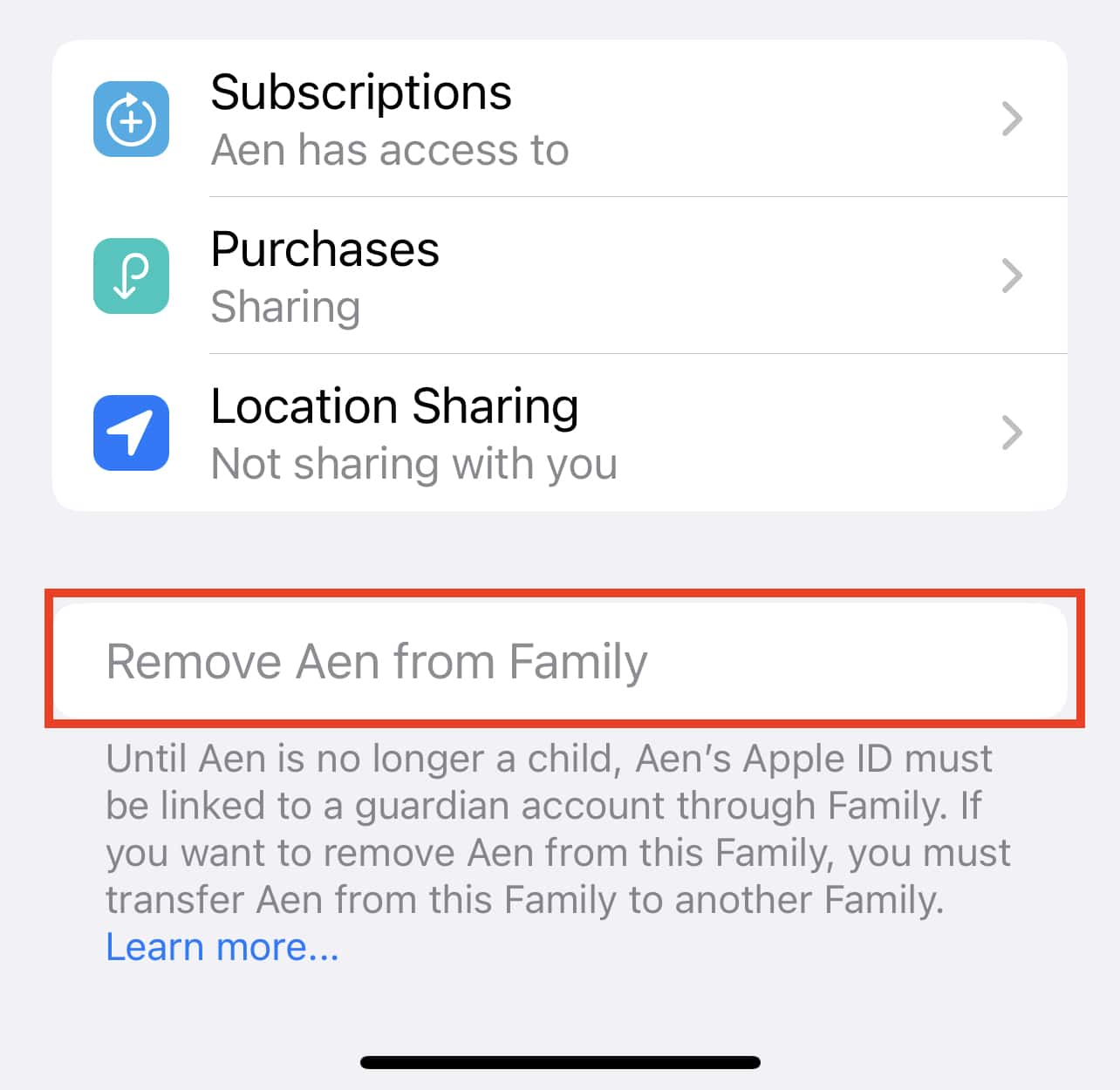
On your Mac:
- Go to System Settings > Family.
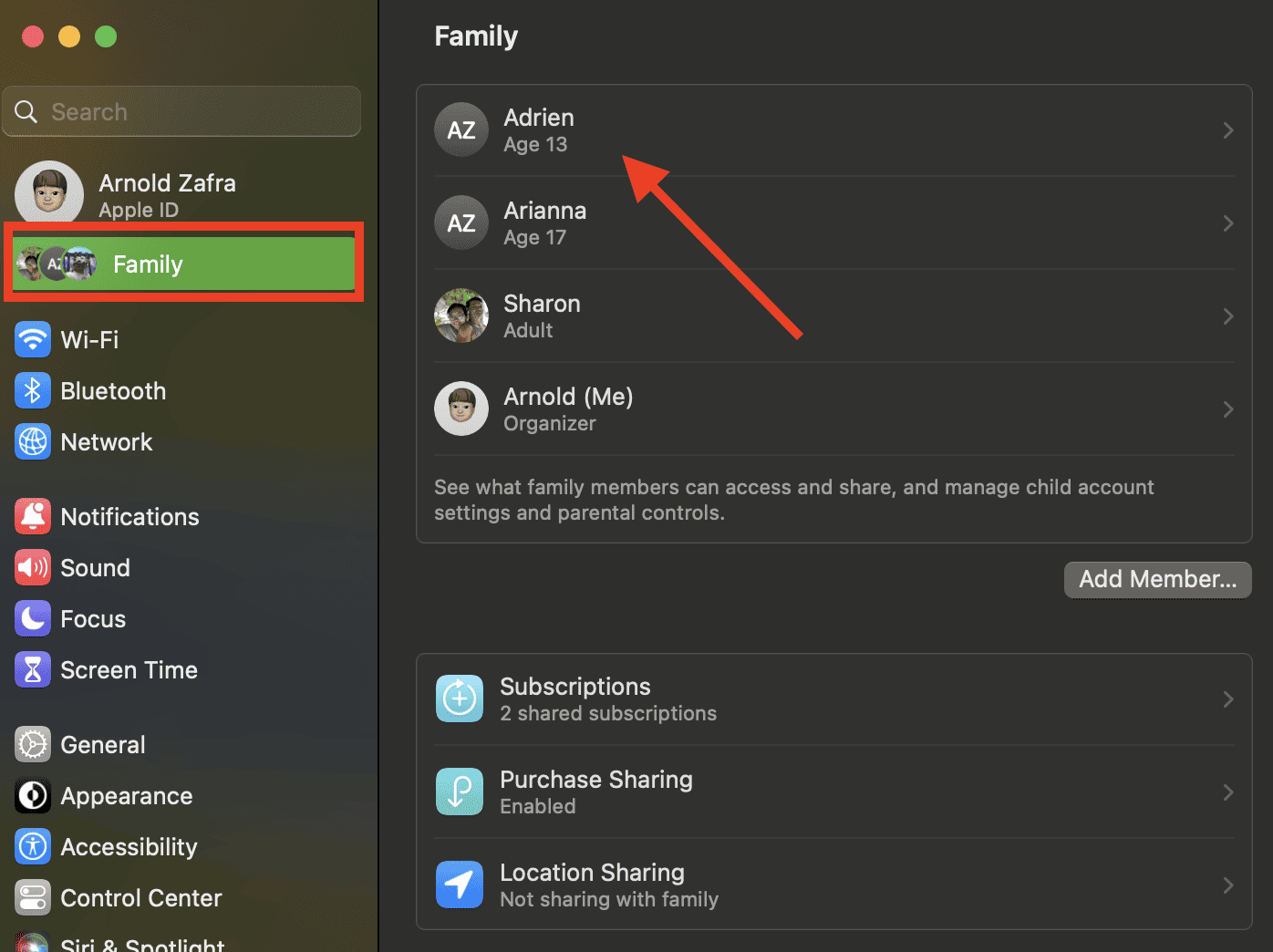
- Click on the name of a member, then click Remove.
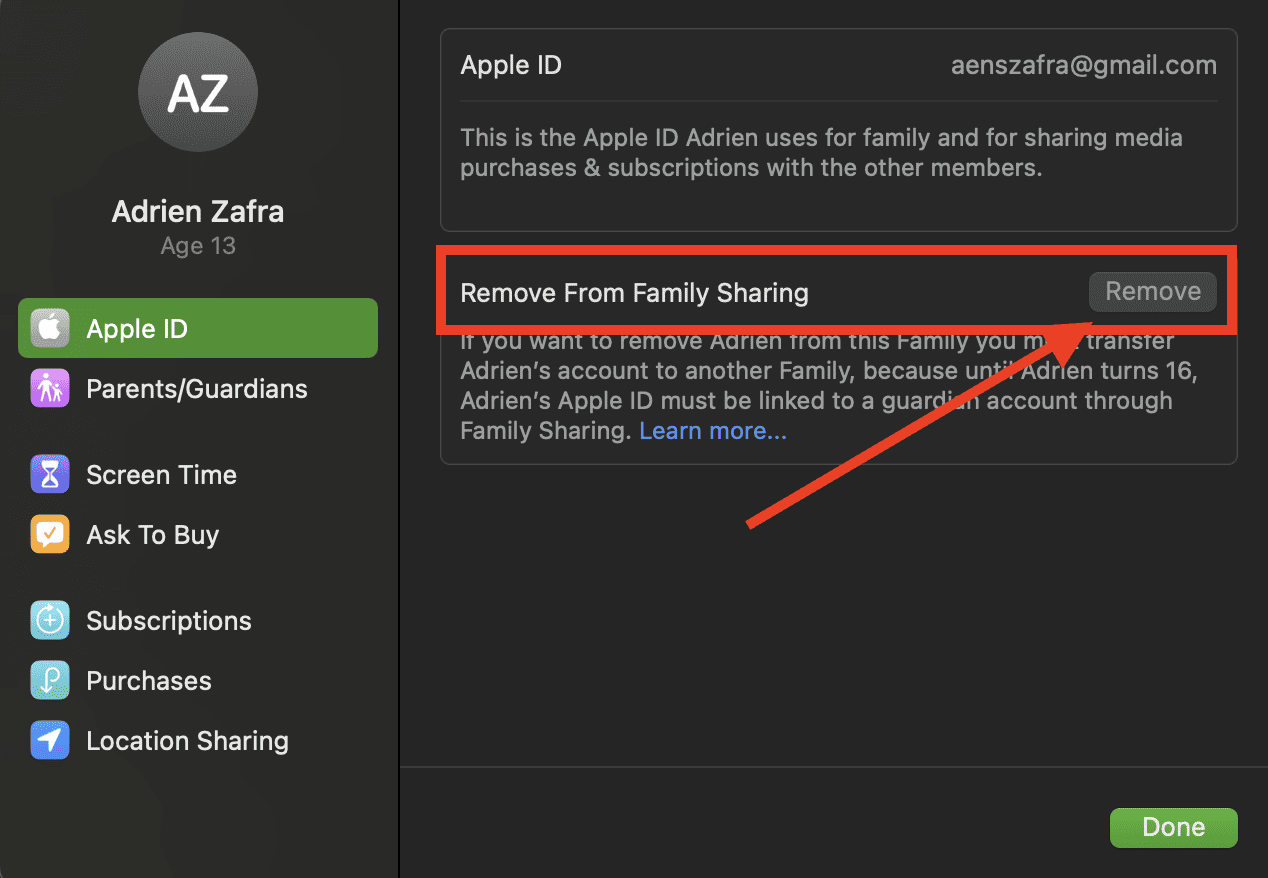
To add a member to Family Sharing, simply click Add Member > Invite People and follow the instructions to proceed.
Other Things You Need to Know About Apple Music Family Sharing
- When setting up the Apple Music Family Sharing feature, some members of your family may encounter problems because they are still under an Apple Music trial period. If this is the case, the family member may need to wait for the trial period to end. After that, you can add them to your Family group to gain access to your Apple Music subscription.
- Apple Music Family Sharing works on iPhones or iPad running on iOS 8 or later. For Mac users, the feature works with macOS Yosemite and later versions.
- Most importantly, to enable Apple Music Family Sharing, you must subscribe to Apple Music’s Family plan. If you’re already subscribed to an individual plan, you must switch to the Family Plan. See below the steps to switch your Apple Music subscription.
How to Switch Your Apple Music Subscription Plan
On your iPhone or iPad:
- Go to Settings > Your Apple ID > Subscriptions.
- Tap on Apple Music > See All Plans.
- Select Family, then follow the on-screen instructions to proceed.
On your Mac:
- Go to System Settings > Your Apple ID.
- Click Media & Purchases > Manage Subscriptions.
- Click the Edit button opposite Apple Music, then select Family.
- Follow the on-screen instructions to proceed.
