It’s been a while since Apple rolled out the Continuity Camera improvements in iOS 16 and macOS Ventura. This feature allows you to use your iPhone’s high-end camera as a webcam when you’re on a FaceTime call and more using your Mac. The result is that the person you’re talking to can see you in a better quality video since the iPhone’s camera is way better than your Mac’s webcam. Sadly, though, there are users who still experience problems when trying to use the feature. But don’t worry, we have several suggested troubleshooting tips on how to fix Continuity Camera if it’s not working with your Mac and iPhone.
Getting to Know the Continuity Camera Feature
As mentioned, Apple rolled out this feature with iOS 16 and macOS Ventura. Simply put, it allows you to use your iPhone’s camera when making video calls and more on your Mac. It works with popular video calling apps such as FaceTime, Google Meet, Facebook Messenger, WhatsApp, and more.
Interestingly, instead of improving the Mac’s camera, Apple opted to roll out a feature that makes use of the iPhone’s high-quality camera. In case you’re not aware, most Macs features 720p webcams, so you can’t expect excellent quality when making video calls.
Aside from being able to improve the quality of videos during calls, Continuity Camera also allows you to use some cool effects during those calls. These include Center Stage, Studio Light, Portrait Mode, and Desk View.
Center Stage keeps you centered in the camera frame even if you move around. Studio Light, on the other hand, allows you to dim the background and a light illuminates your face. Meanwhile, Portrait Mode blurs the background and keeps the focus on you. Finally, Desk View allows you to show your face and your desk during video calls. This feature is perfect when trying to demonstrate something to the person you’re talking to.
One cool feature of Continuity Camera is that it lets you receive a call using your iPhone or your Mac and then go back to the video call that was paused before you answered the calls. Think of it as the hold feature when on a regular phone call with your iPhone.
What are the Requirements to Use the Continuity Camera Feature?
As per Apple’s support document, iPhone XR and newer models support Continuity Camera. However, some features may require an iPhone 11 or newer model, while one feature requires at least an iPhone 12. Contuinity Camera supports Macs running macOS Ventura. Additionally, Continuity Camera also requires the following:
- Both Mac and iPhone should be signed in with the same Apple ID using two-factor authentication
- Your iPhone and Mac should be near each other, have Bluetooth on, and be connected to the same Wi-Fi network.
- Your iPhone’s cellular connection should not be shared, and your Mac’s internet connection must not be shared, either.
- Your Mac should not be using SharePlay.
How to Fix Continuity Camera Not Working on Your iPhone and Mac
Generally, Continuity Camera should work seamlessly between supported Macs and iPhones. However, there may still be some times when you might encounter issues trying to use the feature. The most common problem encountered by users with Continuity Camera is that the Mac cannot detect your iPhone camera. To fix this issue, follow the troubleshooting tips below.
- Verify that your Mac and iPhone both support Continuity Camera.
- Make sure that Bluetooth is turned on and that both devices are connected to the same Wi-Fi network.
- If your iPhone is running on iOS 16 and your laptop is on macOS Ventura, make sure that you update to the latest version.
- Sign out of your Apple ID, and then sign in again on both your iPhone and Mac.
- Restart your iPhone and Mac.
- Reset network settings on both iPhone and Mac.
- Make sure that Continuity Camera is enabled on iPhone. See below for how to do this.
Time needed: 1 minute
To enable Continuity Camera on your iPhone, follow these steps.
- Open Settings.
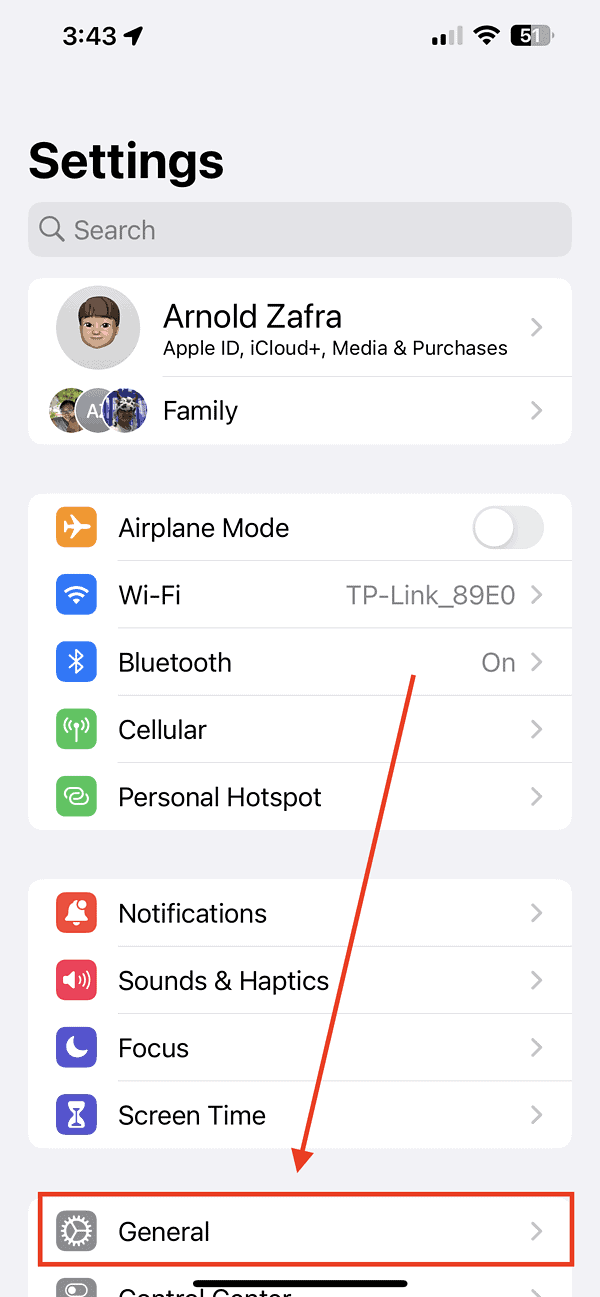
- Tap General > AirPlay & Handoff.
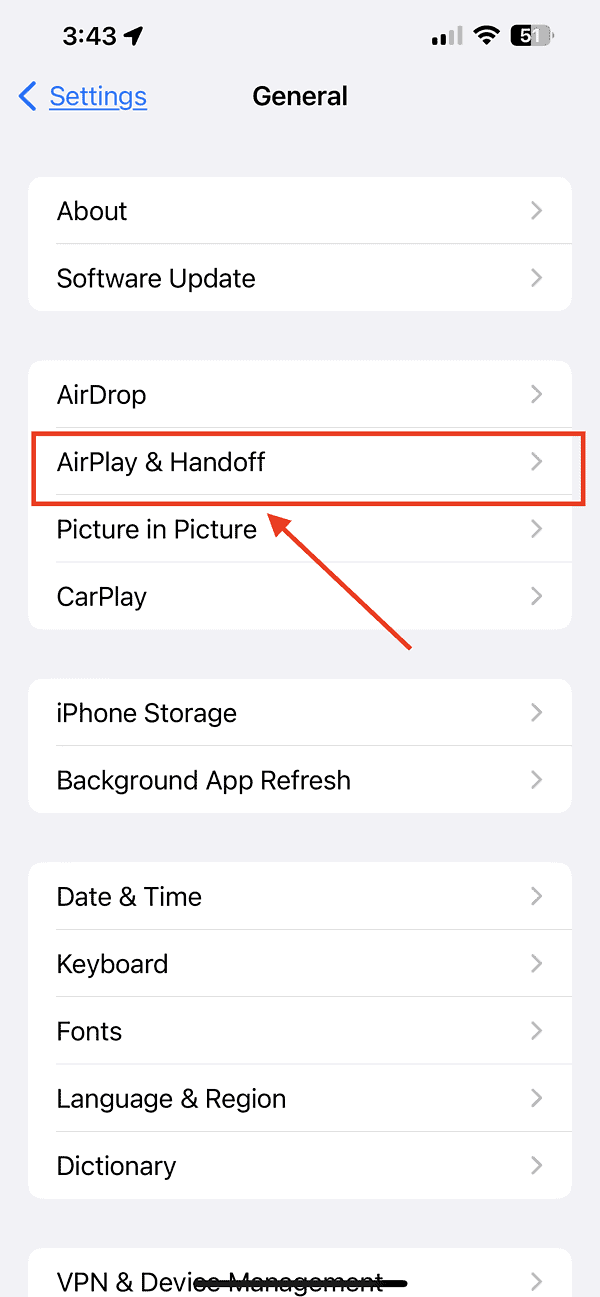
- Toggle on Continuity Camera.
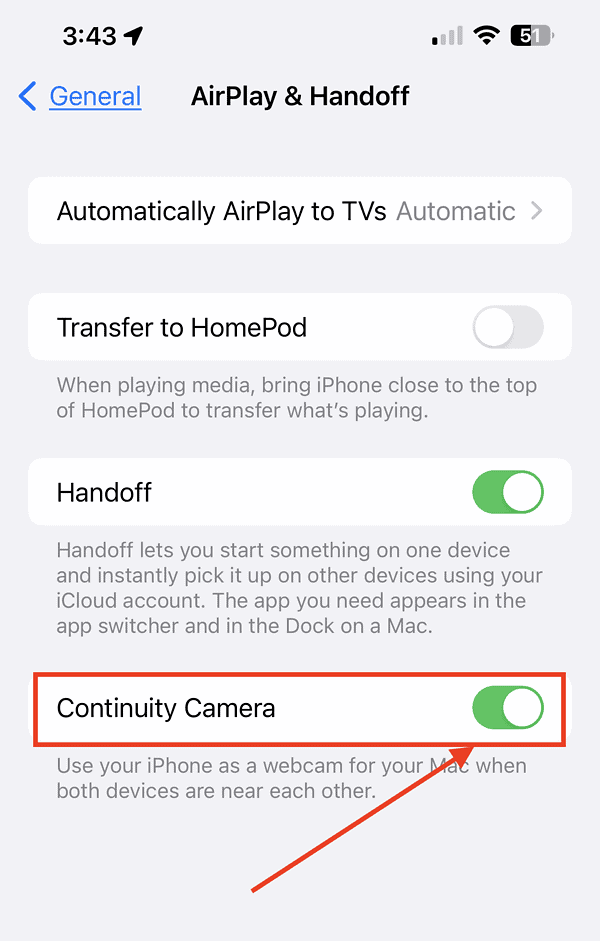
Final Words: Enhancing the Quality of Your Video Calls by Using Your iPhone as a Mac Webcam
I’ve tried using my iPhone as my Mac’s webcam during video calls through the Continuity Camera feature. All I can say is that if you don’t mind the hassle of mounting your iPhone onto your Mac or finding the proper location beside your laptop, the feature will please you and the person you are talking to during video calls. The fact that the video quality will be greatly improved is more than enough reason to try this camera at least once.
