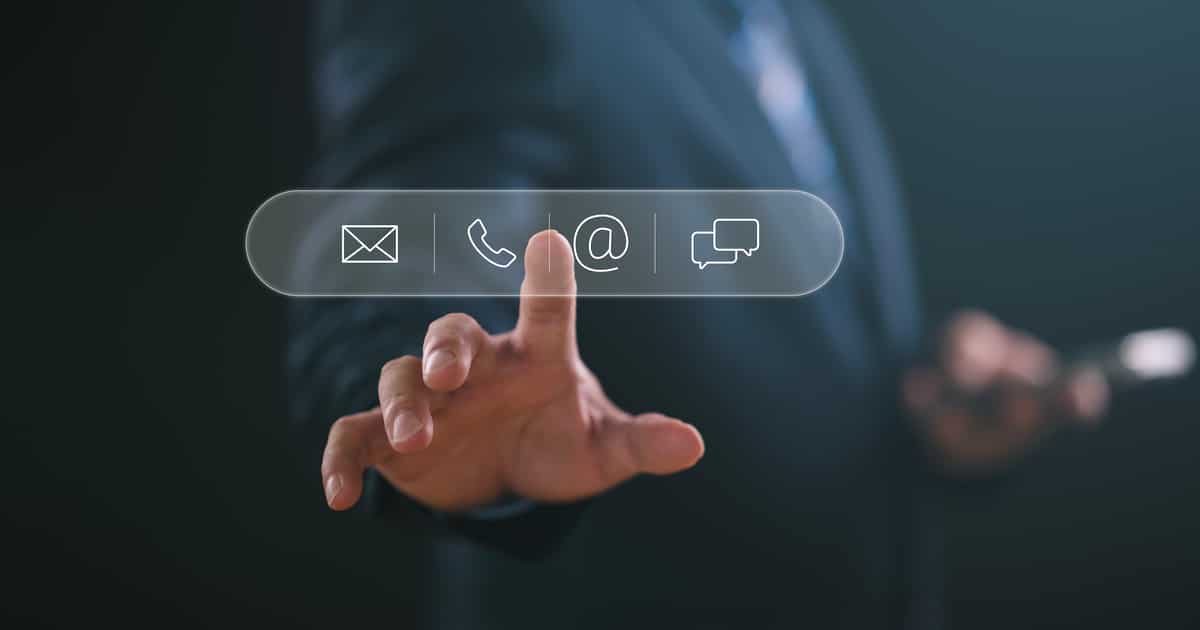So many websites require us to sign up to get the most out of them. Inevitably, this requires providing our email address. That, in turn, leads to tons of spam. To help with that, Apple developed its Hide My Email feature of iCloud+. This creates a randomly-generated email address you can provide instead. Emails to that address forward to your real account, and you can easily disable the random one if it gets too pesky. Here’s how you can use Hide My Email within Apple’s Mail app.
Helping Maintain Best Privacy Practices
Most iCloud+ subscribers who have used Hide My Email know how to set it up in their browser or in an app. Once it’s enabled in your iCloud settings, iOS and iPadOS 15 ask if you want to use the feature each time you’re signing up for an account on a website or in an app.
This allows you to sign up for the site you’re not so sure about without exposing your real email address. If you get bombarded with spam, you can just delete the backup address or stop the forwarding.
What most folks don’t realize is that you can also use Hide My Email within Apple’s Mail app.
Get Hide My Email to Work In Apple’s Mail App
Let’s say you need to email someone, but you don’t want them to have your real address. Using Hide My Email, you don’t have to send that message from your real account. After you hit the icon to create a new message, tap the Cc/Bcc, From: field in the Mail app.
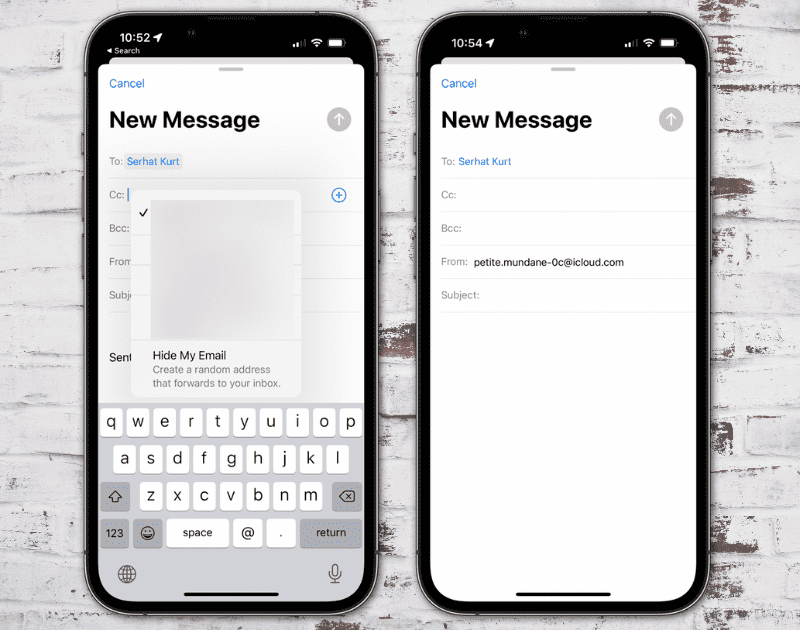
Next, tap your iCloud account’s email address, then Hide My Email. The app generates a random email address for you, which will forward to your real account. Even better, iOS saves that Hide My Email address with the recipient as a label.
This means the next time you email that recipient, all you have to do is tap Hide My Email again and the previously-used forwarding email is automatically used.
How to Turn Off Hide My Email Forwarding
So, that email you sent turned out to do exactly what you hoped it wouldn’t. You find yourself buried in spam messages from that recipient. Luckily, Apple thought about that and offers a way to disable the forwarding. The email address still works, but you don’t see the spam.
Go to Settings and tap on your name. From here, tap iCloud > Hide My Email, followed by the random address you want to turn off. Next, tap Deactivate email address > Deactivate.
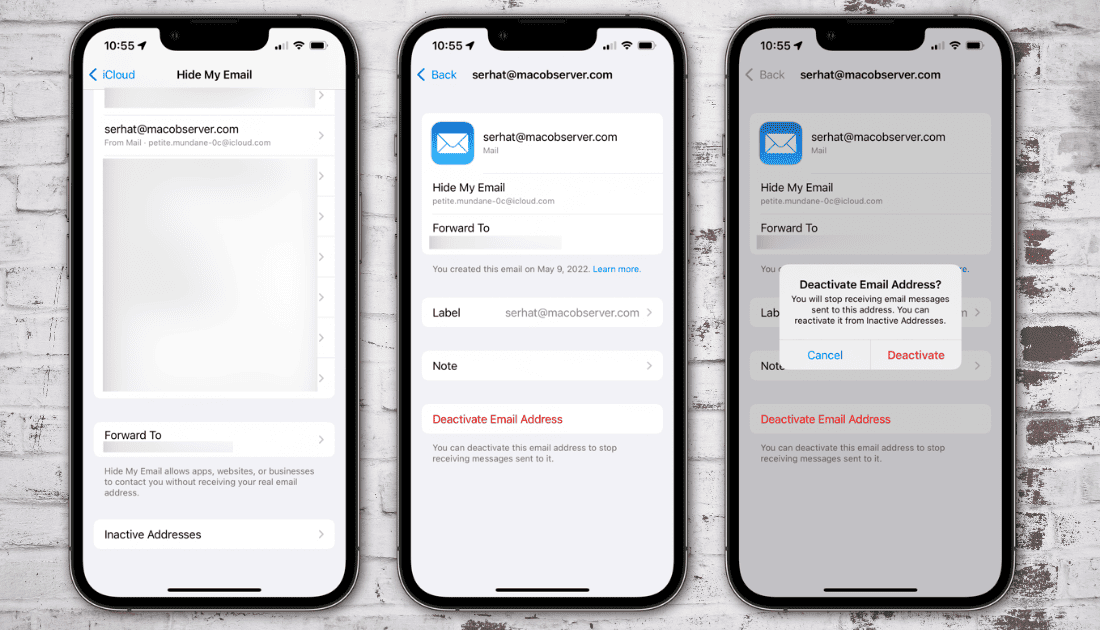
That’s all there is to it. No more spam, no more clutter, and you’re back to a peaceful inbox experience.