PDFs are a common choice for documents due to their handy, standardized format. You might often need to combine PDF files on your iPhone or iPad for various reasons like staying organized or making things more convenient. Let’s see how to merge PDFs on iOS.
Can You Merge Documents in Files on iPhone?
Yes. You can easily merge PDF documents on your iPhone, using the built-in File Manager app called “Files.” Additionally, there’s the Shortcuts app, another built-in iOS application that lets you automate tasks, including merging Google Drive PDFs and more.
How to Combine PDFs on iPhone Using Files
Time needed: 1 minute
Here’s a step-by-step guide on how to combine multiple files into a single one:
To control the order in which the PDFs are merged, simply rename the files in the order you want them combined. The Files app merges them in alphabetical order.
Note that your original files will remain intact after merging. If you no longer need them, you can manually delete the individual PDF files so that you will only have the merged PDF file left.
How to Combine PDFs on iPhone Using Shortcuts
The Shortcuts app is another built-in application in iOS devices that allows you to automate tasks, including merging PDFs. For this, you would need to download and use a pre-made shortcut.
Here’s how to combine files into a single file:
- Download a pre-made shortcut for merging PDFs by accessing the link and tapping Add shortcut.
- After downloading, go to the Shortcuts app. You will see the shortcut you downloaded under My Shortcuts.
- Now open the Files app and navigate to the location of the PDF files you wish to merge.
- Tap on the More icon then tap Select to choose the PDF files. Tap on the files to select them.
- Now tap on the Share icon and select Combine PDFs or Merge PDFs.
- You will be prompted to choose a destination for your merged file. Select as per your convenience.
You might need to grant necessary permissions to the Shortcuts app to access your files.
Alternatives To Merging PDFs on iOS: Adobe Acrobat
While the Files app and the Shortcuts app offer a simple way to merge PDFs on iOS, you can also explore paid third-party apps like Adobe Acrobat. This tool offers more features such as editing PDFs, adding signatures, and password protection. However, unless you require these extra capabilities, the built-in apps should suffice.
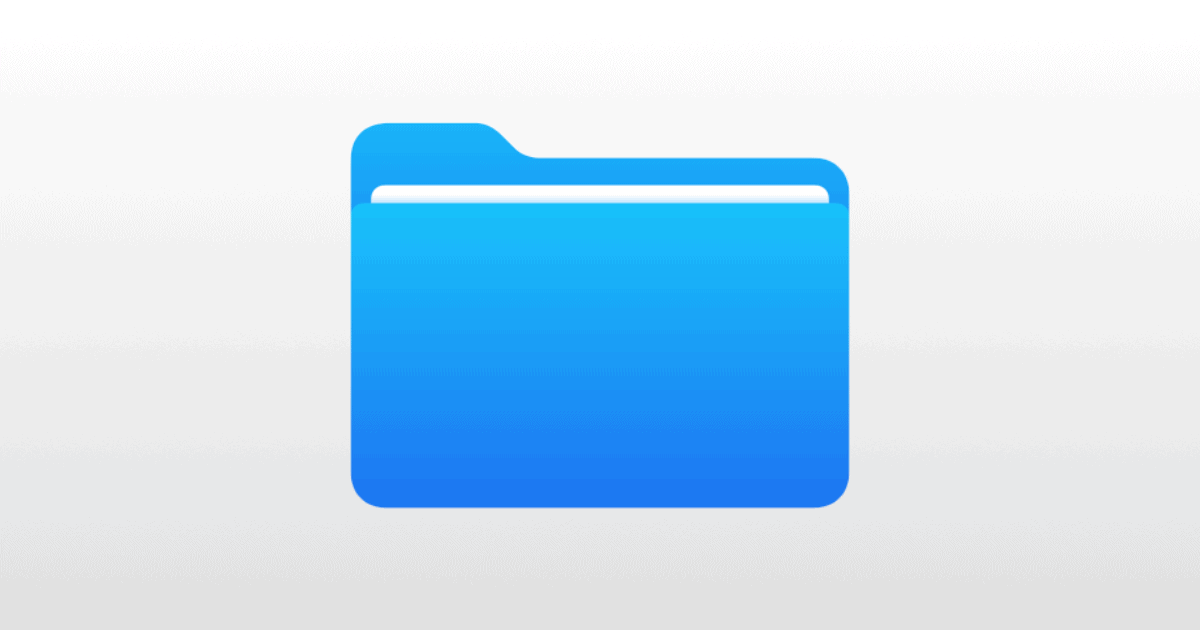
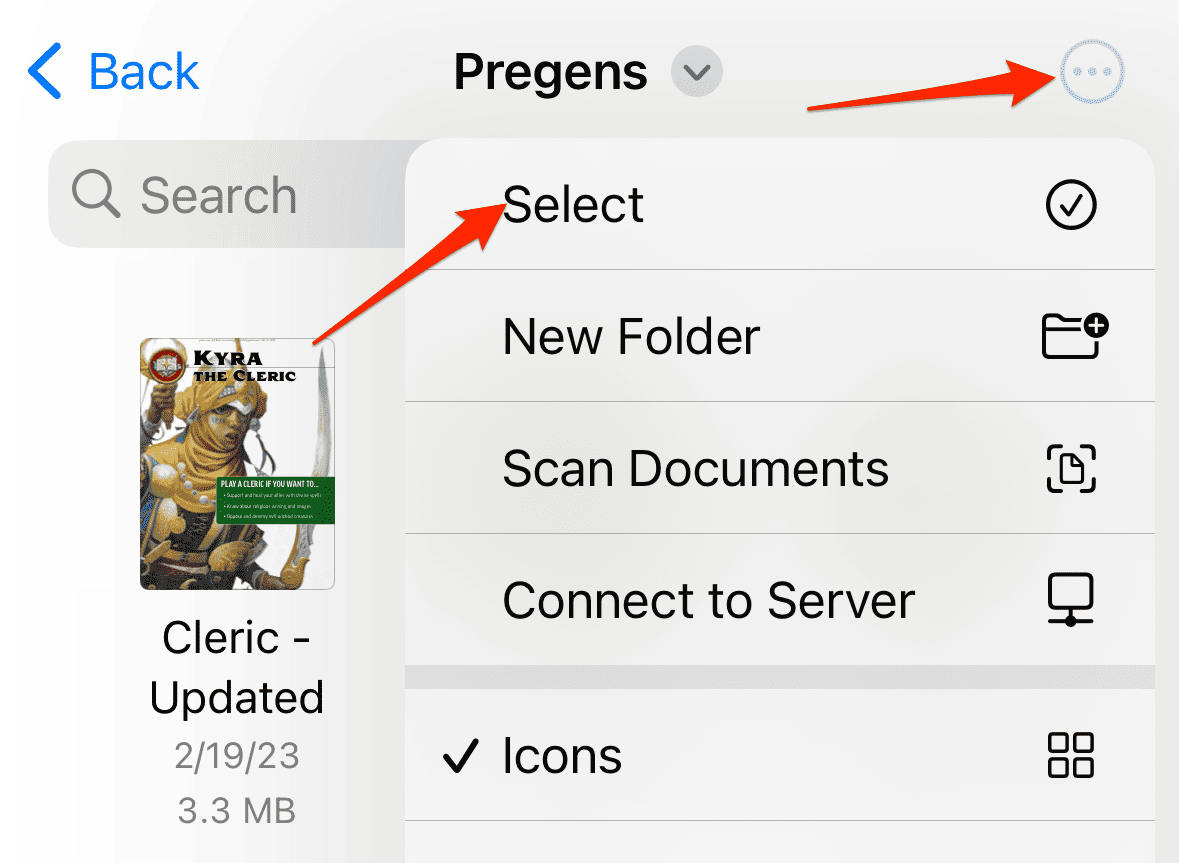
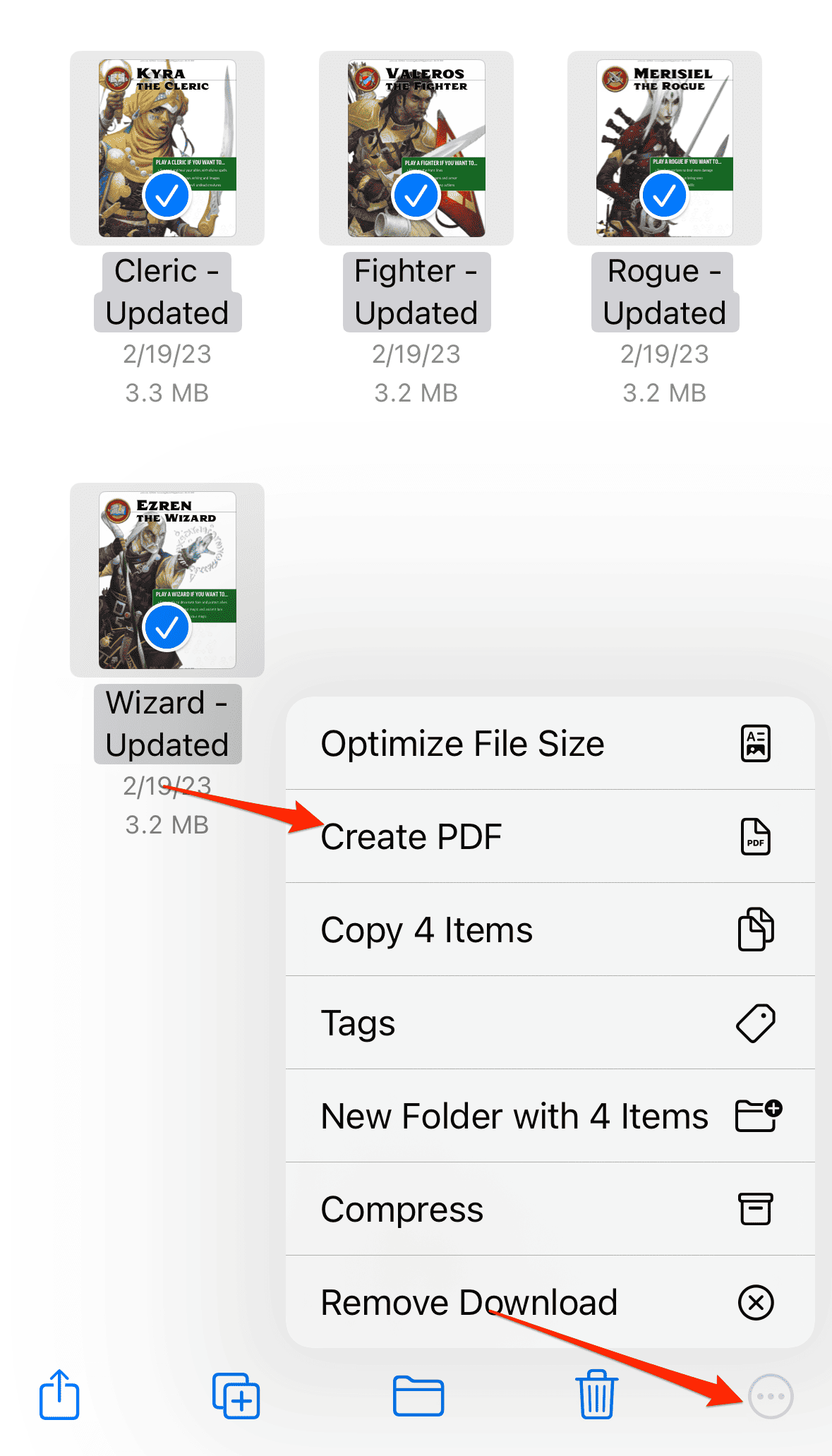
I had rarely the desire to merge PDF’s, but good to know.
What I would like to know is very basic. How to search for text (aka magnifier glass) in PDF files opened in iOS and iPadOs Preview?
It doesn’t seem possible to do that in Preview (viewing it in Files). But you can search PDFs if you open it in Books.
I know that is not possible, but why when it is possible in macOS Preview?
I have a long list of such WHY’s… Instead of launching each year a new iOS version, Apple should bring useful improvements and slow down on emojis, memojis and kakojis…