In macOS Mojave, Apple enabled a feature on the macOS Dock that showed the three recently used apps. While users welcomed this feature, there may cone a time when seeing these apps on the Dock seems more annoying than helpful. So, in this guide, I will tell you how to remove the most recent apps from the Mac Dock.
How to Remove Recently Used App Icons From the Mac Dock
Quite frankly, removing the recently used app icons from the Mac Dock only involves a few simple steps.
Time needed: 1 minute
Follow the steps below to remove recently used app icons from the Dock.
- Click the Apple Menu > System Settings (or System Preferences).
- Click Desktop & Dock (or Dock & Menu Bar).
- Uncheck Show recent applications in Dock.
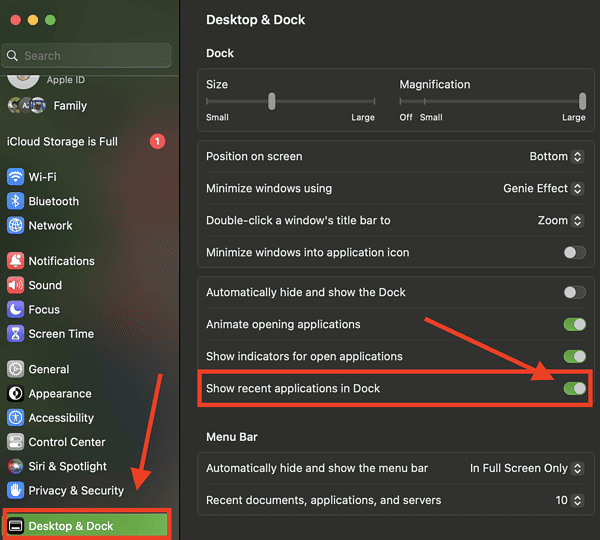
That’s it, you’ve just removed the most recently used apps from your Mac’s Dock. If you change your mind later, you can re-enable the feature by simply checking “Show recent applications in Dock.”
It’s worth noting that removing the recently used apps from the Dock does not mean you are deleting those apps from your Mac. The apps remain on your Mac and you just need to go to the Applications folder or do a Spotlight search to launch them again.
How to Manually Remove Recently Used App Icons From the Dock
As mentioned, this feature displays the three most recently used apps on the Dock. If you don’t want to remove all three of them, you can remove one or two apps by following the steps below.
- Click the app icon from the most recently used app history on the Dock.
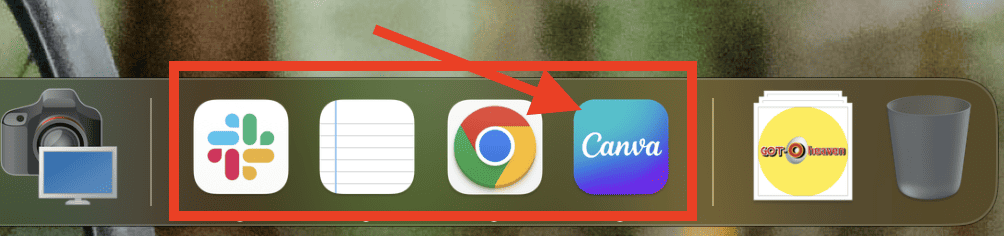
- Drag it off the Dock, toward the middle of your Mac’s screen.
- You will see that the app icon become translucent.
- Release your finger from your Mac’s trackpad.
Some Other Nifty Things to Know About the macOS Dock
By default, the Dock is positioned at the bottom of the screen. However, you can make it appear either on the left or ride side of your display instead. Follow the steps below to do this.
- Right-click on an empty spot of the Dock.
- Select Position on Screen and choose either Left, Bottom, or Right.
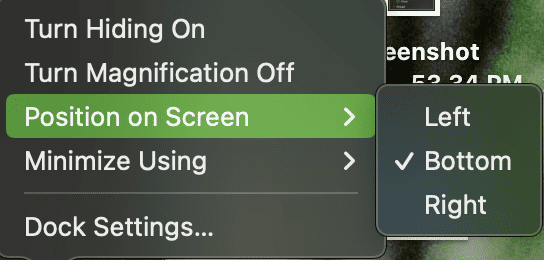
No matter where you decide to position the Dock, your regular apps will always appear on top of the most recently used apps and Download folders.
To rearrange apps on the Dock, simply drag the items anywhere within the Dock to change their position.
Finally, you can further customize the appearance of app icons on the Dock. For example, you can change its size and magnification when you move the pointer over the app. You can even totally hide the app icon.
- Click the Apple Menu > System Settings (or System Preferences).
- Click Desktop & Dock (or Dock & Menu Bar).
- Select the options you want to apply to the app icons on the Dock.
Final Words
The Dock is one of the coolest macOS features. But aside from the coolness factor, the Dock is also one of the Mac’s strongest features. It’s very useful if you need quick access to the apps that you regularly use. Adding even more usefulness to that is the recently used apps section that you can easily remove if you feel that it’s cluttering your Dock.
Nevertheless, if I were you, I would keep it there since you never know you going to need to quickly access some of the apps you most recently used.
