Managing the storage on your iPhone or iPad is super important, especially if you’re thinking of giving it away, selling it, or just want to clear up some room. Let’s look at how you can delete files from your iPhone and iPad without too much hassle.
How to Delete All Photos and Videos from iPhone/iPad
Time needed: 1 minute
Follow along to mass delete photos and videos from your iPhone or iPad:
- Tap the Photos app, which contains all the photos and videos on your iPhone.
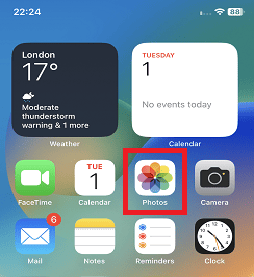
- Tap Library, located at the bottom left corner.
- Tap All Photos.
- At the top right corner, beside the three dots, you will find Select. Tap Select.
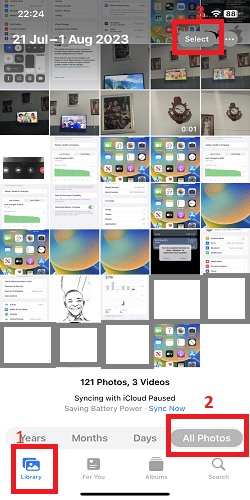
- If you only want to delete a few selected files, tap the photos to select them and tap the trash icon at the bottom right corner.
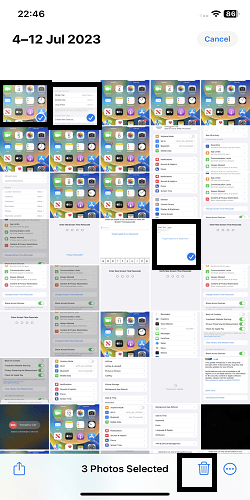
- If you need to get rid of all the photos and videos in your album quickly, first use two fingers to pinch the screen until you see about five photos or videos side by side. This zooms in and lines up several items for you.
- Tap on the Select button, which you’ll find in the top right corner of your screen.
- Then, start at the first photo at the top, and swipe your finger from left to right across it. After that, drag your finger straight down along the right side of the screen, going over all the photos. Keep going until you reach the last photo.
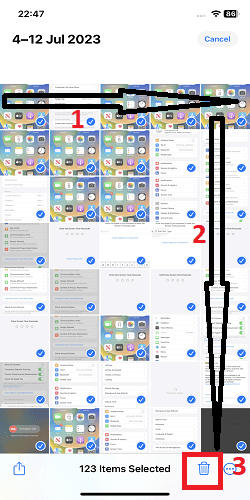
- Lastly, tap the Trash icon at the bottom-right corner.
It is worth noting that pictures deleted from the Photos application, as described earlier, are stored under an album named “Recently Deleted.” This album functions like a recycling bin on a PC, saving all deleted pictures and videos from the Photos app for 30 days.
However, if you are convinced you will no longer need these deleted files, you should permanently delete them from the Recently Deleted album. Here is how to do it:
- Go to the Photos app.
- Tap the album button, it is beside the search symbol in the bottom-right corner.
- Scroll down to the last item on the list and tap Recently Deleted.
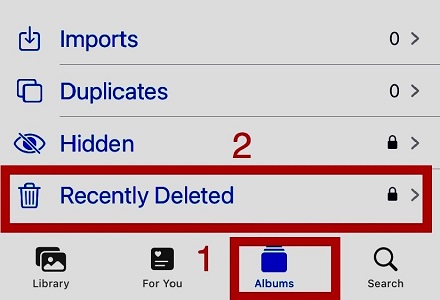
- Use your Face ID or passcode to gain access to files in Recently Deleted.
- Tap Select to choose the pictures and videos you want to delete permanently.
- Tap Delete at the bottom left corner to delete them permanently.
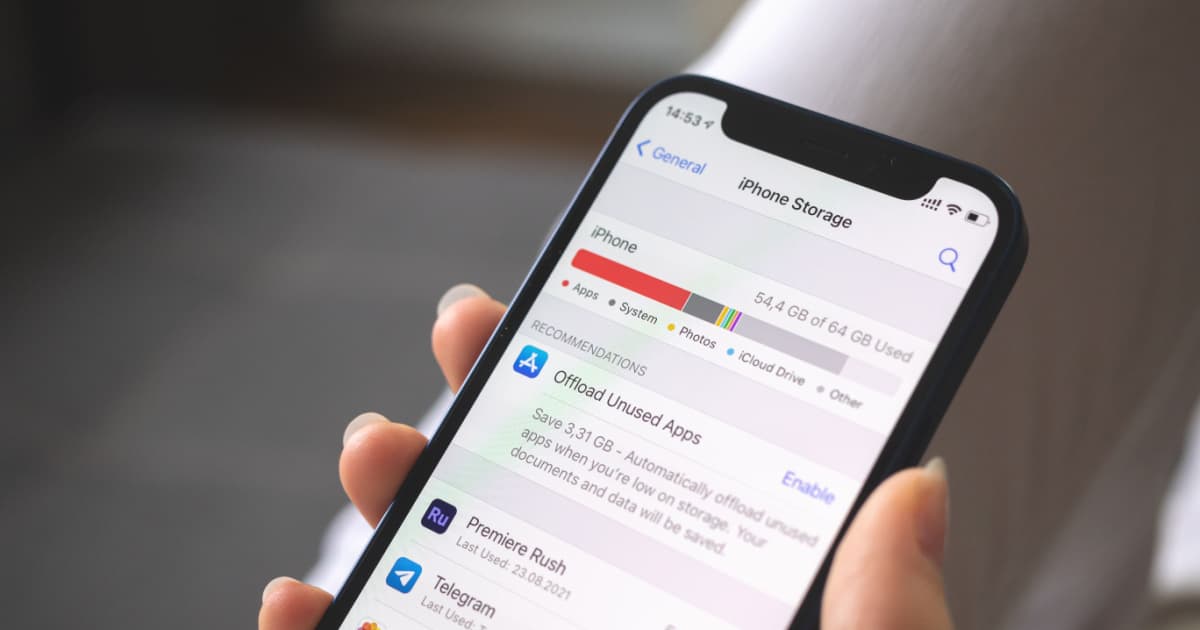
OK I was skeptical at first and you have to use the other finger to tap it and yes I just selected 5500 photos to be deleted! We’ll see how long it takes
It’s handy not to have to delete photos from your phone for a year or two! Always get 256 GB of storage plus my friends 🙂
Thank you! Been looking for a long time to do this via iOS. Why Apple didn’t make a select all button confounds me.