So let’s say you’re using Safari on your iPhone, and when you visit a particular site, your device offers to autofill the login info for it.
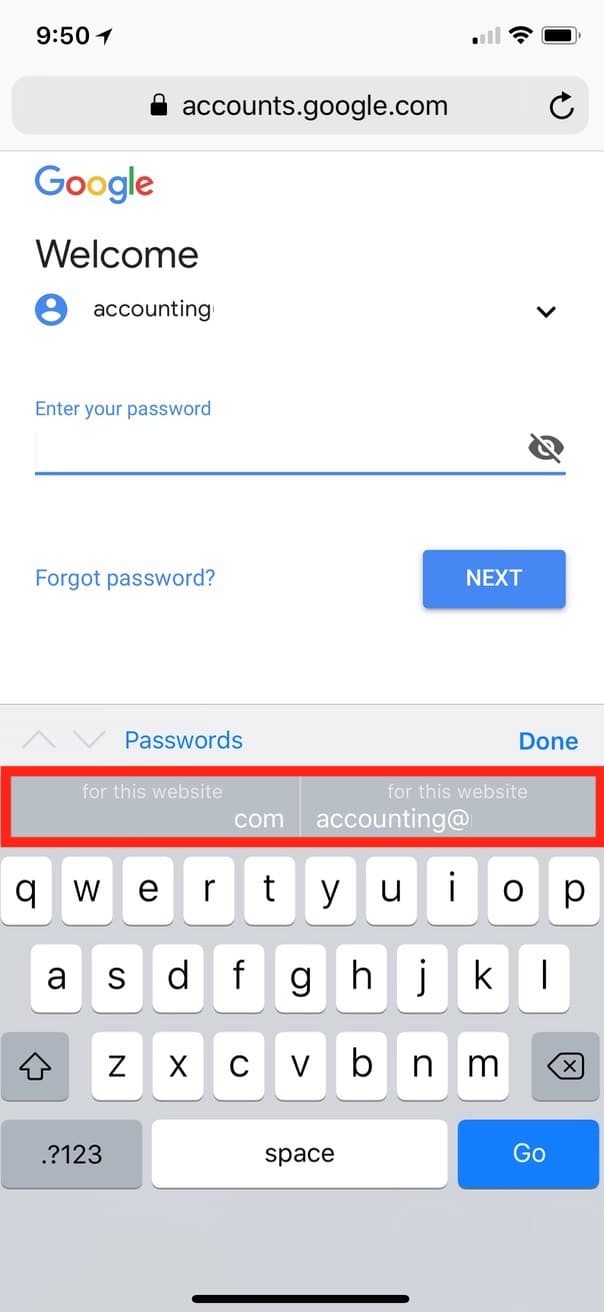
But if your iPhone tries to fill a password that’s not the correct one—either because it got typed in wrong from the beginning or because it’s out of date—how do you remove it? Well, the “how” is easy, but the “where” may not be so obvious under iOS 11. To do this, you’ll start by opening the Settings app on your device and tapping “Accounts & Passwords.”
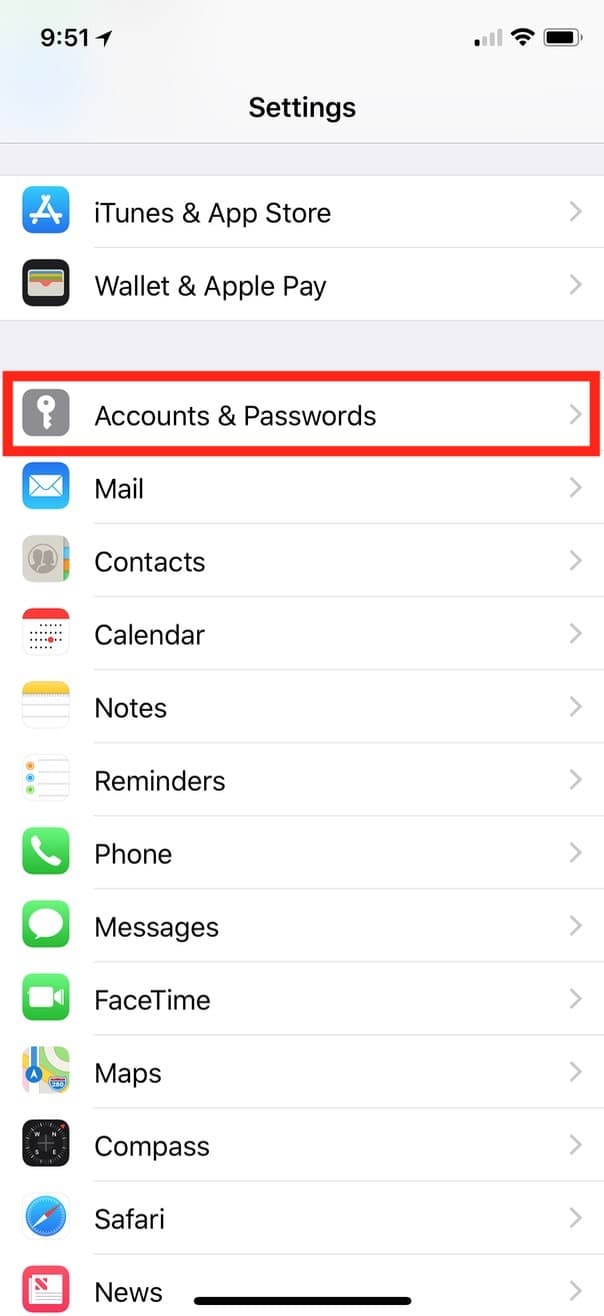
Within that section, you’ll see “App & Website Passwords” at the top, so touch that…
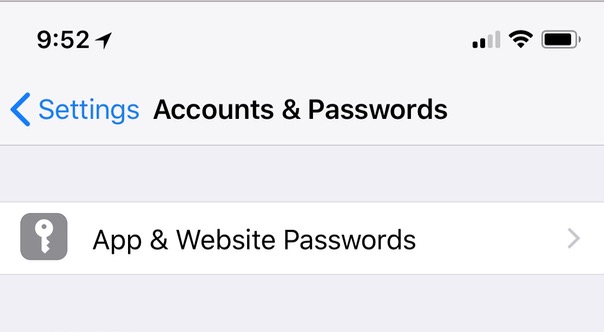
…and after you authenticate with Face ID/Touch ID/your passcode/your first-born child, you’ll see every bit of stored web info your device has to offer.
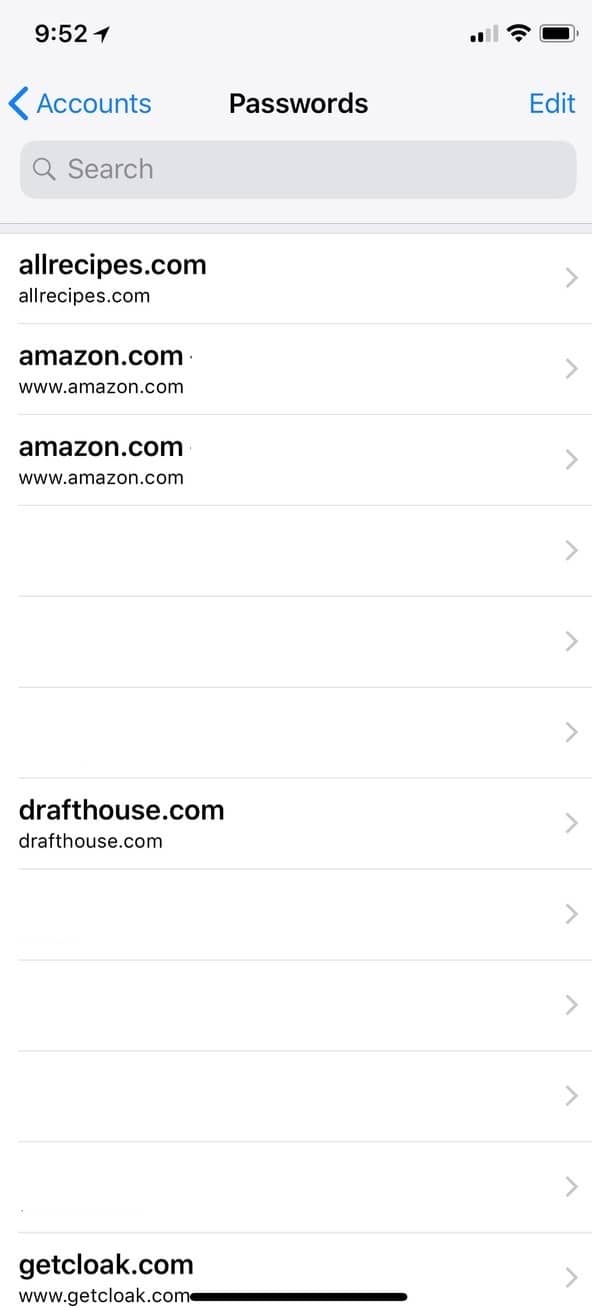
Within that screen, you can tap “Edit” to select and delete multiple items at once, but if you instead tap on a single item, you’ll find a different “Edit” button with which you can adjust the username and password info for that login.
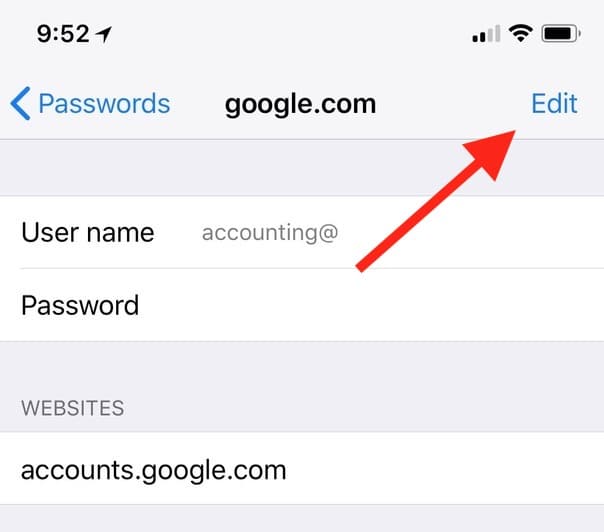
Plus, you’ll also be able to see what the password IS for the website in question, which is likely handy to know. But when you’re within the editing mode, you could also delete that single login if you wanted to.
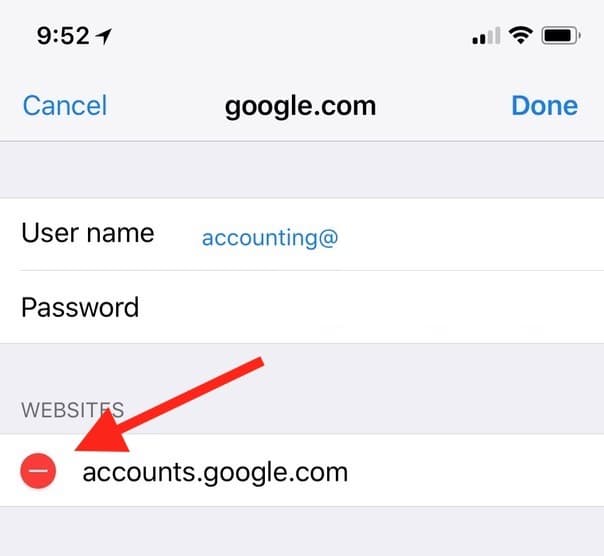
And that’s it! Once you remove or edit the item you’ve chosen, your iOS device will no longer offer to fill the previous information. Which is great, especially if you use a website or service that’ll lock you out after a few unsuccessful tries. I mean, I like the security of that, but then I might have to actually call or chat with a real human to get a problem resolved, and gosh…why would I ever want to do that?
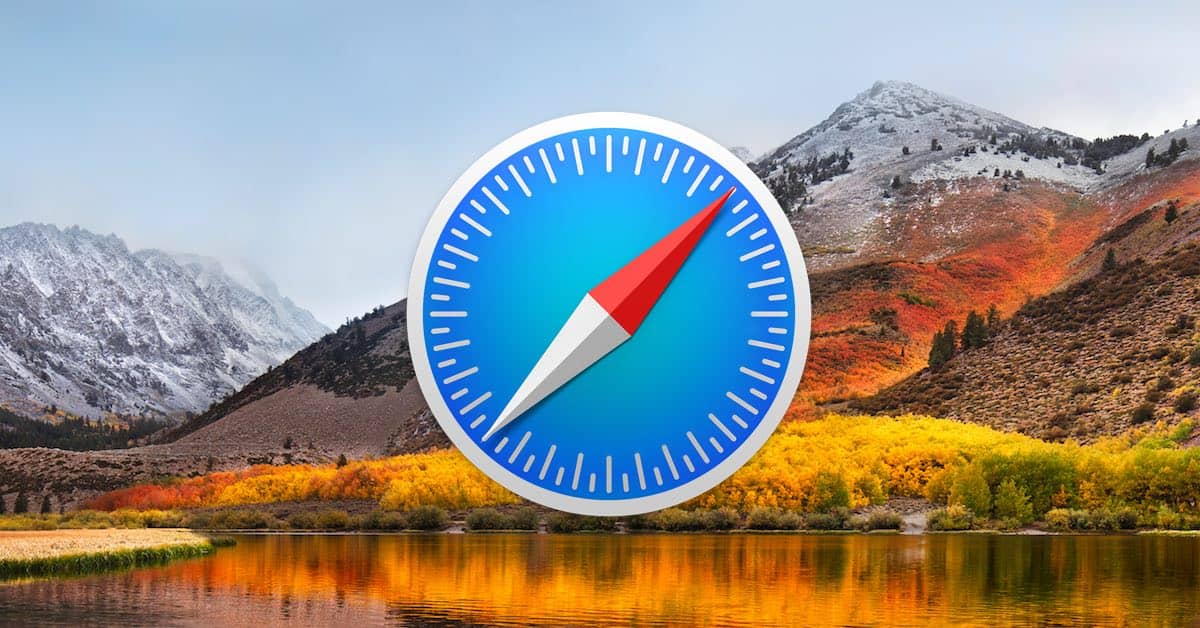
Good tips. I wish Keychain Access on the Mac could be so readily sorted. My page is now a mess of web form passwords, application passwords, application names and emails, often created at the same time. I’d love to be able to clean it up- I don’t suppose you’ve done one of your handy hints? 😊
Full disclosure…I didn’t even know that I had saved passwords in Accounts & Passwords. I mostly use my Mac for web surfing but have started using my iPad more for this. I don’t even remember saving these passwords in this fashion. Thanks for the tip and for making me aware that this existed in settings.
Yay! I’m happy to have helped!
Isn’t there way for iCloud to share passwords across devices?
Sure is! iCloud Keychain. I like it just fine, but I prefer using 1Password myself.
.
Another good tip!
Why, thank you, Lee! Like the pic! 🙂