FaceTime is a great way to have a quick video chat, or to be with someone when you can’t actually be there. What you might not know is that there’s more you can do with the app than just have a boring video call. Here are five tips, ranging from super useful to just plain fun, to liven up those FaceTime calls.
Use Portrait Mode to Blur Your Background
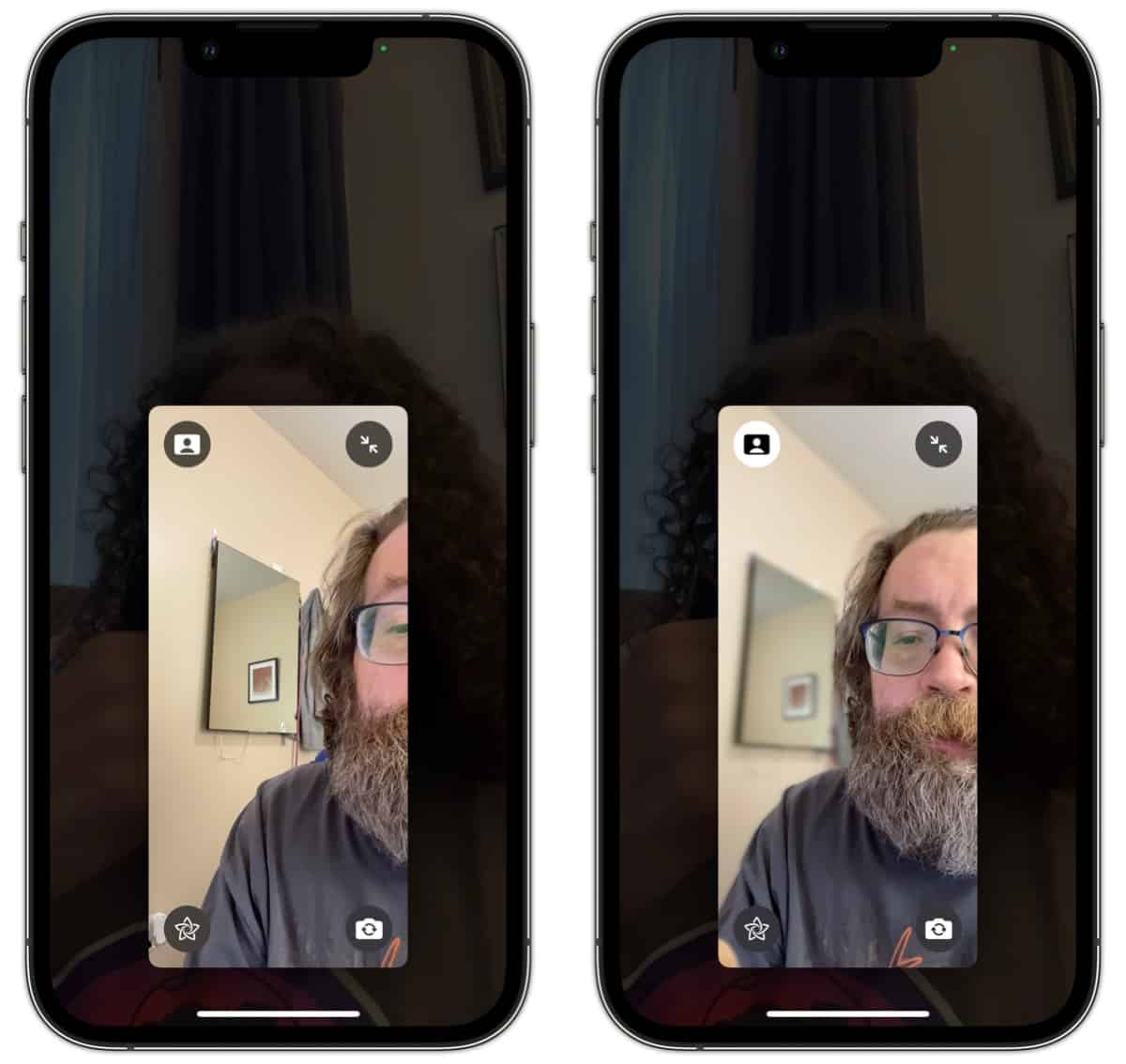
First, there’s Portrait Mode for FaceTime. This lets you blur out your background so the human subject is highlighted and that messy bed is hidden. Introduced with iOS 15, here’s how to use it.
- While on a call, tap your video preview to enlarge it.
- The toggle for Portrait Mode is in the top left corner. If you don’t see it, your device may not support Portrait Mode. Otherwise, a simple tap on the icon will turn it on and blur your background.
- To disable Portrait Mode, tap the same icon again.
Block Background Noise With Microphone Modes
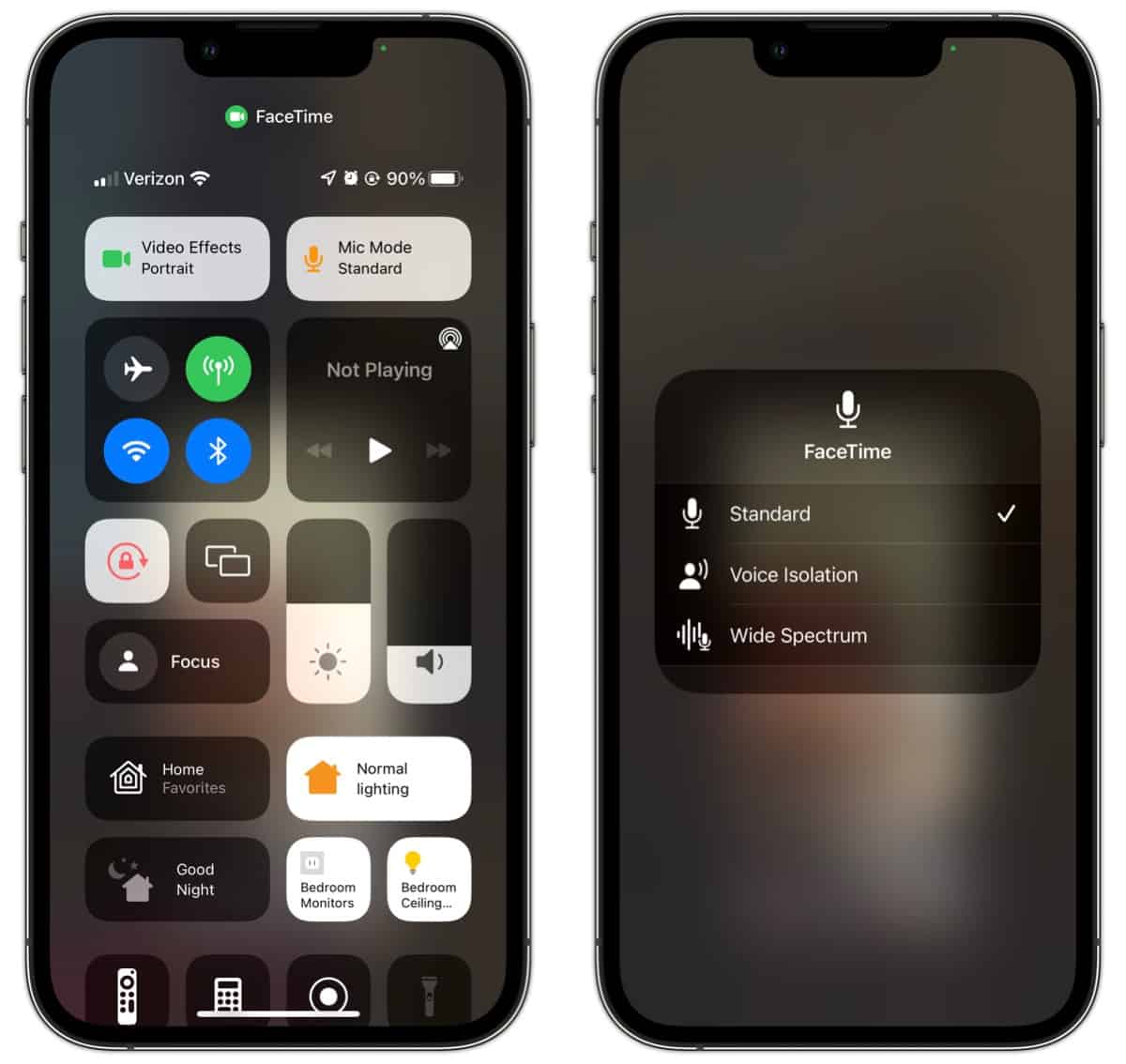
Also new in iOS 15, FaceTime on iOS now supports different microphone modes. You can use these to either eliminate or amplify background noise, to an extent. Here’s how to use them.
- While in your FaceTime call, open Control Center by swiping down from the top-right corner of your Face ID iPhone. If your device has a physical home button, you’ll swipe up from the bottom.
- Tap and hold the Mic Mode toggle.
- Choose the mode you want. Voice Isolation will dampen background noise. Wide Spectrum, on the other hand, amplifies it.
Capture a Still Shot From Your Call
If you want to grab a picture during a FaceTime call, you can do that. Whatever you see on the viewfinder, you can capture for future reference. The person on the other side does get a notification that you snapped a picture, though, so don’t think you’re going to be sneaky about it.
- During the call, tap on the video feed of the other party.
- In the bottom right corner, you’ll see a small capture button. Tap on it.
- Your device will capture the picture and save it in the Photos app.
Jazz Up Your Look With Filters
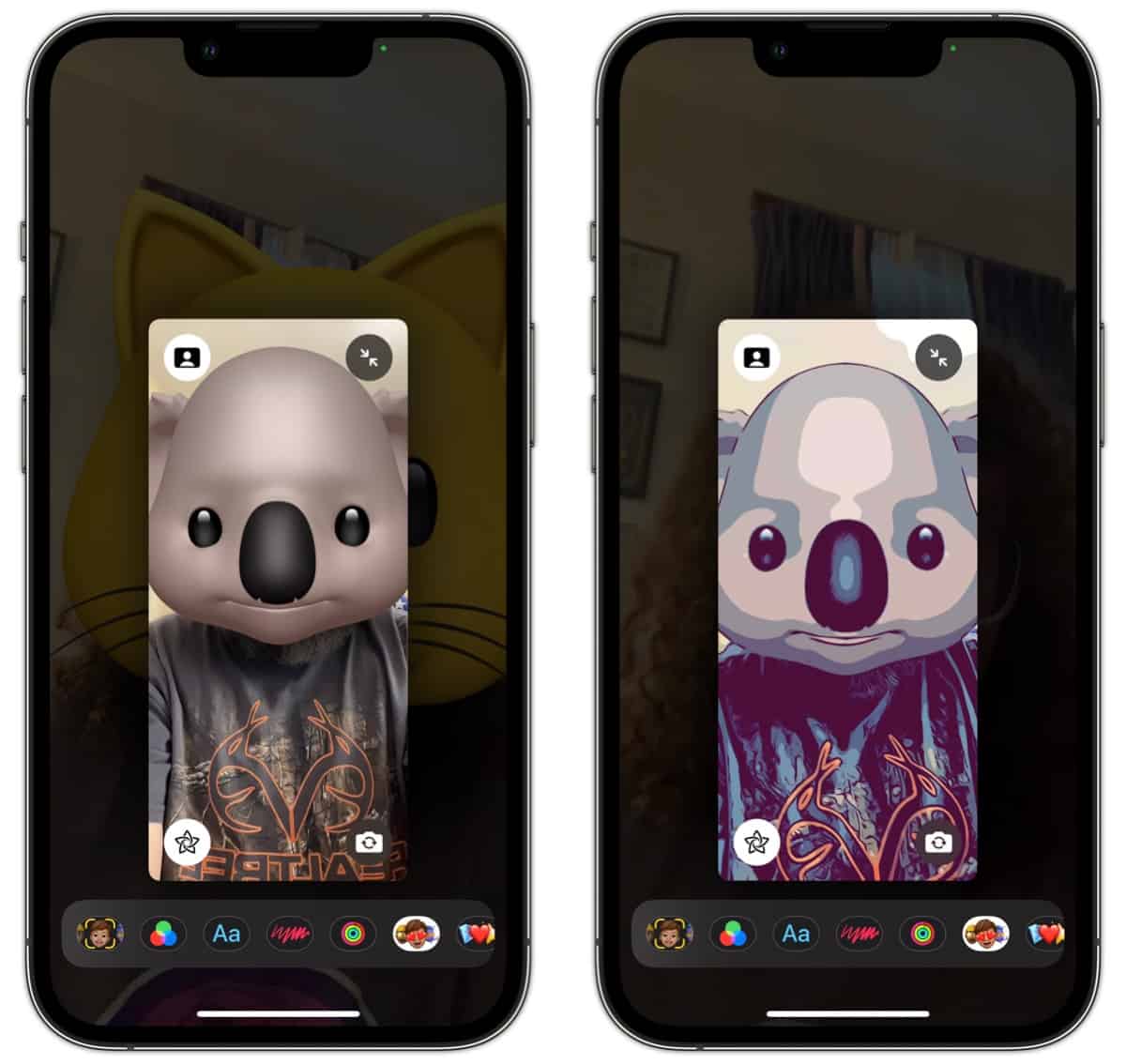
Social media apps like Instagram and Snapchat have tons of filters, but FaceTime has some, too. You can add some spice to your video or just play around with colors and hues. Here’s how to do it.
- In your FaceTime call, tap your video preview to enlarge it.
- Tap the star icon at the bottom left to enable effects.
- The second option, showing the red, green and blue circles, will let you choose a filter.
Replace Your Face With Memojis
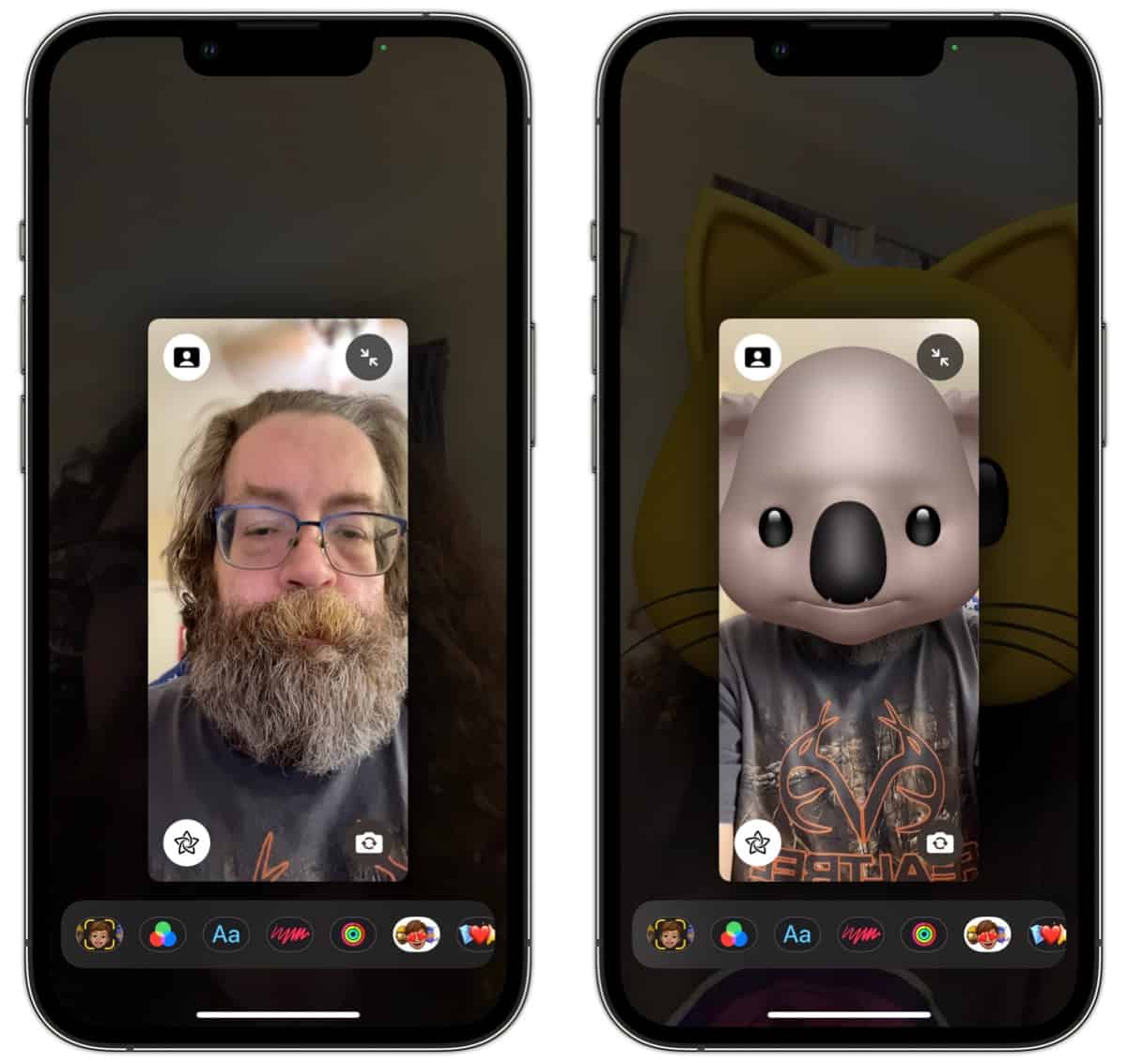
Animojis and Memojis are fun, especially for the younger generations. You can even use them during a FaceTime call as a mask on your face. To use this whimsical feature, just follow these steps.
- While on a call, enlarge your own video preview by tapping it.
- Tap the star icon at the bottom left to enable effects.
- The first option will enable Memojis and Animojis. Scroll through the various options, and choose the one you want to use.
Bonus FaceTime Tip: Add Floating Text to Your Video
If you want to add a text box for everyone on your FaceTime call to see, you can. In the same effects tab you went to for the previous two tips, choose the third option. It features an upper-case and lower-case “A.” Next, scroll through the options and choose the one you like, then type in your text.
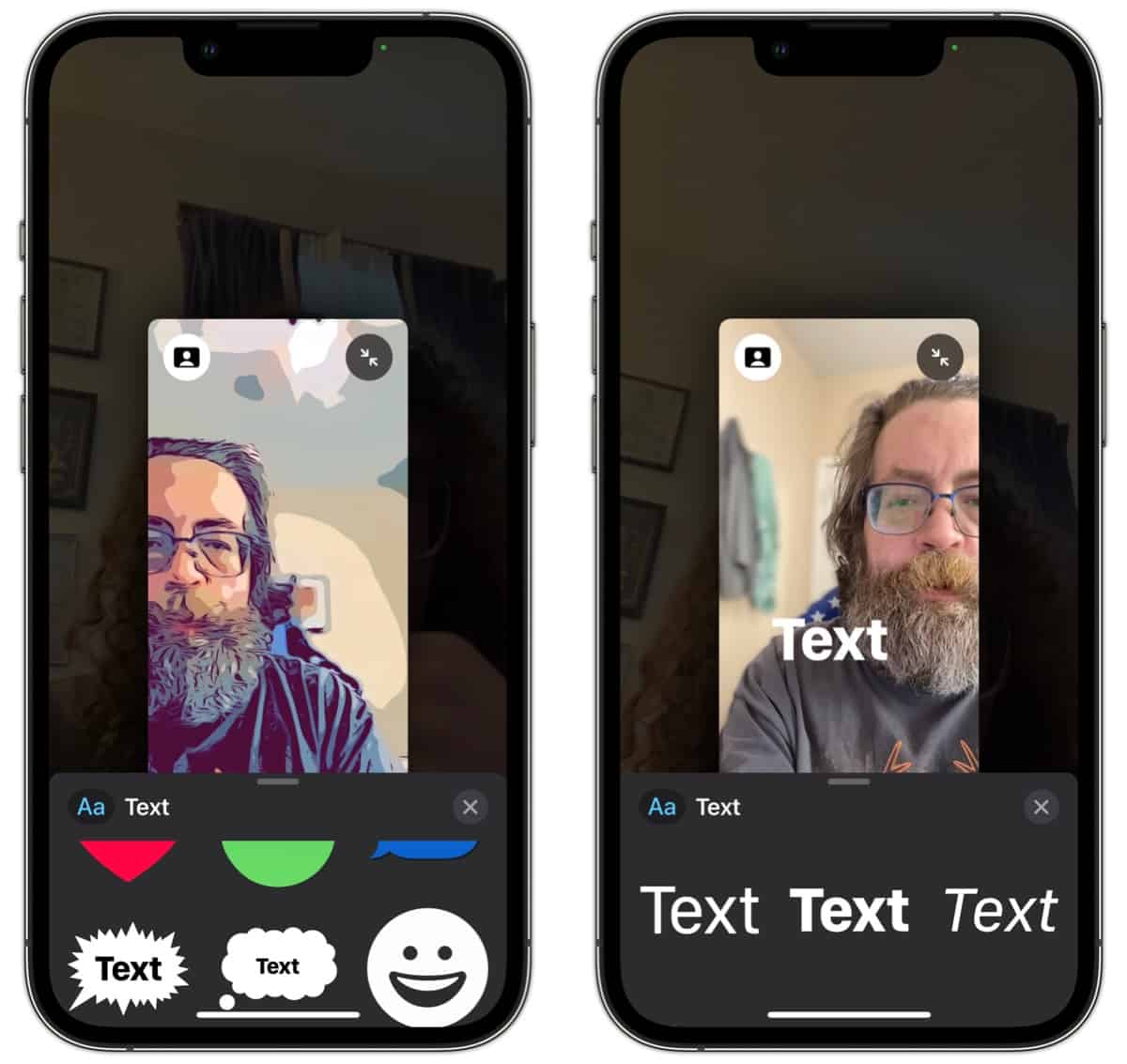
As long as your face is visible in the video, the text will float beside it. You can also drag and drop the text anywhere in the video preview to change its position.
Which of these is your favorite FaceTime tip? Do you have any to add? Let us know in the comments!
