Taking full advantage of your Apple Watch can potentially fill the storage rather fast; especially when you incorporate additional media. Today I will show you how to free up some storage so you can keep enjoying the device.
How Do I Free up Storage on My Apple Watch?
1. Delete Apps
Time needed: 1 minute
You can easily remove apps on your Watch from the Watch on app on your iPhone by following these steps:
- From the Apple Watch app, scroll down to the My Watch screen until you see the Installed on Apple Watch section.
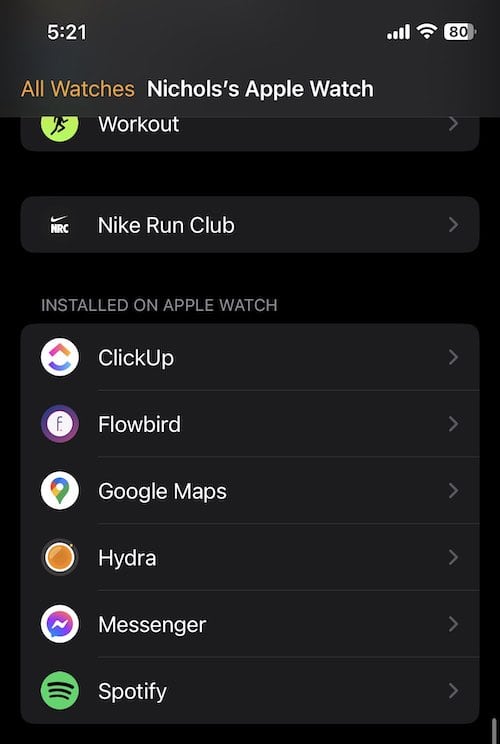
- Select the name of the app you want to remove from your Apple Watch.
- Turn off the Show App on Apple Watch setting, and then return to the previous screen.
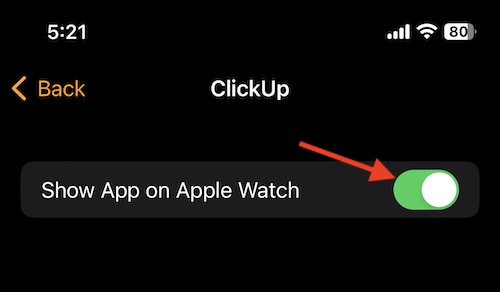
- The app will be removed from your Watch, and it will show under the Available Apps section, which allows you to download it again if you need to.
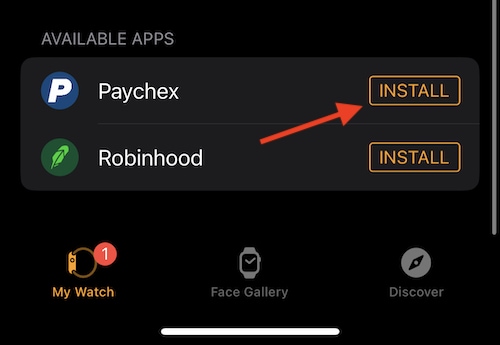
2. Delete Pictures and Music
To delete music using the Watch app on iPhone or iPad, simply follow these steps:
- From the Watch app, swipe down in My Watch (should be the main screen) and select Music.
- From this screen, see if the Recent Music option is enabled. This option automatically adds music to your device. Turning it off can free up space.
- If you want to manually remove music, select the Edit button in the upper-right-hand corner. You can then choose the Delete button next to anything you want to remove. You will then need to confirm this by hitting Delete again.
3. Change Photo Sync Settings
Going this route, you can change which photos are sent to your Watch, which may also help free up some space.
- Open the Watch app on your iPhone.
- Swipe down to Photos which is under the My Watch section.
- From here, the option at the top that says Photo Syncing will determine if photos are sent to your Apple Watch. Though, from here, you can also change the number of photos that are synced, and you can also control which albums get synced.
- You also have the option to Sync Memories and Sync Featured Photos. I would recommend turning these off if you’re concerned about space.
- Select Sync Album to change to a different album.
- You can also select Photo Limit to change the number of photos saved to your Apple Watch. You can go as low as 25 photos.
4. Remove Podcasts
Like most of the other content, you can remove podcasts from the Watch app. Simply go to the Watch App and navigate toward the Podcasts section on the My Watch screen. You should see two options that will automatically download episodes to your watch.
5. Remove Audiobooks
You can remove audiobooks through the Apple Watch app. Again, within the My Watch section, simply go to the Audiobooks section. You will then have a number of options.
Be sure to take a look at the Reading Now and Want to Read options. If they are enabled, your Watch will download audiobooks automatically to fill the space. You are able to disable both of these options to help clear some space.
Lastly, you can opt to erase your Apple Watch which will 100% clear the storage.

Thanks, I had this problem a few years ago when I didn’t have a enough space to install an update.