Despite the prevalence of streaming and cloud-based services, many still prefer downloading various media types. Having offline access to files is pretty convenient. A big issue with iPhone downloads, however, is they do not always reflect in the correct folder destination. You might see them appear in random locations.
I know how easy it is to feel anxious when you lose track of sensitive files and personal data. Rest assured, they’re likely on your device. Here’s where you’ll find them.
How To Find Missing Downloaded Files on iPhone
 NOTE
NOTE
1. Check All Your Downloads Folders
Time needed: 5 minutes
If you have an active iCloud account (free tier and iCloud+ alike), you’ll have two Downloads folders in your Files app. One for your local storage and another for iCloud. See if your missing file only appears in one of the following, which is the most likely reason you can’t find specific downloads. Follow these steps:
- Open the Files app. It’s on the first page of your Home Screen by default, although you can also use the search function on the App Library.
- Click the Browse tab.

- Under Locations, tap On My iPhone > Downloads.
- If you don’t find the file you need, go back to Browse.
- Open iCloud Drive and look for Downloads. A quick tip: use the search function so that you don’t have to sift through your entire drive.

2. Check App-Specific Download Folders
Some apps create their own Downloads folders within the Files app. You might end up confused if the app creates multiple folders with the same name in different locations.
- Open Files > Browse tab.
- Select On My iPhone, then find and open the folder for the app you used to download the file.

- For instance, if you use Google Chrome, open Chrome.
3. Use the Search Function in Files
You can use the search function in the Files app if you know the name or media type of the file you need. Likewise, it might appear in the Recents tab.
- Open Files > Browse.
- Tap the search field and input the name of the file you need.

- Take this chance to open the Recents tab, too—it might appear there.

4. Turn iCloud off and on Again
This one is a long shot, but you could try turning your iCloud account off and on again. It might work if you’re downloading files through the cloud server.
- Go to Settings > [your Apple ID name] > iCloud.
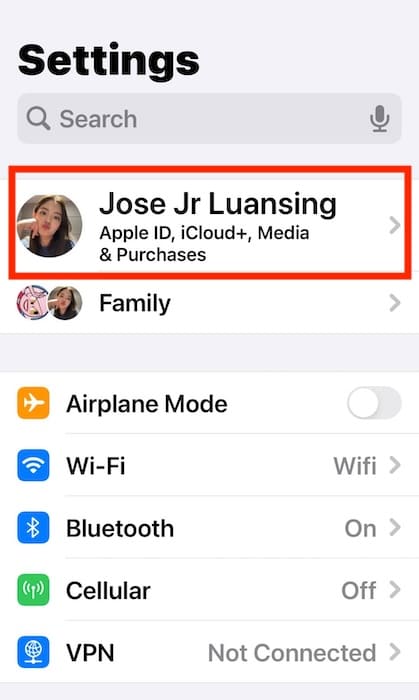
- Under Apps Using iCloud, open iCloud Drive.
- Toggle off the button for Sync this iPhone and wait a few minutes before turning it on again.

5. Back up and Factory Reset Your iPhone
As a last resort, consider factory resetting your iPhone. It’s a drastic yet possibly effective way to remove whatever file or function is interfering with the Downloads app.
- Open Settings > General > Transfer or Reset iPhone.
- Select Erase All Content and Settings.
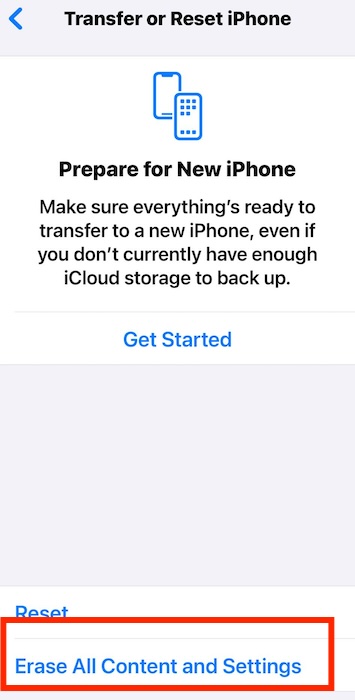
- Set up your iPhone from scratch, log in to your Apple ID, and restore your iCloud Backup.
If you still can’t find the missing file, I suggest calling Apple Support. They can help you navigate your Files app and iCloud account in real time.
