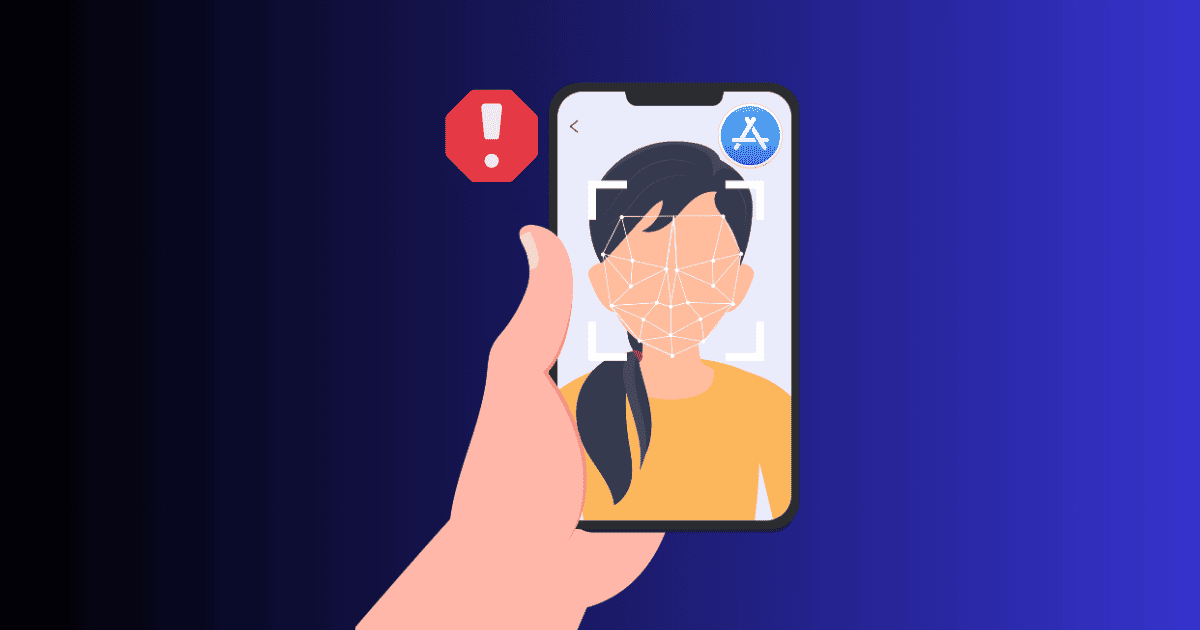Are you having trouble with Face ID not working for the App Store? It can be annoying when you’re trying to download an app or make a purchase but are only faced with a Face ID authentication failure. Don’t worry; this issue has been bothering many iOS 17 users.
But not anymore. I have cherrypicked seven effective solutions that will help you get rid of this issue permanently. Let’s get your Face ID working flawlessly with the App Store like it used to.
1. Check Face ID Settings
Before we get involved with anything too technical, let’s make sure your device is set up with the correct Face ID settings. Sometimes, users accidentally or temporarily disable an important setting and forget about it.
Time needed: 3 minutes
Here’s what you’ve to do:
- Launch the Settings app on your iPhone.
- Access the Face ID & Passcode menu.
- Enter your device passcode.
- Now, disable every parameter of USE FACE ID FOR.
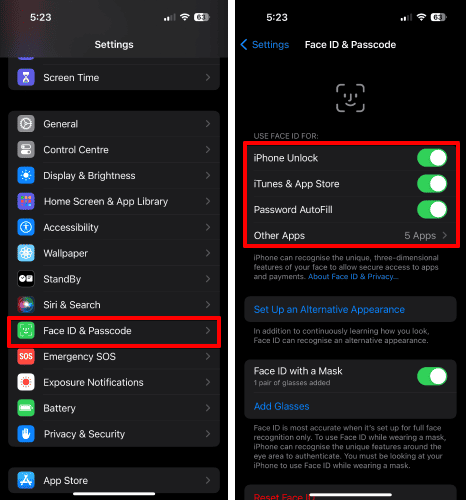
- Exit the menu and wait for a few moments.
- Head back to the Face ID & Passcode menu and enable every feature.
These steps should resolve the Face ID not working for the App Store issue. If not, move on to the next fix.
2. Ensure the App Store Account and Device Are Using the Same Apple ID
Many users often overlook the fact that to use Face ID on the App Store, your account and device should be running in the same Apple ID. You can quickly check this by following the steps discussed below:
- Open the App Store on your iPhone.
- Tap your profile from the top-right corner.
- Make sure your account is paired with the correct Apple ID.
- If not, scroll all the way to the bottom and tap Sign Out.
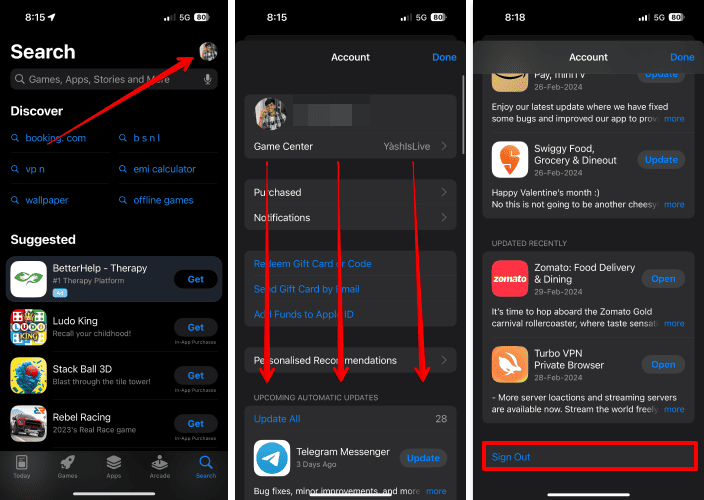
- Now, sign back in with your primary Apple ID.
In this case, your Apple ID should now allow you to verify your downloads and purchases with Face ID.
3. Restart Your Device
If you’re still troubled by the Face ID not working for App Store issue, then let’s perform the oldest trick in the book. It is very common for iPhones to run into bugs and glitches, which later on tamper with your overall experience.
To rectify this issue in one go, simply restart your device.
- For iPhones with Face ID, simultaneously press and hold the side button and volume up or down button.
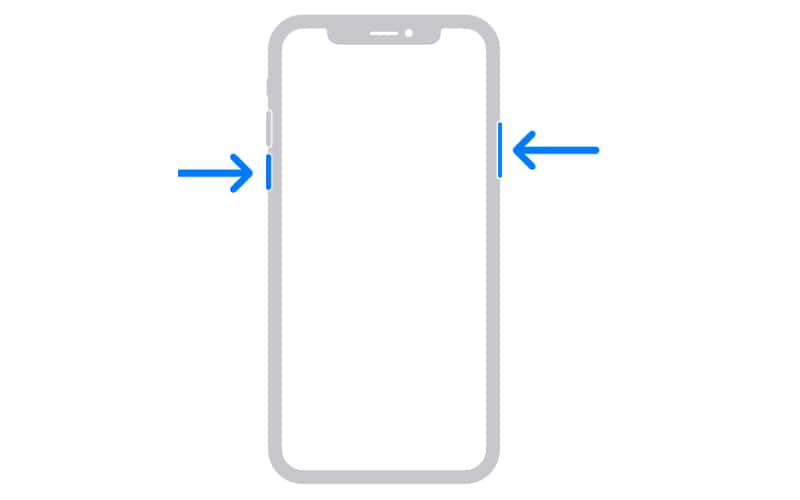
- For iPhones with Touch ID, hold the Home button and the side button together.
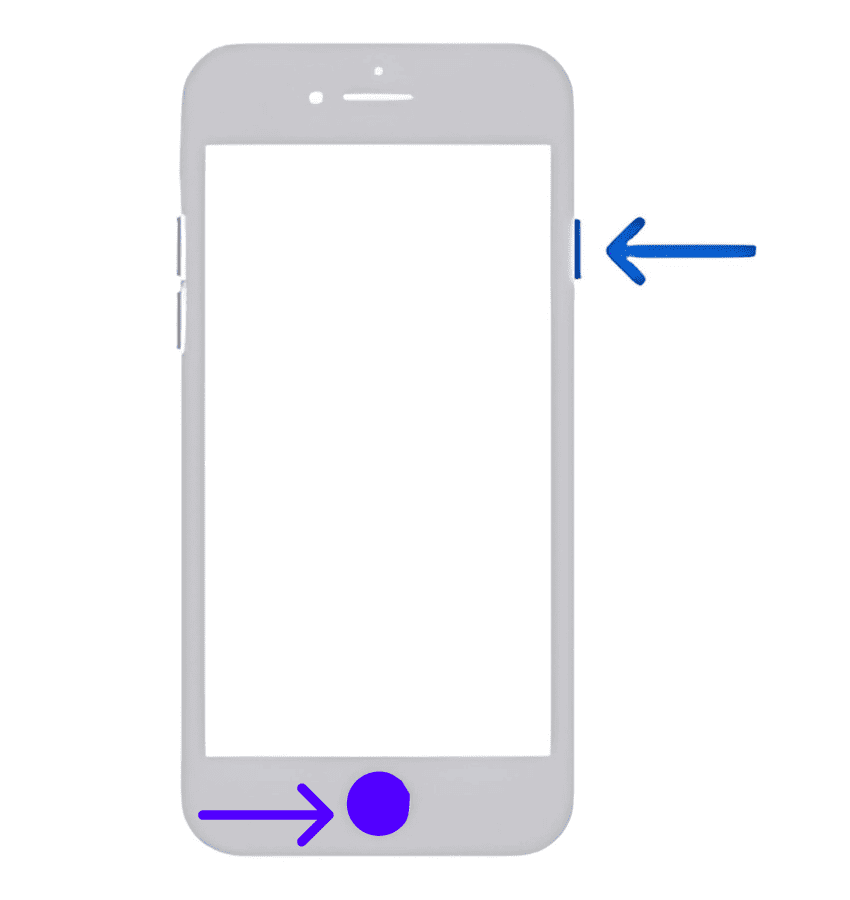
- Wait until a slider appears on the screen.
- Move the slider to the right.

- Doing so, your device will shut down in a while.
- Let it rest for a few seconds.
- Now press and hold the side button until an Apple logo appears on the screen.
- This indicates your device is restarting.
Once your device is all booted up, try downloading an app from the App Store. This process tends to aid minor bugs and glitches that could be causing this issue.
4. Update Your iOS
If you don’t update your iPhone regularly, you’re missing out on important security updates. Outdated software can often cause compatibility issues with Face ID and other features.
Here’s how you can update your iPhone to the latest version:
- Head over to the Settings app on your iPhone.
- Access the General menu.
- Tap Software Update.
- If an update is available, tap Update Now.
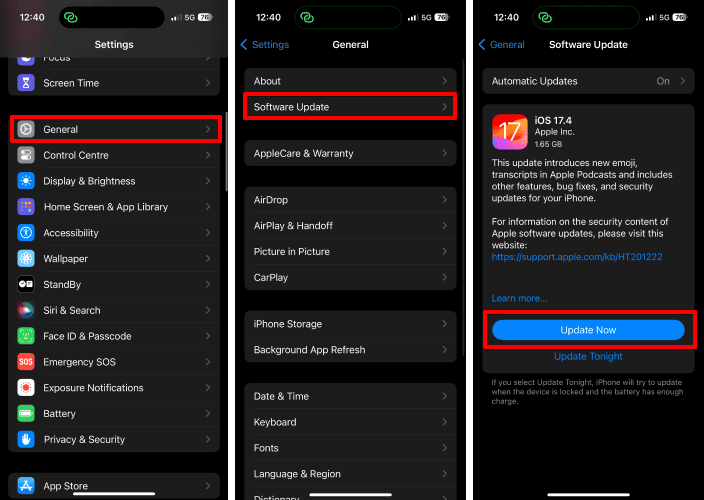
- Enter your device passcode and follow the on-screen instructions promptly.
- Now, wait patiently until the process runs its course.
There is a high chance that downloading and installing the latest update might be the key to fixing your Face ID woes.
5. Reset Face ID
If none of the solutions discussed above have worked for you so far, you may need to reset Face ID entirely. Simply remove the existing Face ID and data and setting it up from scratch, you can improve the chances of yielding positive results.
Here’s how to proceed:
- Access the Settings app on your iPhone.
- Scroll down and choose the Face ID & Passcode option.
- Enter your device passcode to proceed.
- Now, select Reset Face ID.
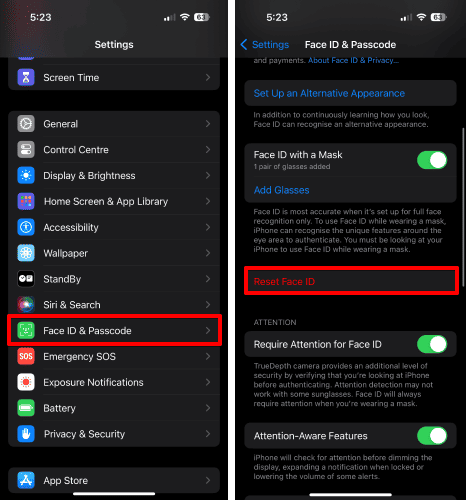
- You may have to verify your identity via Face ID or Touch ID.
- Confirm your action if prompted.
- The process may take a while to finish.
- Once the reset is complete, tap Set Up Face ID and follow the on-screen instructions.
This can help eliminate any potential conflicts or corruptions in the Face ID system. Hopefully, this will resolve the Face ID not working for App Store error on your iPhone.
6. Sign out and Sign Back Into Apple ID
You can also try signing out and signing back into your Apple ID in order to fix this issue. A few Apple users have claimed that this trick helped them to get around the Face ID error.
Here’s what you can do:
- Open the Settings app on your iPhone.
- Tap your profile from the top.
- Scroll down and choose the Sign Out option.
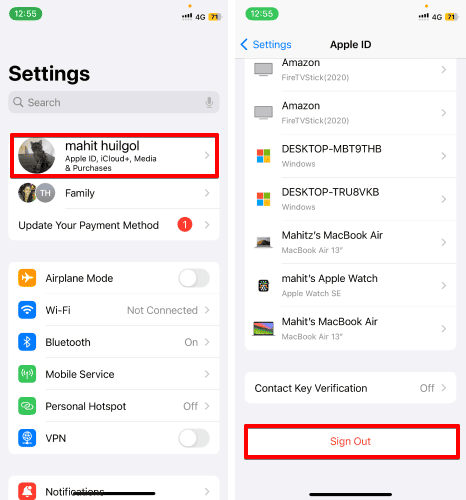
- Tap Sign Out again from the top-right corner to conclude the process.
- Once the account is logged out successfully, restart your device, as discussed earlier.
- Now access the Settings app again and tap Sign In.
- Enter your account details and verify two-factor authentication if required.
- That’s it!
Once you’re all set, head to the App Store and see if the Face ID error is resolved. If not, don’t worry, there’s one more resolve up our sleeve.
7. Reset Your iPhone
Last but not least, you can reset your iPhone and start all over again. This may seem like a lot of work, but it is worth it. This step will set your device to default settings and remove all glitches from the system.
However, before you begin, remember to back up your data in iCloud. This is a very important step to protect your data from any kind loss in the process.
Once you’re ready, do the following:
- Navigate to the Settings app on your iPhone.
- Go to the General menu.
- Choose the Transfer or Reset iPhone option.
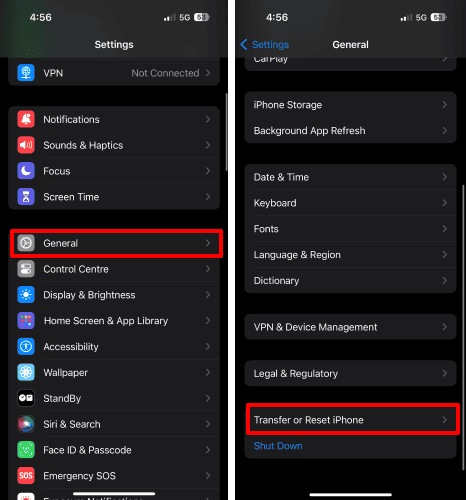
- Select Reset to proceed.
- Now tap Reset All Settings from the pop-up.
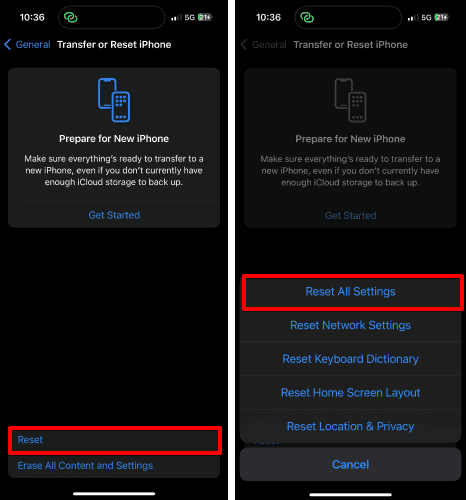
- Verify your identity via Face ID or Touch ID.
- Hit Reset All Settings again and follow the on-screen commands as prompted.
Wait as the reset removes all the settings and files from your device. When your device is ready, set it up again like you did previously. This solution is your best bet in fixing the Face ID not working for App Store error on your iPhone.
Start Downloading Those Apps Without a Hitch!
By following these steps, you can get your Face ID working seamlessly again in the App Store. If you’re still experiencing trouble after trying everything here, don’t hesitate to contact Apple Support for further assistance. Remember, the tech community is here to help!