Tired of Apple Music blasting “Take On Me” every time you hop in your car, especially when you’re already rushing? No worries, stopping it is easier than you might think. Sometimes, cars and phones have their own ideas of what to do when they team up, but there are a few tricks to keep Apple Music quiet. Whether it’s a quick fix or a more temporary solution, there are several ways to make sure your ride is more about getting to work on time and less about an impromptu concert. Let’s dive into how to keep the tunes in check.
Why Does Apple Music Play Automatically in My Car?
If your music starts playing by itself when you get in the car, it might be because of a quirk with Apple Music or Apple’s Handoff feature. Handoff lets your Apple devices pick up where you left off on another device, including playing media. To stop this, you can turn off Handoff in your iPhone’s settings under Settings > General > Airplay & Handoff, but remember to turn it back on if you use it for other stuff. Also, your car’s radio or system settings might be set to automatically play music, so check those too.
Where is the Autoplay Button in Apple Music?
- Go to your iPhone and select a song in Apple Music.
- Click the mini player (displaying song information), and then select the Up Next icon (looks like three horizontal lines).
- You will then see the infinity symbol, most likely in the top-right corner. Select it to disable AutoPlay.
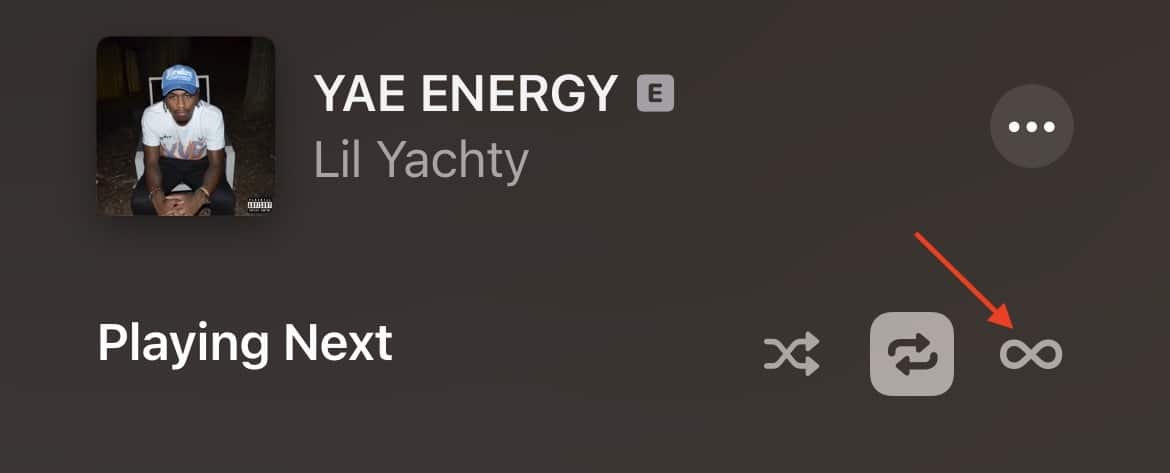
- From here, Apple Music will then stop playing music randomly once a playlist or album you selected is over.
How To Stop Apple Music From Automatically Playing
1. Update Apple Music
For those who may not update their apps as often as they should, an update to Apple Music does include a fix to the issue of music playing automatically within the app. More than likely, simply updating your version of Apple Music is going to solve the issue.
- From your iPhone, open the App Store.
- Click your profile photo in the top-right.
- You should see an Update button next to the Apple Music app. Select it. If you do not see an update button, you are more than likely using the latest version of Apple Music.
Of course, if you’re unable to update to the latest version of Apple Music for whatever reason, or you still find you’re having issues, we’ll take a look at some other solutions as well.
2. Disable Bluetooth
While not the most ideal situation, users can also disable their Bluetooth. This will ensure that your vehicle is no longer receiving a connection to your iPhone, preventing music from automatically playing. However, you’ll then need to remember to turn Bluetooth back on should you need it. Turning off Bluetooth is as easy as navigating to the Control Center and clicking the Bluetooth icon. You can also go to Settings > Bluetooth and turn it off from there.
3. Enter Airplane Mode or Disable your Cellular Connection
While one of these is a bit more extreme than the other, there are options to stop a cellular connection while you are in your vehicle. While this may be as inconvenient as disabling your Bluetooth, it can be another option if Autoplay is driving you to tears. Users can access Airplane Mode via the Control Center (look for the airplane icon). It can also be found at the top of Settings. Airplane Mode can be rather useful, as it disables your radio and cellular transmitters. However, it will still keep Bluetooth and Wi-Fi running, so keep that in mind.
Additionally, you can also simply disable your cellular connection, which may momentarily clear up the problem. It may also make you a potentially safer driver, as well. Users can disable cellular via Control Center (icon looks like a cell-tower), or they can disable it via Settings > Cellular.
4. Disable the Autoplay Settings on Your Vehicle.
Depending on the make and model of your vehicle, it may have the option to play music automatically. Considering there are far too many vehicles to include how-to advice for each one, you will, unfortunately, need to check the service manual of your vehicle to see what it says.
5. Turn off CarPlay Features
If users are using CarPlay, there is also a way to disable Apple Music from playing automatically. While useful, CarPlay does implement a feature that may play music right from the rip when you turn on your vehicle. This can be turned off through some quick navigation of Settings.
- From your iPhone, go to Settings > Screen Time
- Select Content & Privacy Restrictions
- Go to Allowed Apps
- Select CarPlay and disable it.
6. Playing with Silence
Another option that some recommend is simply playing a song that is nothing but silence. While this may be a solution for those who have no other option, it is not one I would fully recommend. While it may make sense as a last resort, the fact that you may not get to determine what song plays automatically may prevent this from being a fully functional solution as the other ideas present in this article.
Nonetheless, users can go to Apple Music and find the song “A a a a a Very Good Song” by Samir Mezrahi. This is 10-minutes of silence, giving you plenty of time to find another song, or at least pause this extended cover of John Cale’s “4’33””.
7. Using Apple Shortcuts
Another suggestion circulating the web is to implement Apple Shortcuts. Creating a shortcut might be a beneficial way to ensure that music does not play automatically. In fact, you can set up a shortcut that triggers whenever your iPhone connects to a Bluetooth device. Even better, you can also select the Bluetooth devices that you would like to not have play music, making this a rather nifty shortcut.
Time needed: 1 minute
Creating an Shortcut to stop music from playing automatically only takes a couple of steps.
- Go to the Shortcuts app on your iPhone.
- From the bottom of the app, select Automation.
- Select Create Personal Automation if you have no Shortcuts, or select the Plus button at the top-right of the screen.
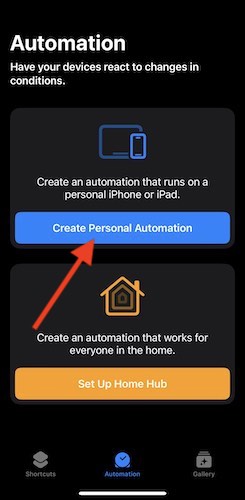
- Scroll down and select Bluetooth.
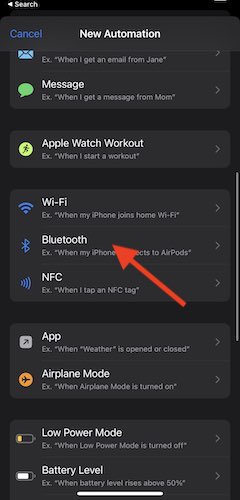
- Under the list of paired Bluetooth devices, select Choose. Then, search for the name of your vehicle. Afterwards select Done.
- Select Next at the top of the screen. Then, select the Search Box which is at the bottom of the page.
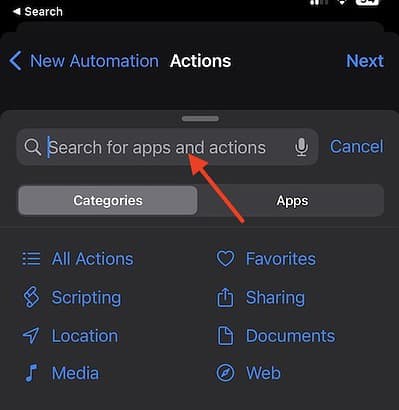
- Within the Search Box, look for ‘Pause’. The Play/Pause action should appear. Select it.
- You should then be back at the Actions page, choose Play/Pause, and select Pause in the pop-up menu. Select Next, and your iPhone will confirm this action.
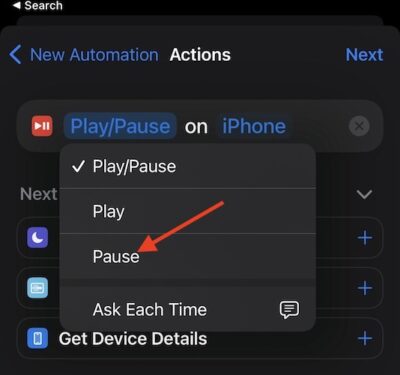
Of course, perhaps if you’re tired of Apple Music altogether, you can always transfer your playlists to Spotify, or even the other way around. There’s also a way to check out the songs you have loved on Apple Music. That way, if you happen to not find a solution to your problem, you can at least start your day with a song you enjoy. While most people are not going to be a fan of the modern equivalent of leaving their car stereo at a volume that’s too loud, there’s fortunately several different solutions to the problem.
