The much-awaited iOS 18/18.3 is finally here, and while the update brings several exciting features, it has also caused many unexpected problems. One common issue users are reporting is that iOS 18/18.3 is draining their phone’s battery, and some have even seen sudden drops in battery health.
If you recently installed the update, it’s normal to notice a drop in battery life. This happens because your phone starts running many background tasks that need more power. But if you have been patient and are still facing these issues after a week or so, I will walk you through what is likely causing the problem and share tips on how to fix it.
Fix iPhone Battery Draining After iOS 18/18.3 Update
1. Enable Low Power Mode
While this might not be a permanent solution to the battery drain problem, turn on Low Power Mode when your iPhone battery is running low. It helps stretch the battery life by removing any unnecessary background tasks.
Time needed: 1 minute
- Open the Settings app, then tap Battery.
- Enable the toggle for Low Power Mode.
2. Check Your iPhone’s Battery Health
If your battery health is low, a battery replacement might be needed. Luckily, checking the battery’s health on an iPhone is pretty simple. Here is how to do it:
- Open the Settings app.
- Tap Battery > Battery Health & Charging.
- Check the Maximum Capacity of your phone’s battery. It’s a measure of its capacity compared to when it was new. Anything above 80 percent should be fine, but if it is lower than that, you should look for a replacement.”
You can also follow our guide on how to stop your battery health from falling too fast to ensure optimal performance.
3. Turn Off Background App Refresh
Leaving Background App Refresh on for too many apps can significantly drain your iPhone’s battery. The apps keep pulling new data using Wi-Fi or a data connection, even when you are not actively using them. So, I recommend going through your apps and choosing which ones you actually want to refresh in the background.
- Open the Settings app, then tap General.
- Tap Background App Refresh.
- Use the individual app toggles below to disable it for selected apps. If you want to disable it altogether, tap Background App Refresh, then tap Off.
4. Lower Your Brightness
A bright display drains an iPhone’s battery quickly, so I make it a point to keep the screen as dim as my eyes can comfortably tolerate. This simple change has helped my battery last much longer throughout the day.
- Open the Control Center by swiping down from the upper-right corner of the screen.
- Use the Brightness slider to adjust the brightness.
5. Remove Widgets
The widgets on your home screen are constantly updating data and details in the background. Their constant background activity drains your phone’s battery faster. To manage this, reduce the number of active widgets on your screen; this should help conserve battery life significantly.
- Long-press on any widget on your home screen.
- Tap Remove Widget on the menu that pops up.
- Tap Remove.
6. Disable Location Services
A lot of service-based apps, like food delivery, ride booking, reservation apps, and even system apps like Weather, need access to Location Services. Most of the time that is not a problem. But when my iPhone’s battery starts running low, I’ve found that turning off location helps it last longer. Here’s how to do it:
- Open the Settings app.
- Tap Privacy & Security > Location Services.
- Turn the Location Services toggle off.
7. Turn On Optimized Battery Charging
Over time, an iPhone’s battery performance naturally decreases. Since phone batteries are consumable, they become less efficient as they age. While you cannot stop this aging process, I have found ways to keep my battery performing at its best.
One of the most effective tricks I’ve discovered is using the Optimized Battery Charging feature:
- Open the Settings app.
- Tap Battery > Battery Health & Charging.|
- Turn on Optimized Battery Charging.
8. Use Dark Mode
The OLED display on an iPhone really helps save battery life when switched to Dark Mode. To do so:
- Open the Control Center by swiping down from the upper-right corner of the screen.
- Long-press on the brightness slider.
- Tap the Dark Mode icon to turn it on.
9. Change Your Wallpaper
The type of wallpaper you use can really affect your phone’s battery life. Dynamic wallpapers, the ones that move or change when you interact with the screen, tend to drain the battery faster compared to static backgrounds. So, you should switch to simpler, static wallpapers to help save power.
Since an iPhone has an OLED display, I also started using darker wallpapers, which further conserve battery by reducing the energy used for pixels that display black. It has been a simple adjustment, but I have seen a noticeable difference in how long my battery lasts throughout the day.
- Long-press on the Lock Screen.
- Swipe left and tap the + icon.
- Select an in-built wallpaper from the various collections, or tap Photos to select one you have downloaded to your gallery.
- Tap Add to set the wallpaper.
10. Restart or Reset Your iPhone
If there are software glitches in the system that are interfering with your battery, restarting your iPhone just might do the trick.
- Hold the power and volume up buttons at the same time.
- Slide the Slide to Power Off slider to the right.
- Once the device is powered off, hold the power button until the Apple logo appears on the screen.
If restarting does not help, the last resort is to reset your device. It will remove all your data, so make sure you have a backup ready.
- Go to Settings > General.
- Tap Transfer or Reset iPhone > Erase All Content and Settings.
- Tap Continue and follow the on-screen instructions to complete the process.





















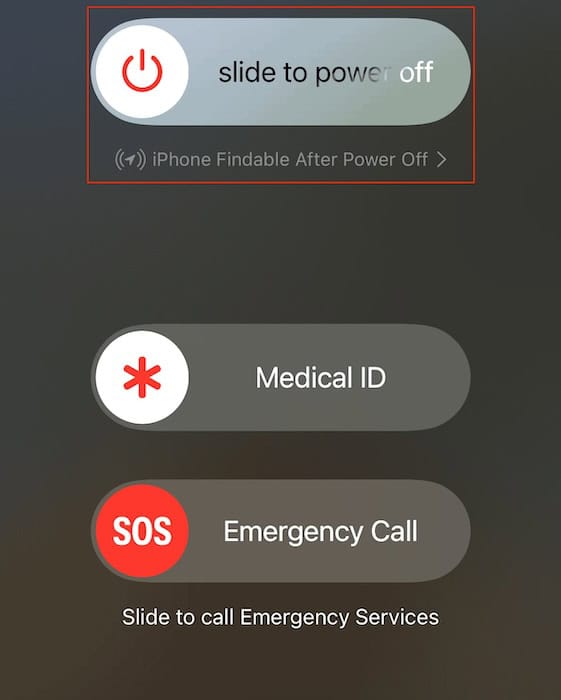

Thanks for the great tips!
But, you know, I did all of this prior to the update and my phone is almost unusable now. IPhone14plus. I’m very tech and keep things in pristine order.
This may be it for me after multiple iPhones over the years. I’m going to go to the Apple Store and have them take a look – but if this is just what I have to deal with it’ll be my last iPhone. I rely on my phone for work and can’t keep constantly plugging it in. I went from 40% at 2pm to 3% now 556pm.
Shame since I’ve had iPhone from the very first one.