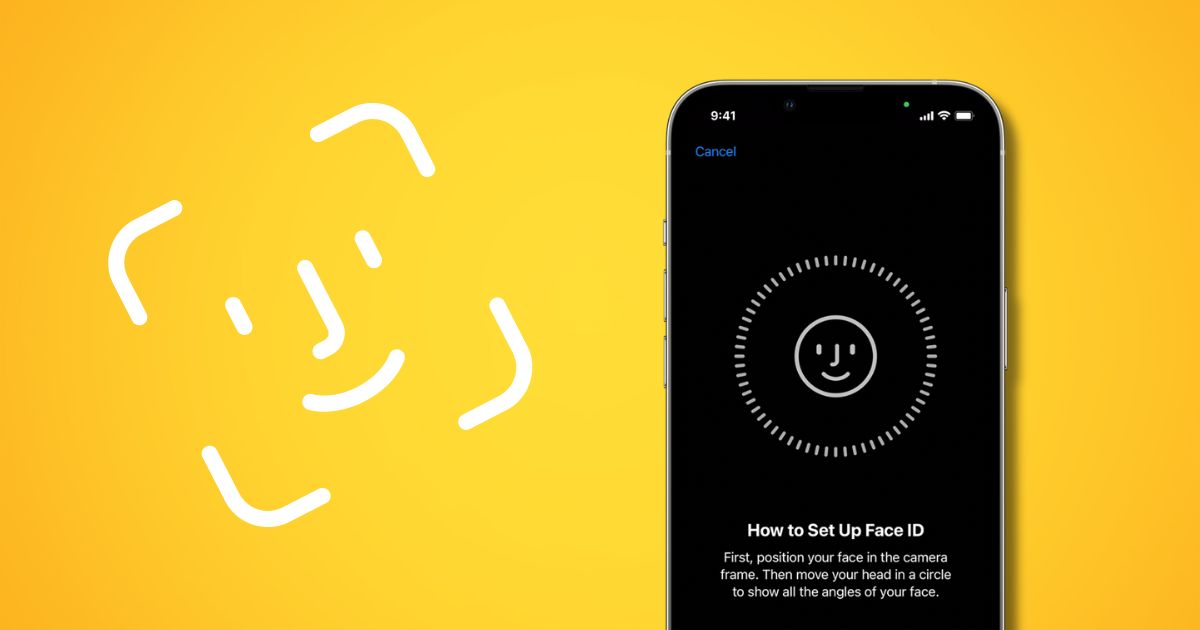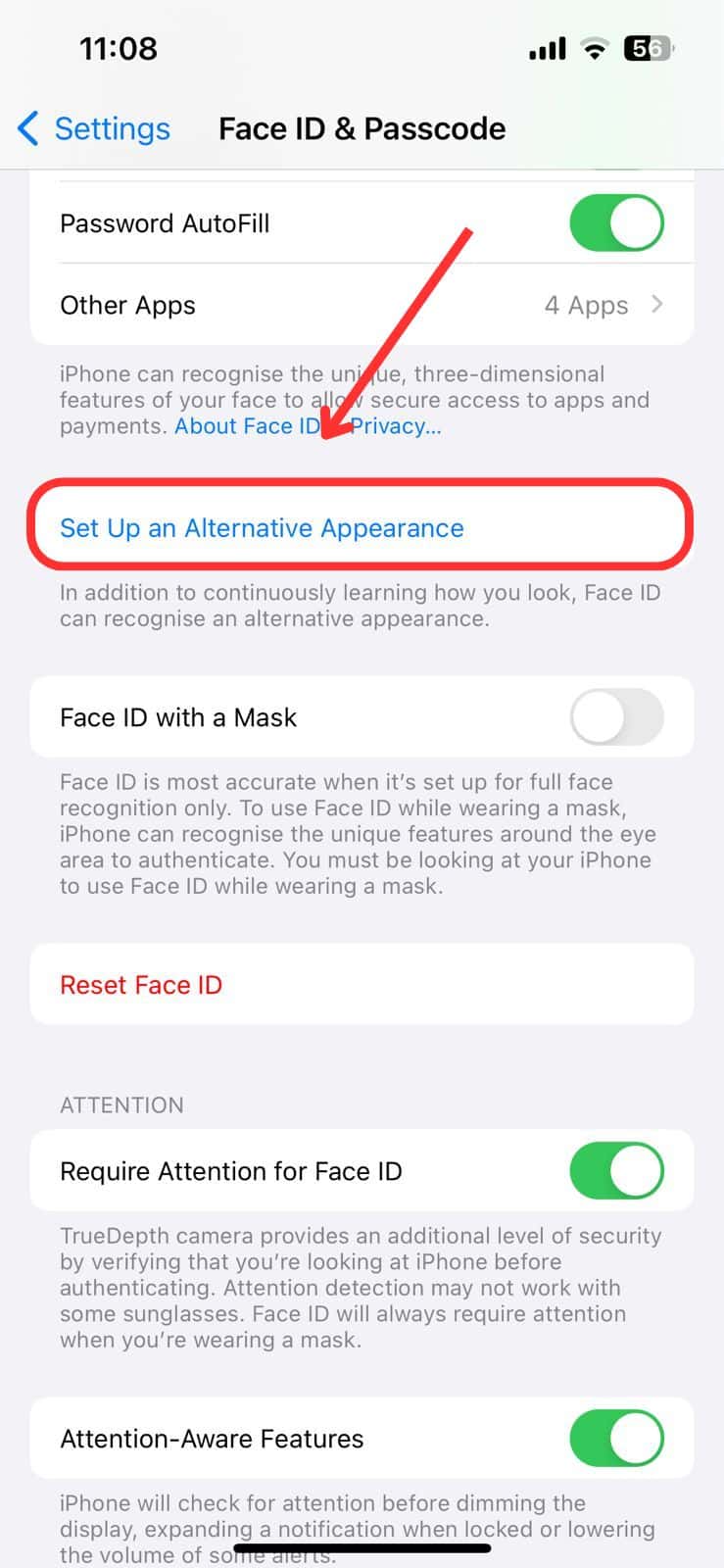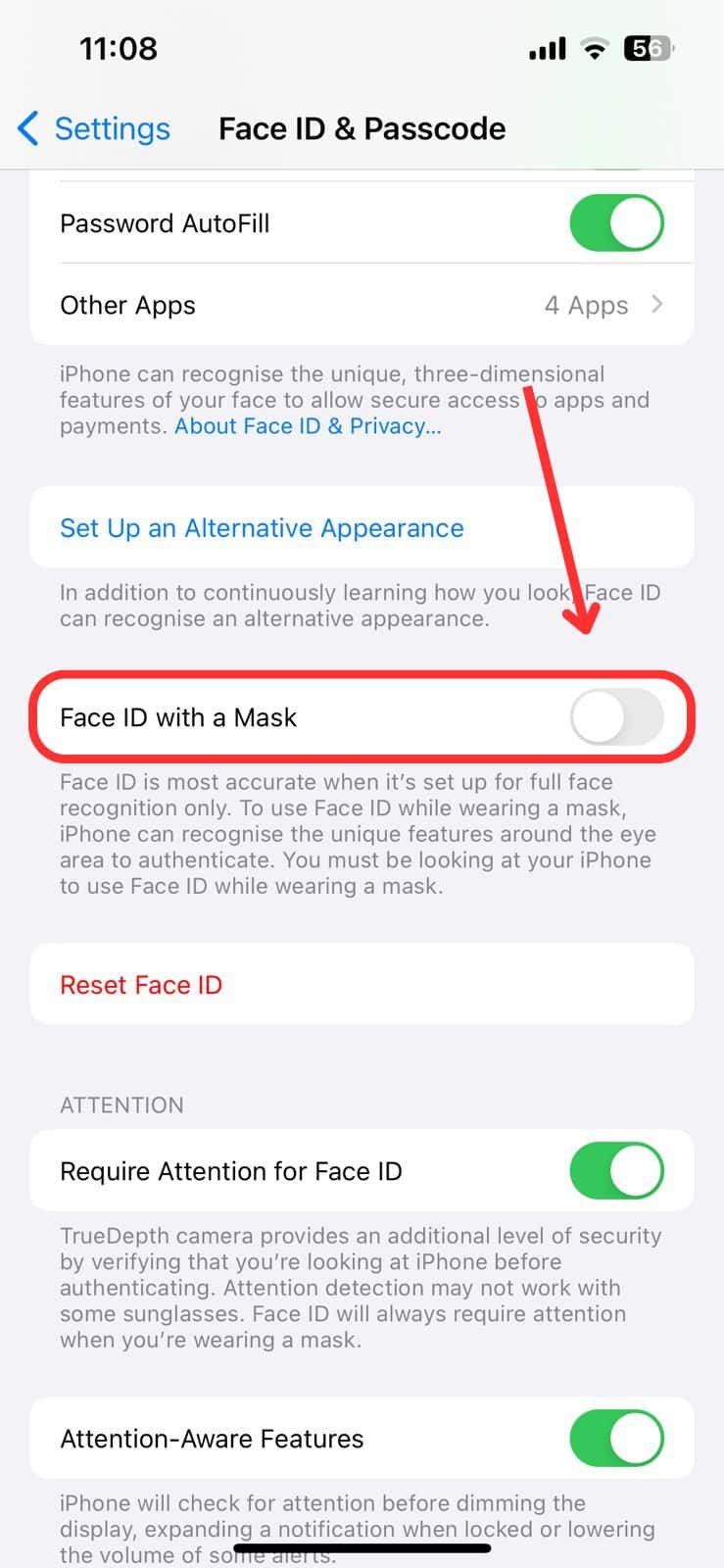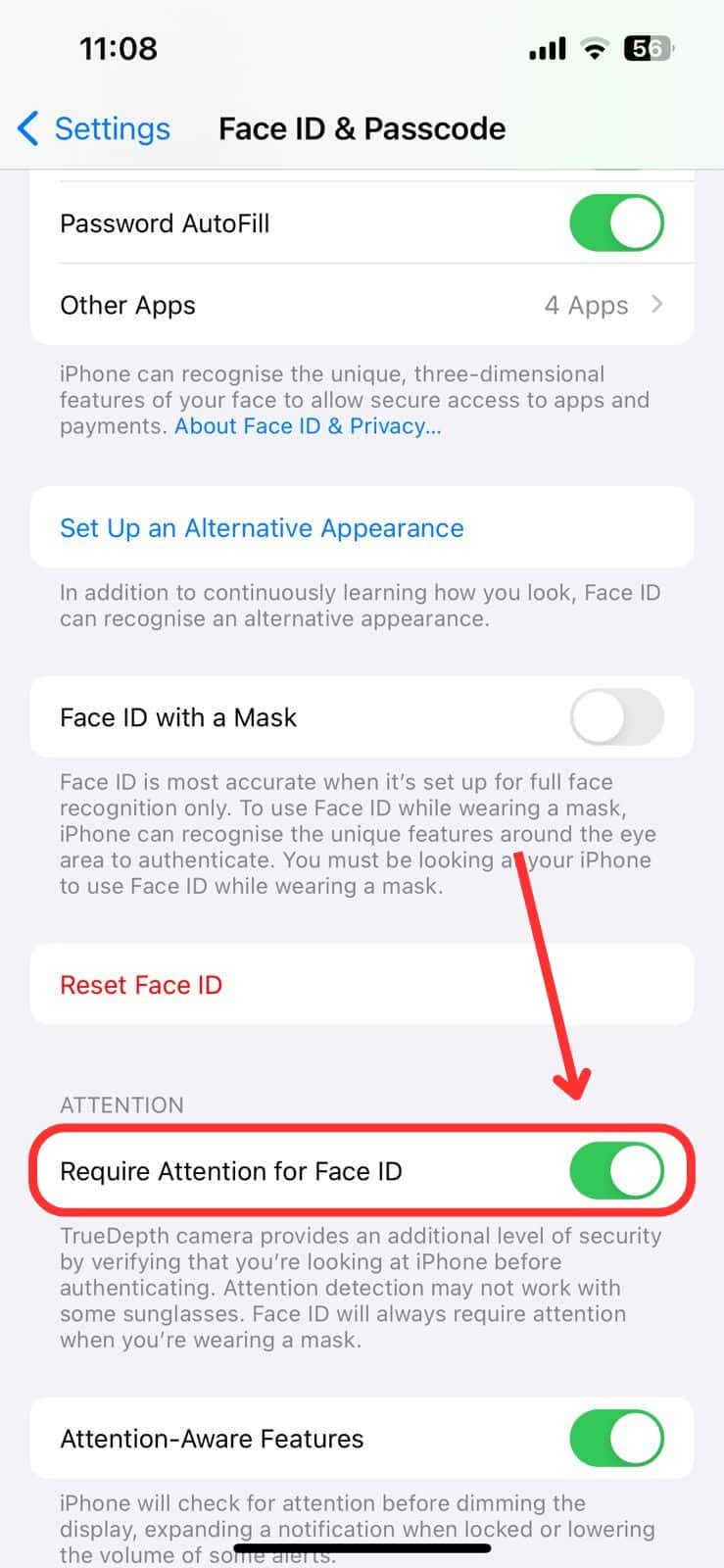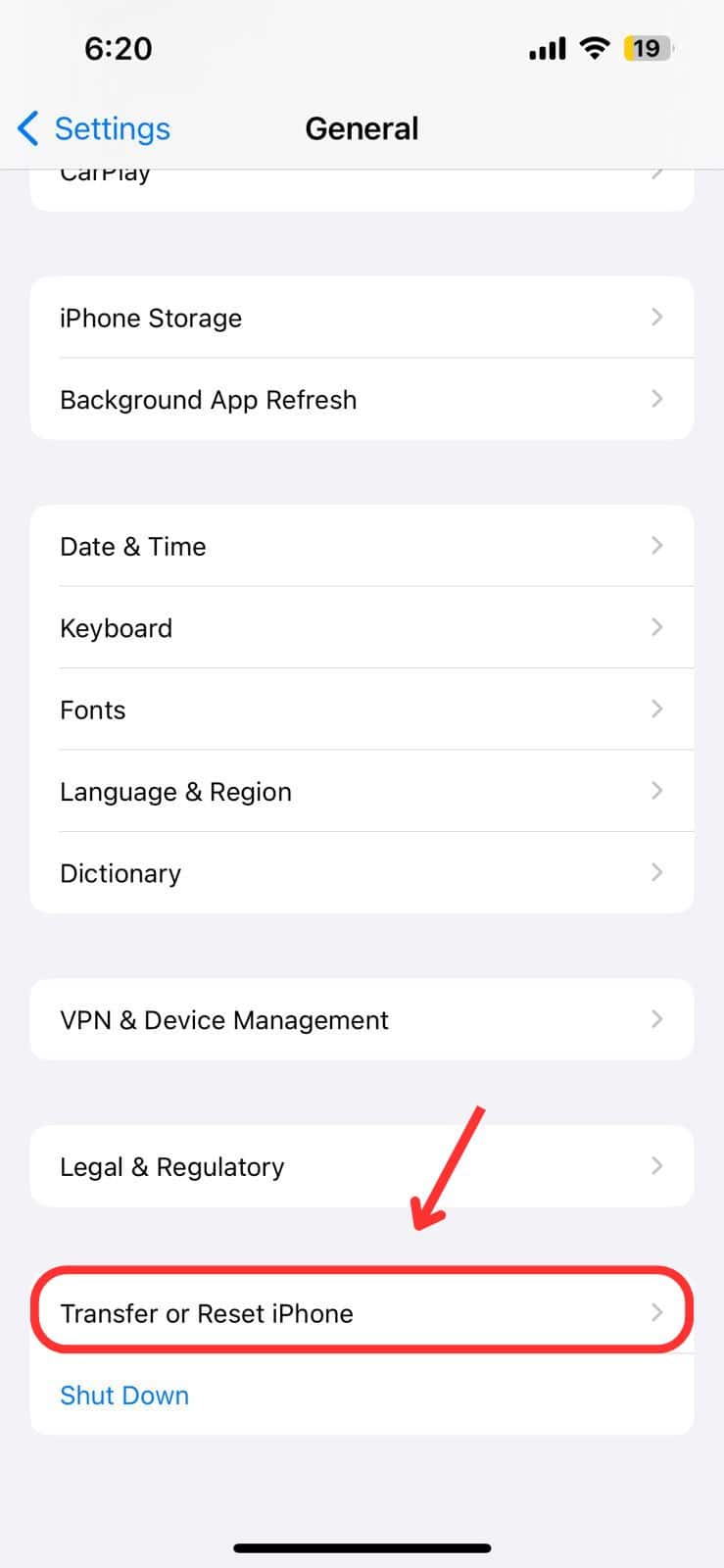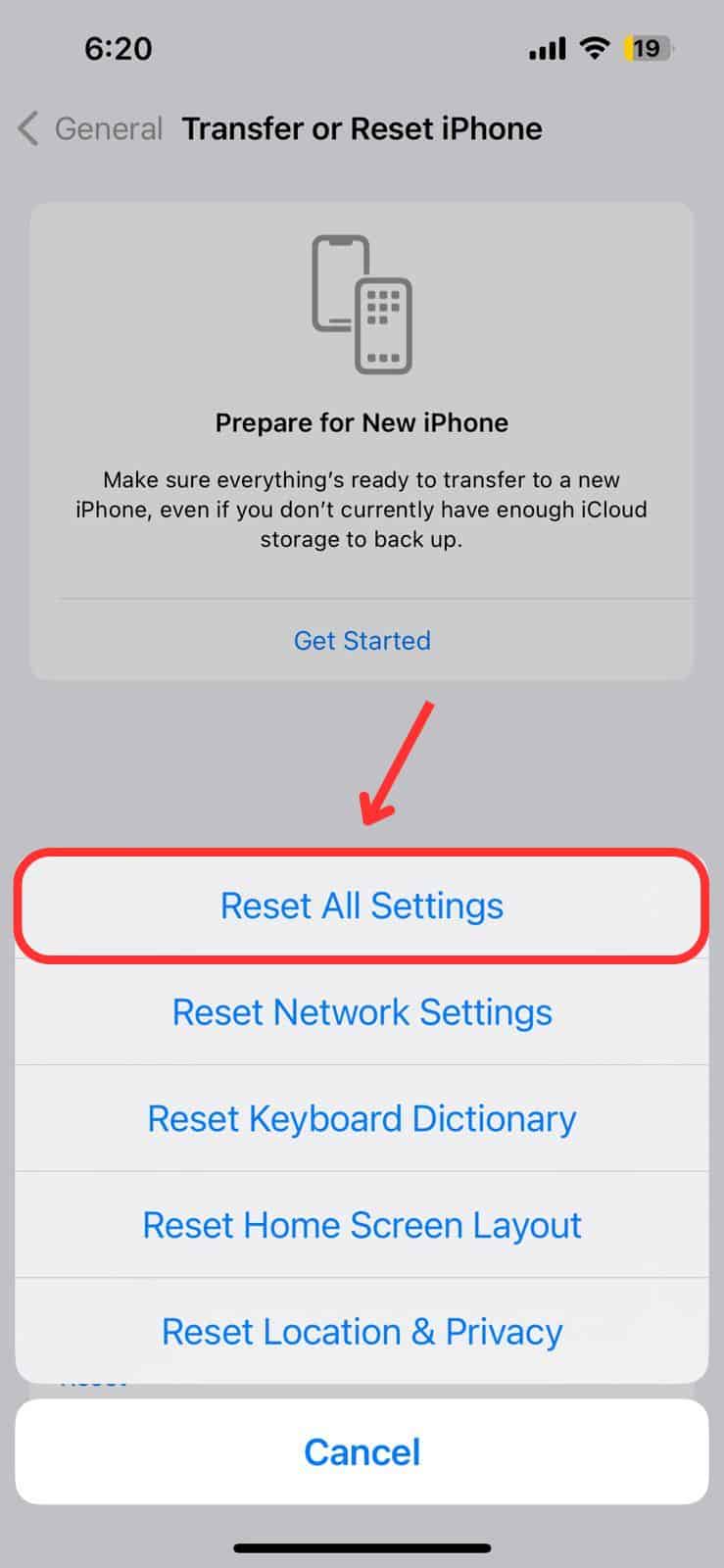After installing iOS 17.7, my iPhone’s Face ID stopped working. I initially wondered whether this was an update bug or a hardware defect. To confirm, I went to the Apple Community and discovered I wasn’t alone; many others were experiencing the same problem. I realized it could be a software issue that we can fix ourselves. Let’s go through some troubleshooting steps before opting for expensive repairs.
7 Ways to Fix Face ID Not Working After iOS 17.7 Update
1. Reset Face ID on Your iPhone
Time needed: 2 minutes
Face ID could be glitching because of a software bug. To resolve minor glitches, erase your current Face ID information and set up your data from scratch. Here’s how:
- Go to Settings > Face ID & Passcode.
- Tap Reset Face ID.
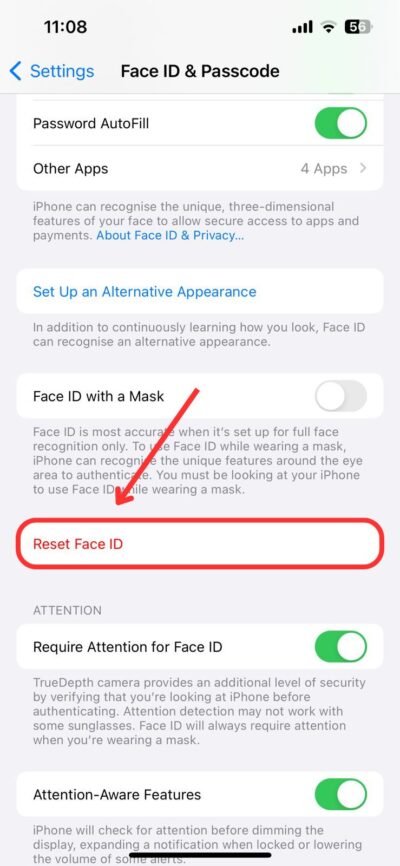
- Now, Set up Face ID to set it up again.
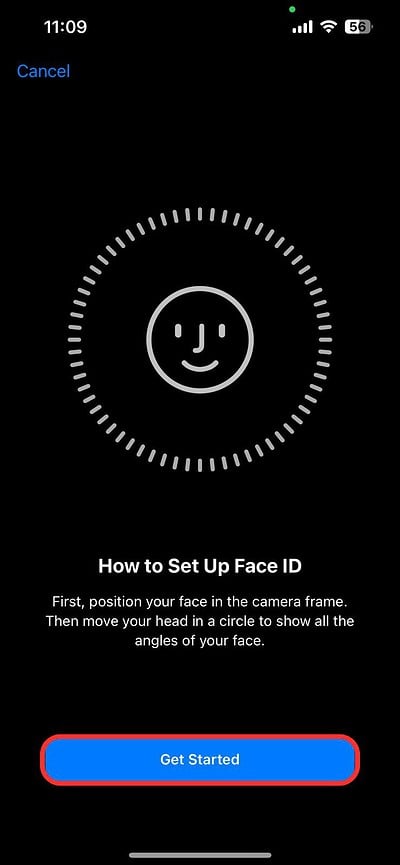
2. Set up an Alternative Appearance for Face ID
If you recently changed your appearance (e.g., trimmed your beard or started wearing specs), then your iPhone might be struggling to recognize you. Setting up an alternative appearance in your settings will resolve this issue.
- Go to Settings > Face ID & Passcode.
- Tap on Set Up an Alternative Appearance and follow the on-screen process.
3. Disable Face ID With a Mask
If your mask covers your eyes too much or you try unlocking your iPhone in landscape mode, Face ID might not recognize you
- Go to Settings > Face ID & Passcode.
- Then Turn off Face ID with a Mask.
4. Turn Off Require Attention For Face ID
Turning off Require Attention for Face ID means you don’t have to look at your iPhone every time to unlock it. However, it’s important to keep in mind that this makes your device less secure. So, think carefully before you decide to do it.
- Go to Settings > Face ID & Passcode.
- Scroll down and then Turn off Require Attention for Face ID.
5. Force Restart Your iPhone
Sometimes, a simple restart is enough to resolve minor glitches, so don’t overlook this step.
- Press and release the Volume Up button.
- Press and release the Volume Down button.
- Hold the Power button until the Apple logo appears, then release.
6. Reset all Settings on iPhone
This method will reset all settings to their factory defaults, possibly resolving the Face ID glitches on your iPhone. Don’t worry, it won’t wipe your data.
- Go to Settings > General.
- Select Transfer or Reset iPhone.
- Tap Reset > Reset All Settings.
7. Remove Screen Protector and Clean True Depth Sensor
If the screen protector on your device is cracked (or at least six to seven months old), it’s possible that dirt has accumulated around the edges. This can impact the functionality of the TrueDepth sensor. To fix this issue, remove the screen protector, use a microfiber cloth to clean the sensor thoroughly, and check if Face ID is working again.
Why Is Face ID Not Working After a Screen Replacement?
If you recently had your iPhone screen serviced by a local vendor, there’s a good chance that the display they used isn’t an authentic, brand-new replacement part. They likely sourced it from another iPhone, which is connected to a different Apple ID. In such cases, Apple automatically disables Face ID for security reasons. Your best bet is to go to an official Apple Store to have the screen repaired. Just ask for a refund on your previous repair.
If nothing works and your Face ID still doesn’t function, it’s likely a hardware issue with your iPhone. Don’t worry; just reach out to Apple support and schedule an appointment to get it checked out.