Is Apple Music not working on your Tesla? Many motorists worldwide, including some of my friends, have been struggling to connect iPhones to Tesla’s infotainment systems. With their help, I tested some common solutions and listed down which ones could address the most likely causes behind this issue.
What To Do if Apple Music Is Not Working on Tesla
1. Sign Out of Apple Music and Sign Back In
Time needed: 5 minutes
Try signing out of your account first—it can potentially resolve any connectivity and compatibility issues. Afterward, follow these steps to sign in again:
- Open the Apple Music app on your Tesla.
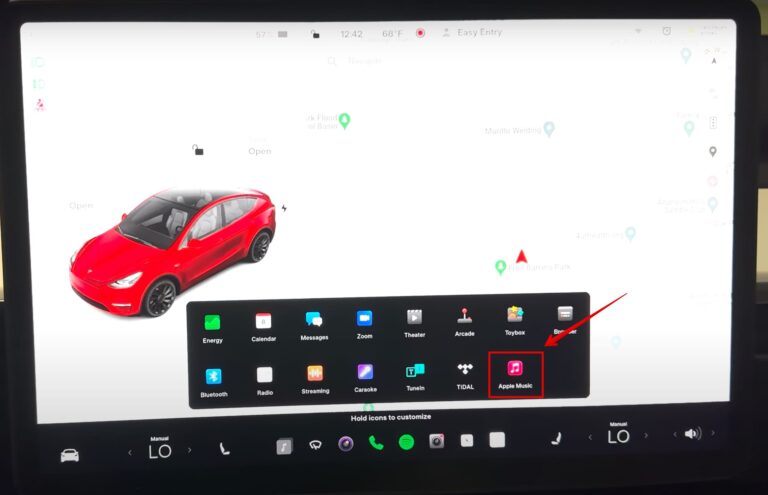
Image Source: Az Content - Scan the QR code using your iPhone’s camera.
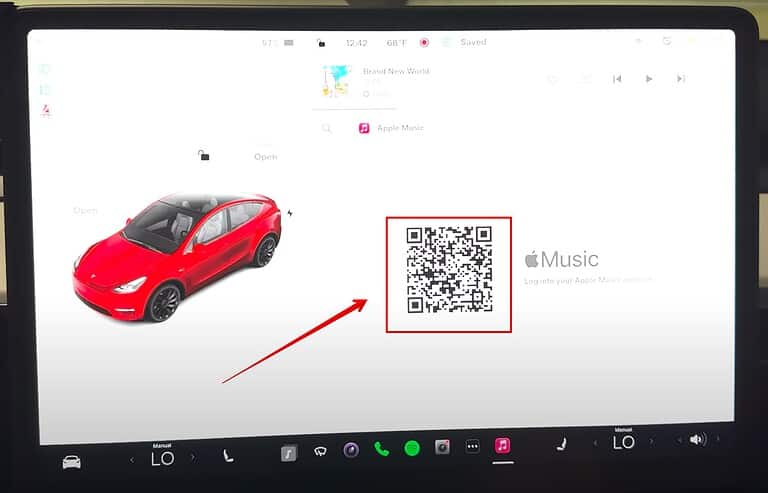
- Tap on the link displayed and open it.
- Your iPhone will display a message below asking if you want to Sign in to your Apple Music account. Click on the link.
- Now, click Allow and grant Access Request to Tesla.
2. Reboot Tesla’s Instrument Panel
You can give Tesla’s infotainment system a quick restart. This method works when the touchscreen is unresponsive but the apps are not working normally. Follow these steps to reboot the panel:
- Press the button on the drive stalk to shift the car into Park.

Image Source: Tesla Fans - Next, press and hold both the scroll buttons on the steering wheel until the touchscreen turns black.
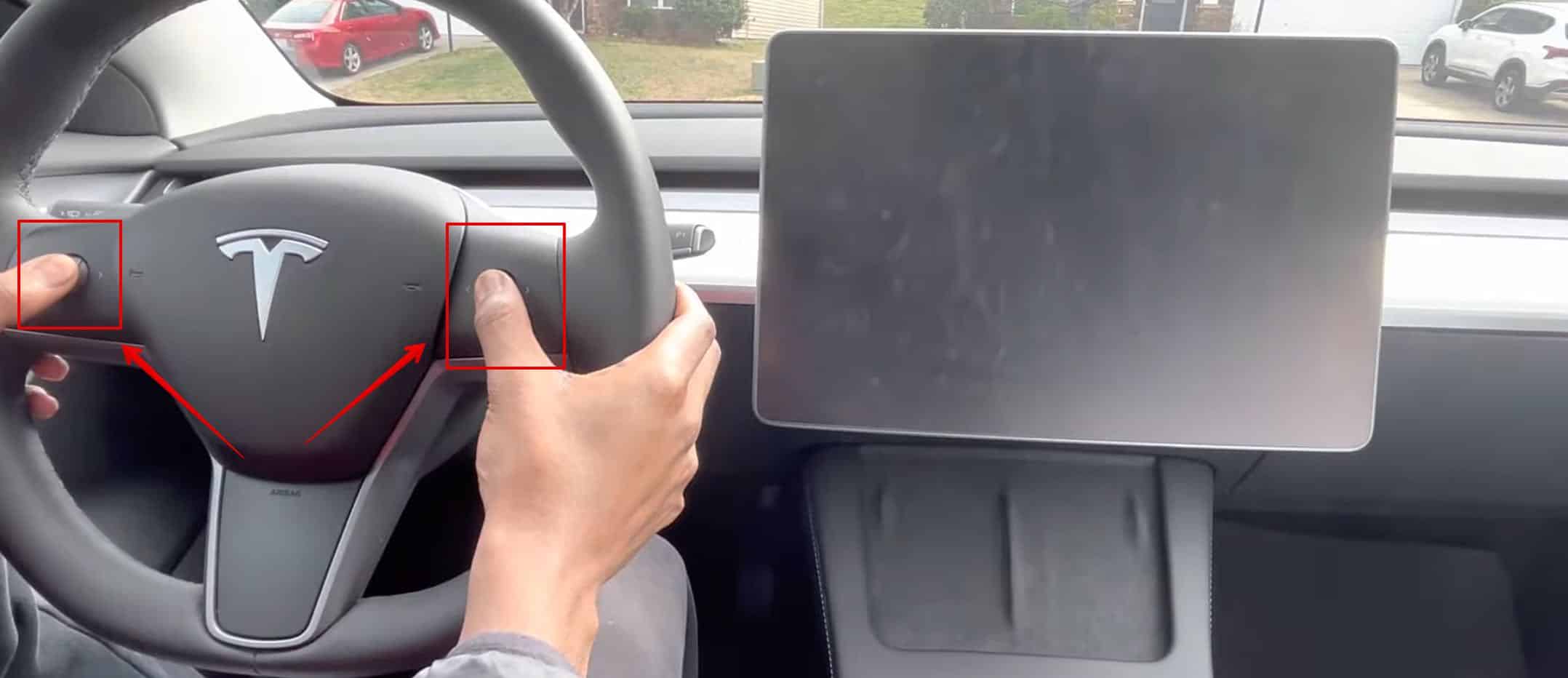
- Wait for 30 seconds for the touchscreen to restart and you will see the Tesla logo appear on the screen.
 NOTE
NOTE
3. Turn Apple Music off and on Again
Have you tried turning off Apple Music from the infotainment system? Tesla lets you disable and enable any music streaming app through the audio settings.
- Open Radio or any other Audio app.
- Tap the Settings icon at the top-right corner to open the Audio Settings window.
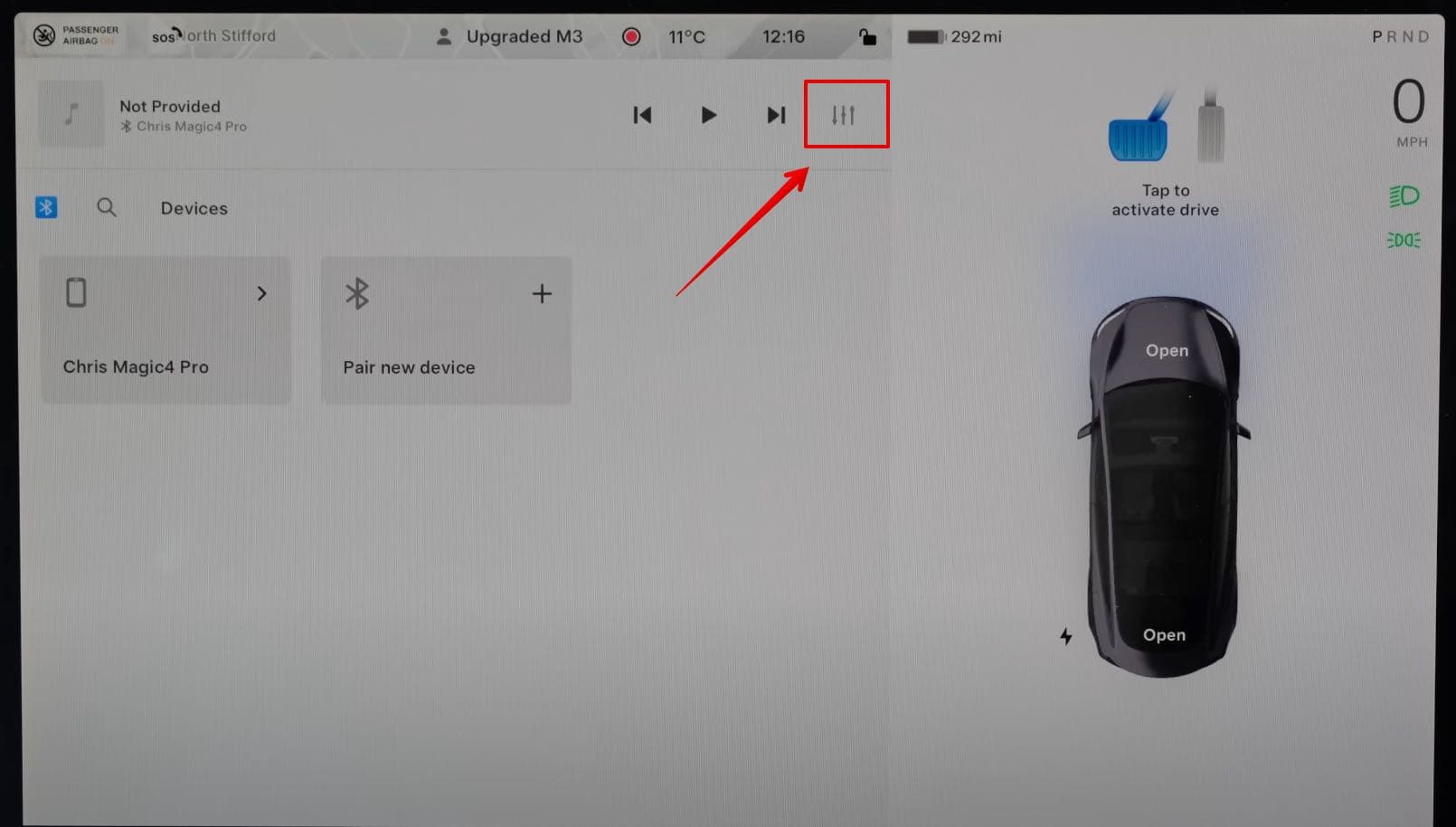
Image Source: TotallyEV - Select the Source option on the left sidebar.
- Toggle off the button beside Apple Music.
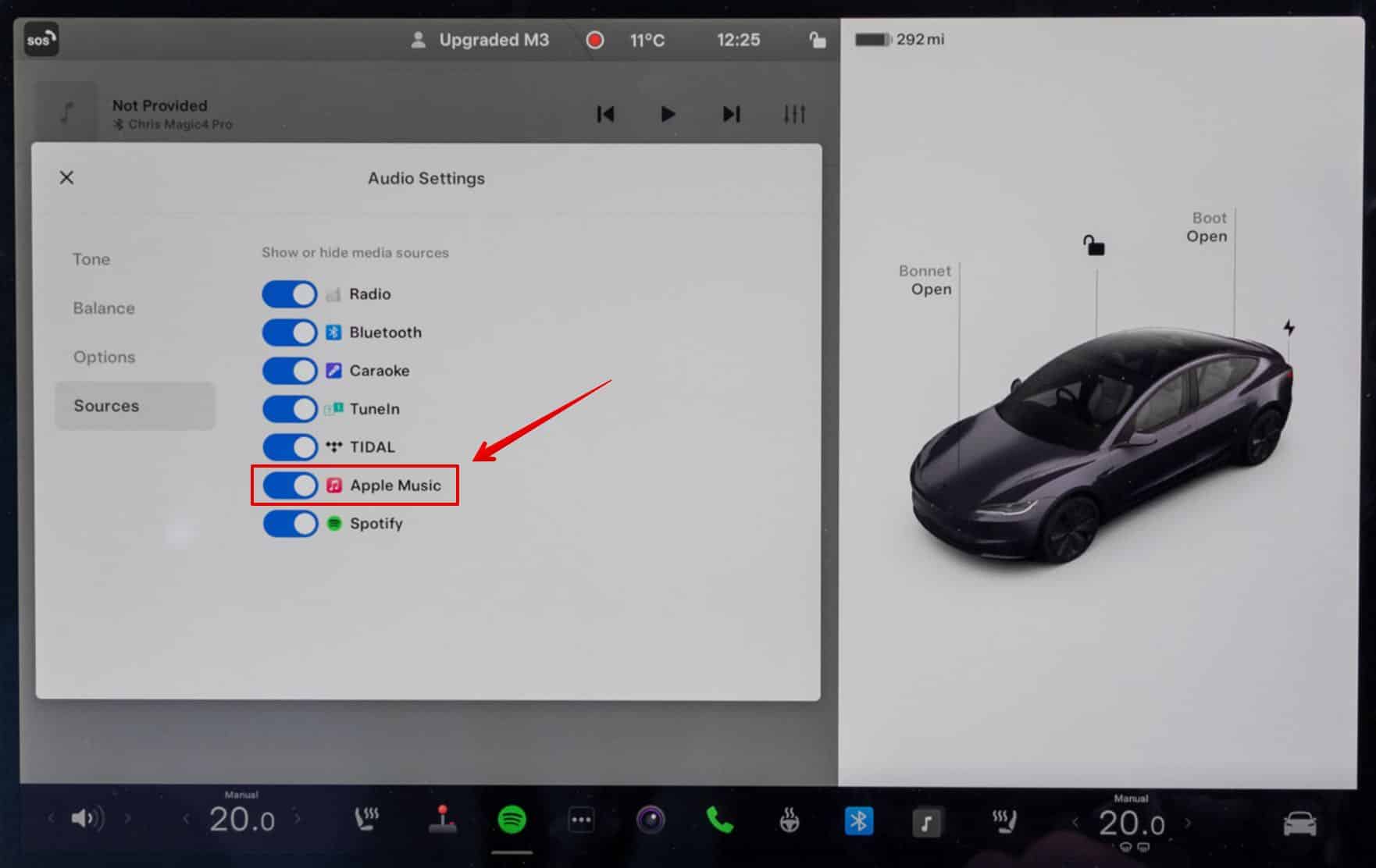
- Wait a few seconds and restart your car.
- To re-enable Apple Music, go back to the Sources menu.
- Turn on the Apple Music button.
4. Turn Your Tesla off and on Again
Another option is to restart your car. Tesla is a fully electric car with several digital features, and in some cases, glitches and bugs can cause them to malfunction.
- Come to a complete stop at a safe location and put the car into Park.
- On the touchscreen, press Control > Safety > Power Off.
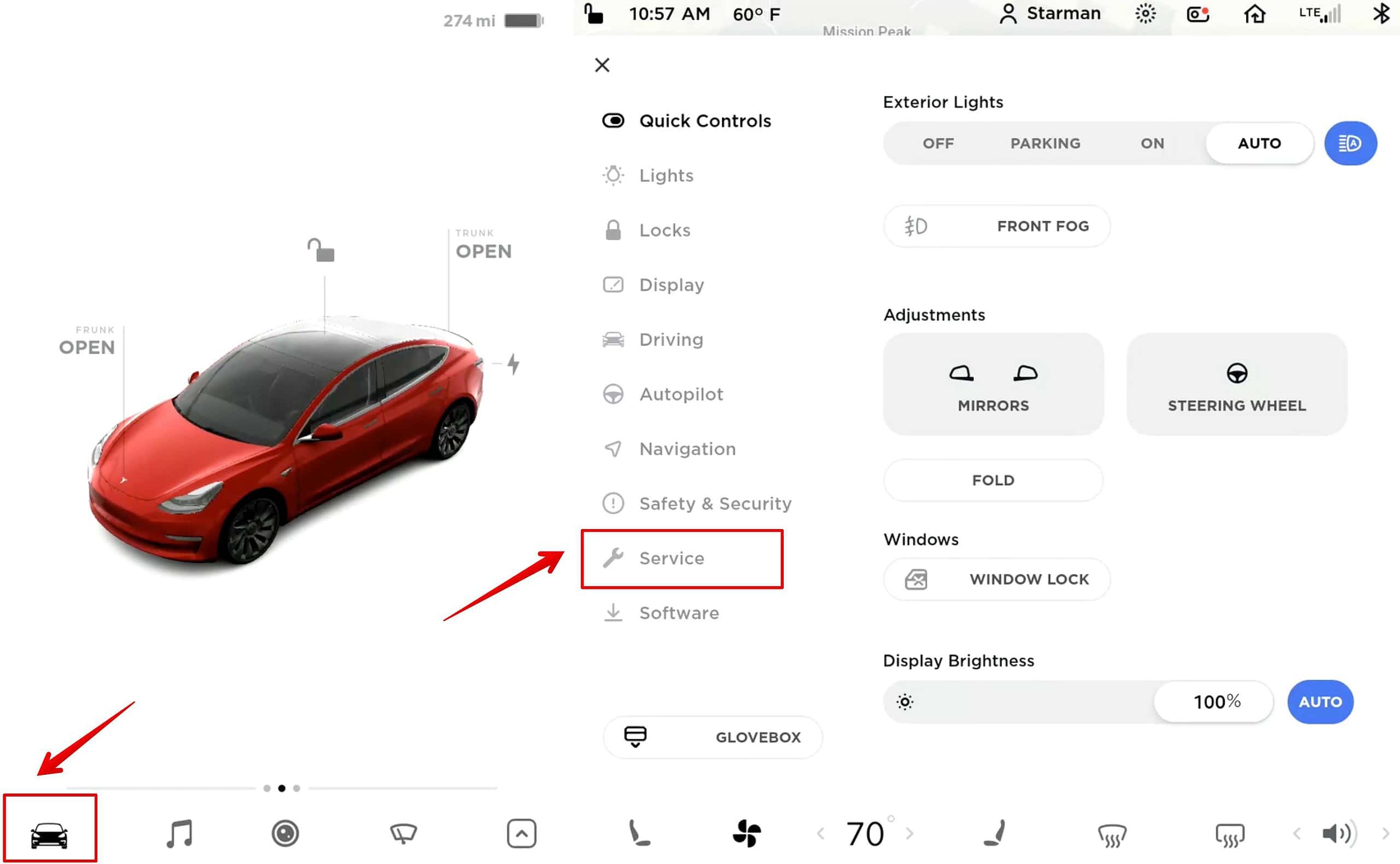
5. Update Tesla Software
Have you tried updating the Tesla software yet? There could be some incompatibility issues with the OS of your infotainment system and Apple Music.
- Tap the Car icon on the bottom-left corner of the screen.
- Select Software.
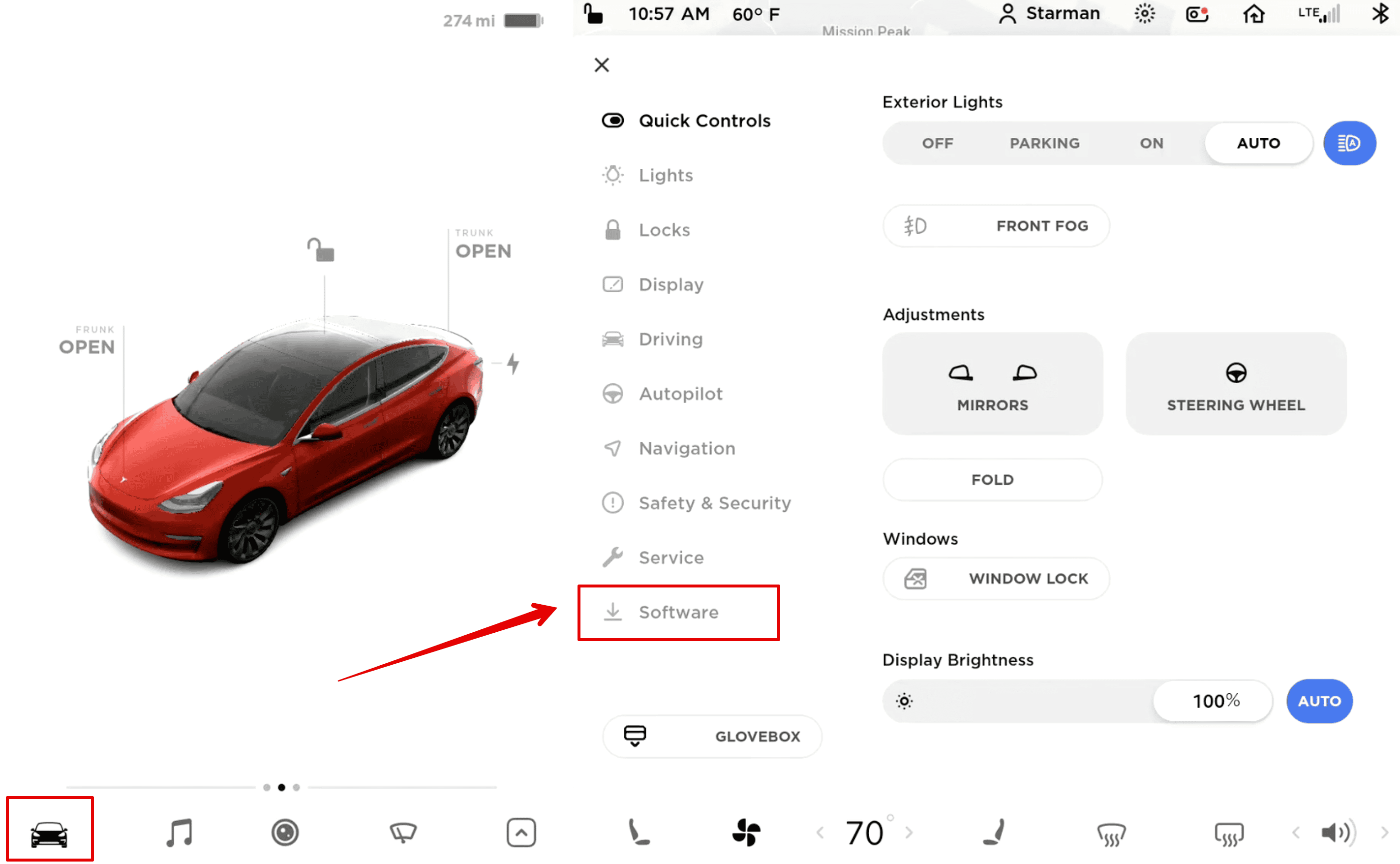
- The system will now check for updates.
- If any updates are available, it will be downloaded and installed.
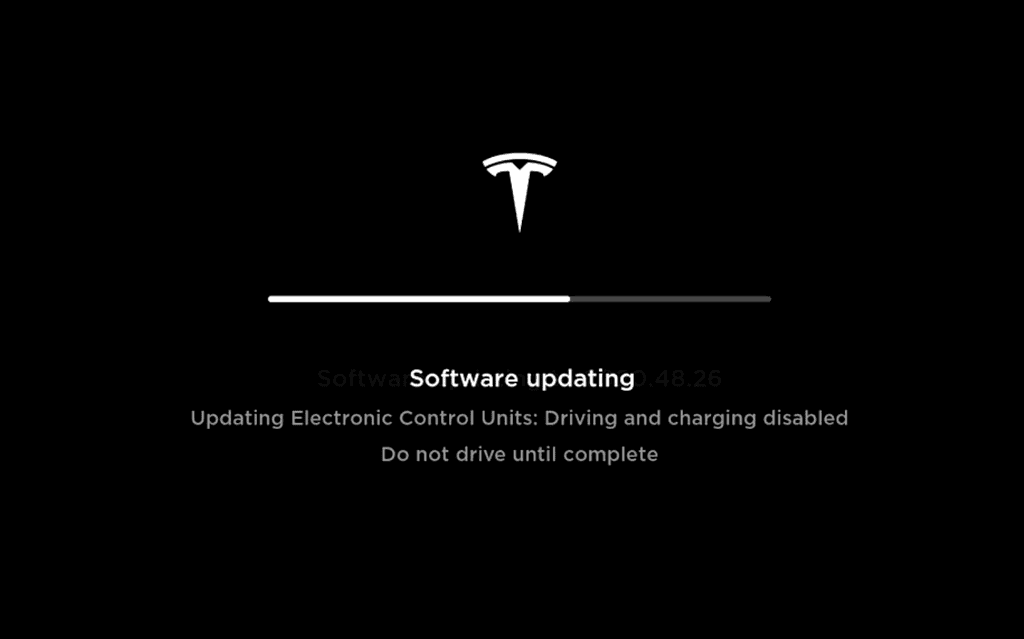
Make sure you are not driving while installing the software updated. Some vehicle functions, such as opening or closing the door, may be limited during the process.
