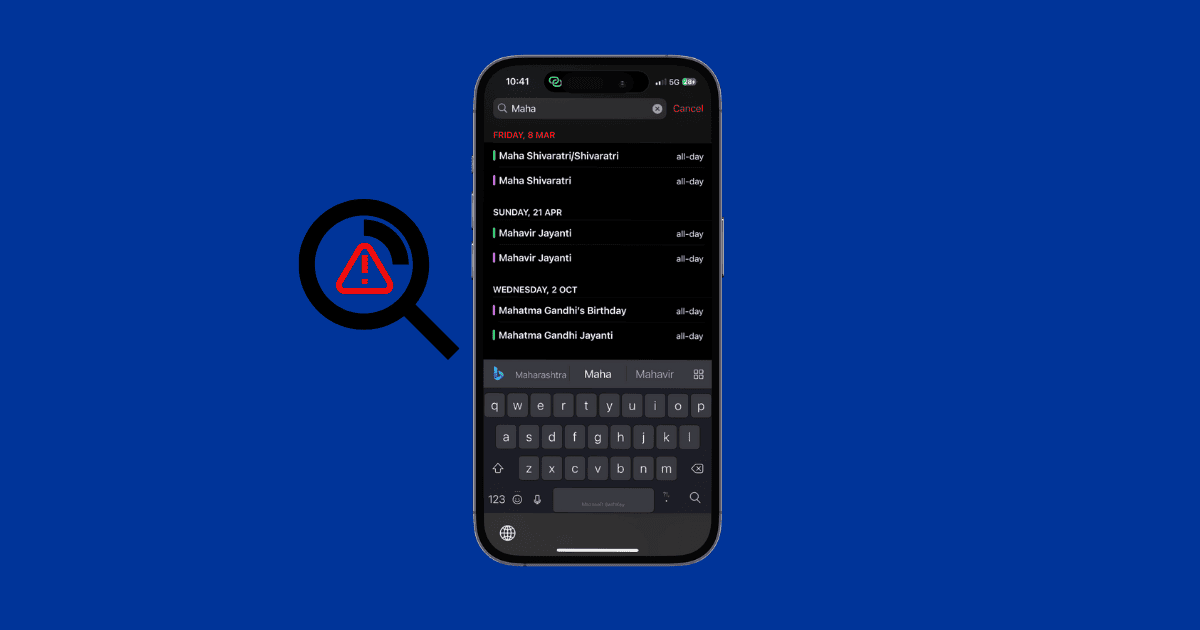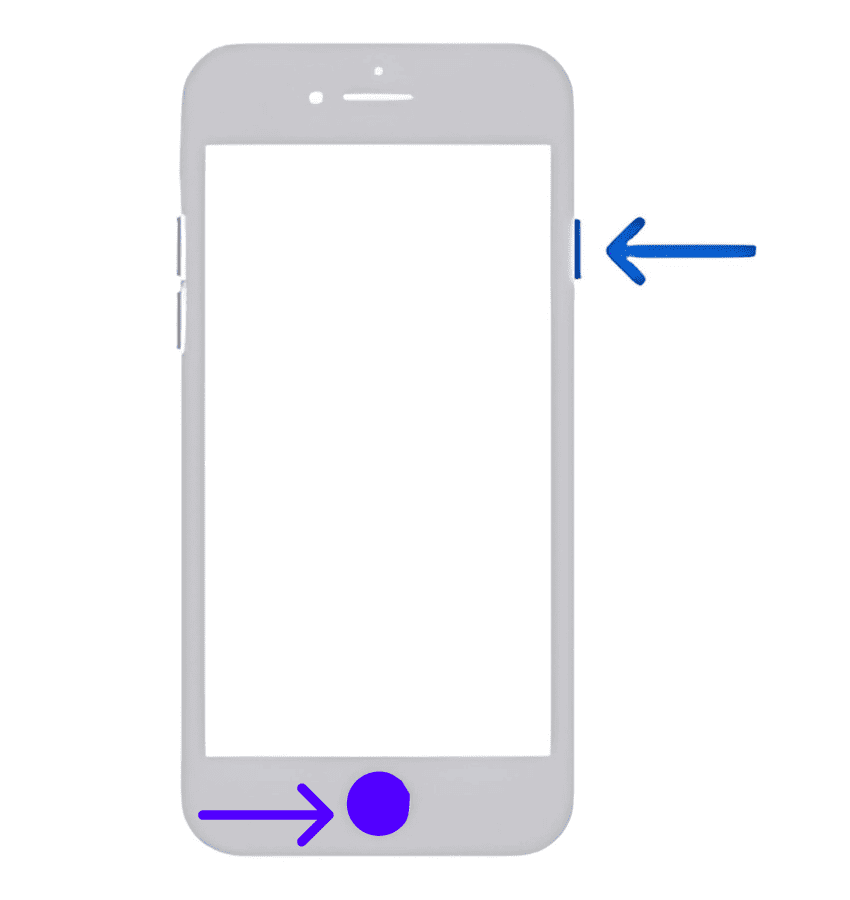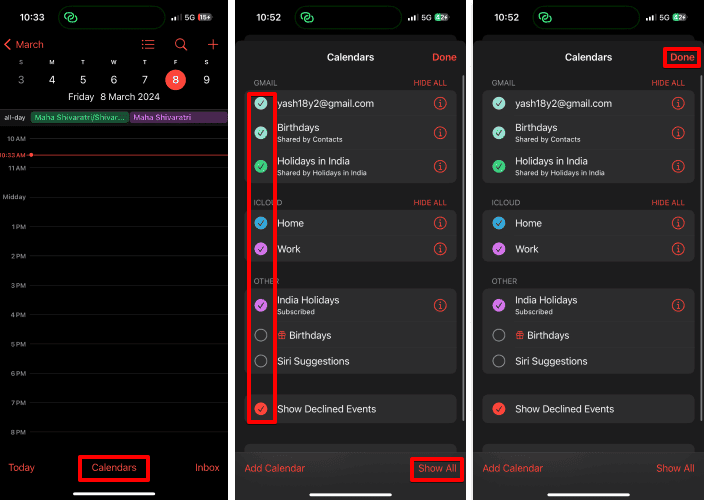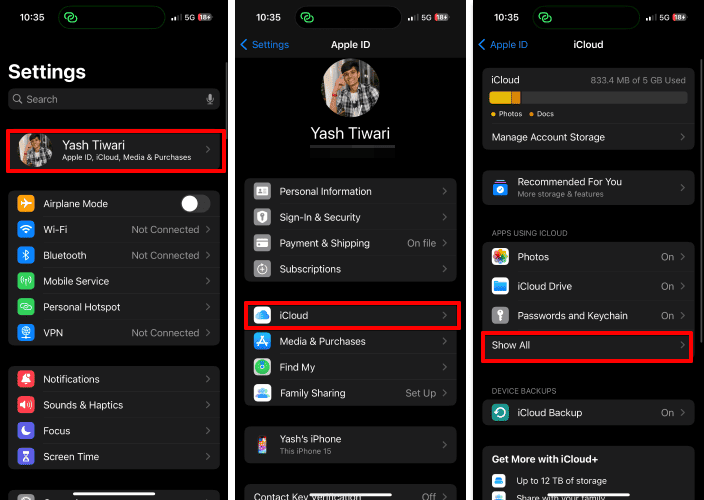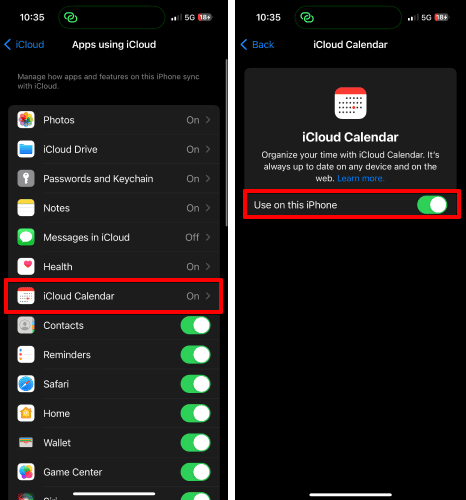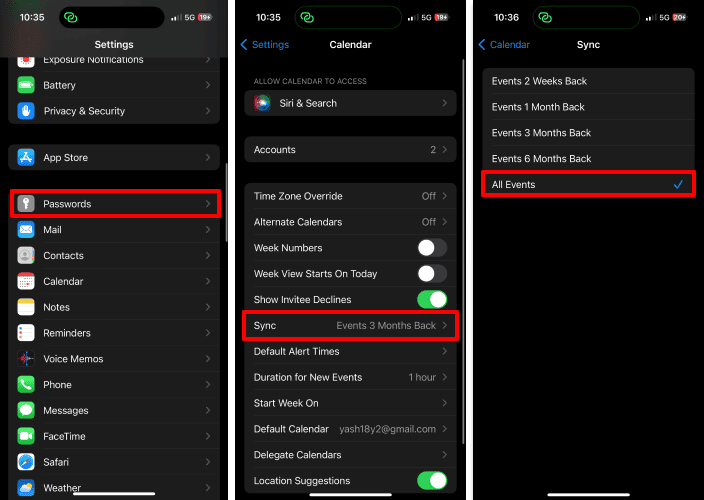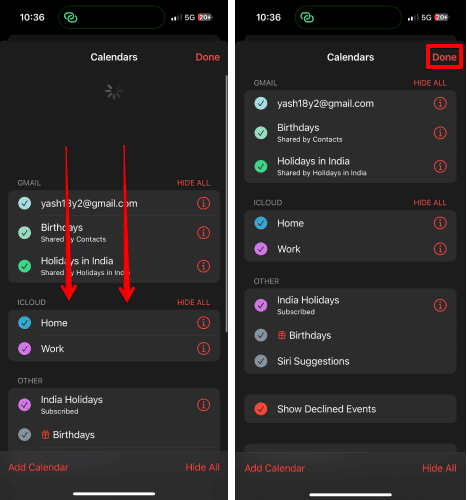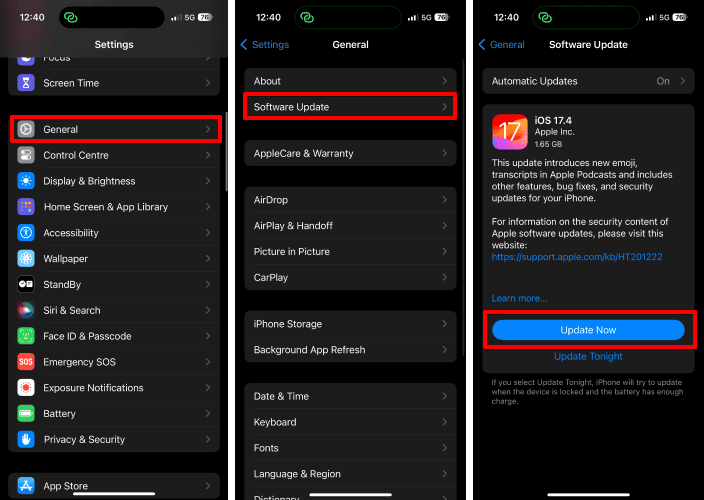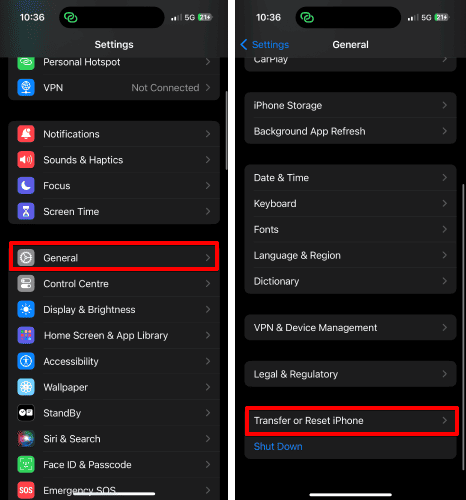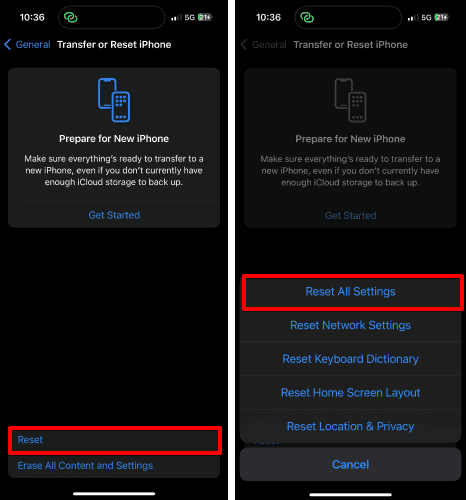Is your Calendar search acting up on iOS 17? The Calendar is essential for managing our schedules, appointments, and reminders. Thus, I’ve compiled the most effective and quick fixes you can try to get the search function up and running.
How To Fix Calendar Search Not Working on iOS 17
1. Restart the Calendar App
Time needed: 2 minutes
Here’s how to restart the Calendar app.
- Access the homepage of the Calendar app.
- Swipe up the app from the bottom.
- This will bring the App Switcher.
- Swipe up the Calendar app from the App Switcher as well.
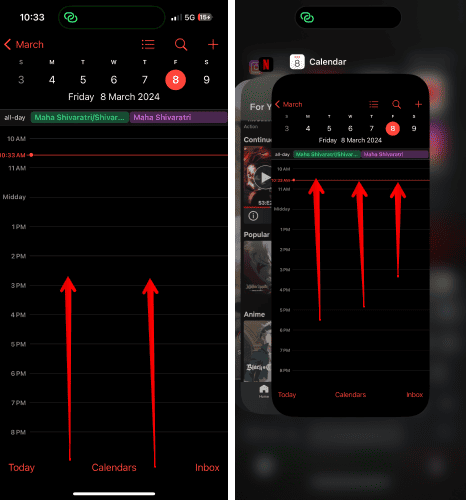
- Now, exit the menu and wait for a while.
- After a few moments, relaunch the Calendar app again.
By following these steps, the Calendar app should work promptly on your iPhone.
2. Restart Your iPhone
Restarting your iPhone also helps to get rid of bugs and errors that may hinder the functionality of the Calendar app on your iPhone.
- For iPhones with Face ID, press and hold the volume up or down button and side button simultaneously.
- Press and hold the side button and Home button together for iPhones with a Home button.
- After a few seconds, a slider will appear on your iPhone screen.
- Move the slider to the right.
- Doing so, your iPhone will shut down.
- Let your device rest for a few seconds.
- Press and hold the side button to restart your iPhone.
Once your device restarts, try to use the search filter of the Calendar app on your iPhone.
3. Show All Groups in the Calendar
Make sure that all calendar groups are visible for your account. To do this:
- Launch the Calendar app on your iPhone.
- Tap the Calendar icon to proceed.
- Here, make sure all the relevant groups are enabled for your device.
- If you’d like to be through, tap Show All. This action will select all groups at once.
- Once set, tap Done to save your preferences.
These steps should help you swiftly restore the Calendar app’s complete functionality on your iPhone.
4. Check Apple System Status
Often, certain apps and features experience outages due to server issues. You can check the Apple System Status page and get live insights.
If the iCloud Calendar has a green mark, it means the app running promptly. 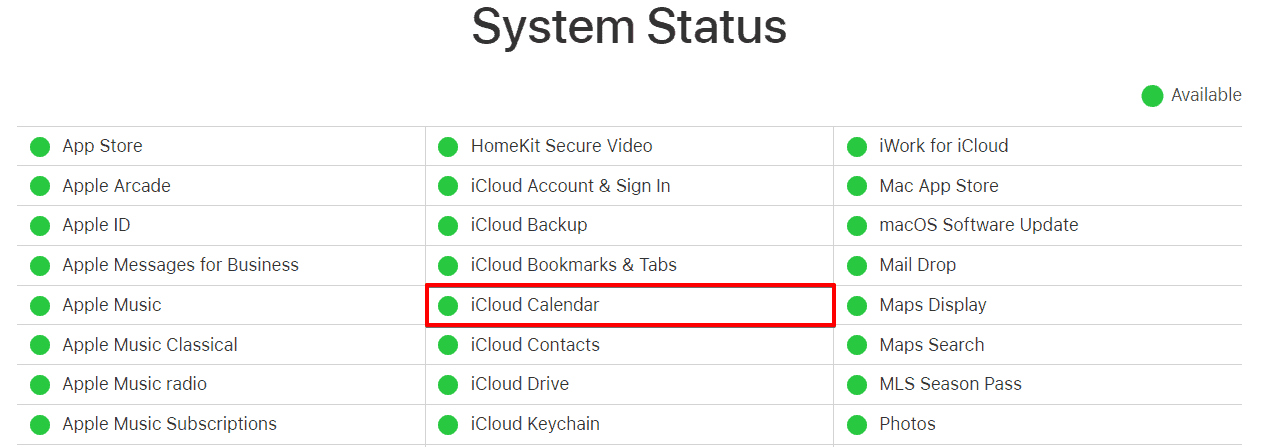
However, if there is a yellow or red mark, you will have to wait. The system will be back up and running in no time. Once resolved, the calendar search function should work normally again.
5. Enable Calendar To Use iCloud
- Launch the Settings app on your iPhone.
- Tap your profile at the top.
- Select iCloud.
- Tap the Show All option.
- Select iCloud Calendar to proceed.
- Finally, toggle on the Use on this iPhone option.
- In case it is already enabled, toggle it off and on again after a minute. This will re-sync the calendar data with iCloud.
6. Sync Calendar for All Events
Try syncing the Calendar app for all events. Here’s what you have to do:
- Open the Settings app on your iPhone.
- Scroll down and select the Calendar app.
- Tap the Sync option.
- Make sure it’s set to All Events.
- Now, launch the Calendar app.
- Go to the Calendars menu.
- Pull down to the interface to refresh the calendar.
- Once refreshed, tap Done.
- That’s it.
If the calendar sync is already set to All Events, select another parameter, such as Events 6 Months Back, and refresh the Calendar app as discussed above. Now, head back to the same menu, choose the All Events option, and refresh the Calendar app again. This should get you going.
7. Update iOS to the Latest Version
- Launch the Settings app.
- Go to the General option.
- Tap Software Update.
- If an update is available, choose the Update Now option.
- Enter your iPhone passcode to confirm the installation of the update.
Once your iPhone is updated, try using the Calendar app’s search feature. By regularly updating your device, you’ll not only be able to avoid such issues but also get the latest security patches, which will keep your iPhone protected.
8. Reset All Settings
Finally, if none of the above-discussed solutions have worked for you so far, let’s try something more… extreme. By resetting the factory settings of your iPhone, you can rule out every possible cause and fix the error.
However, before you proceed, remember to back up your data in the iCloud. This is very important so that none of your files or documents are lost in the process.
- Access the Settings app on your iPhone.
- Go to the General menu.
- Tap the Transfer or Reset iPhone option.
- Hit Reset.
- Select Reset All Settings.
- Finally, hit Reset All Settings and follow the on-screen instructions as requested.
Also, make sure you clearly remember your Apple ID password, as you’ll need it while setting up your iPhone and downloading the backup.