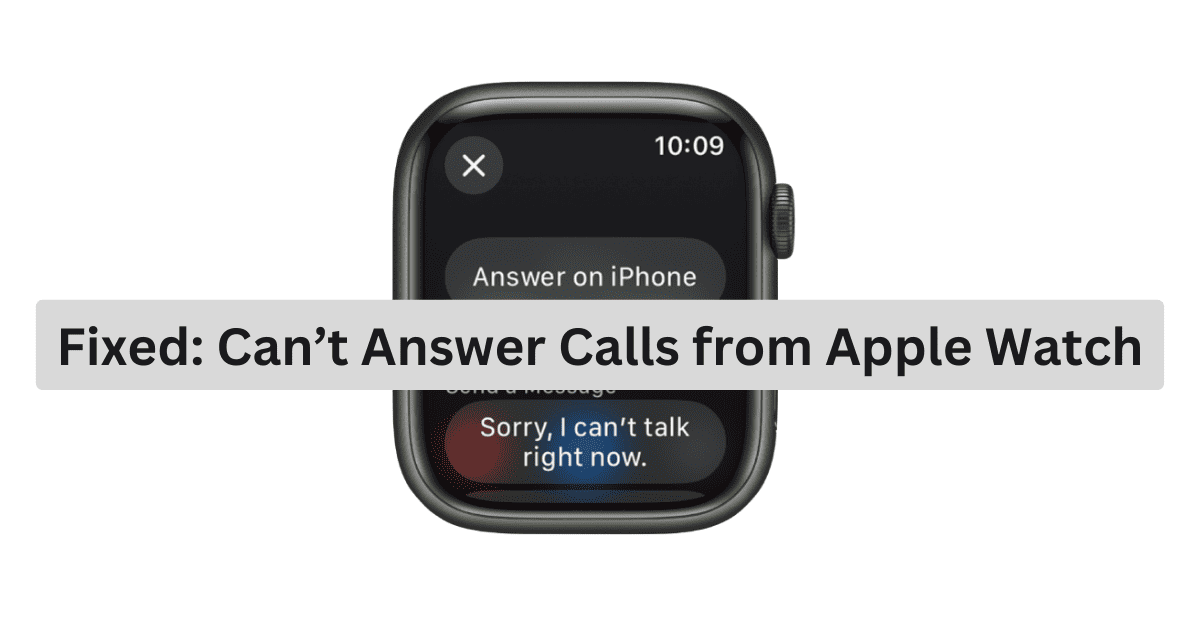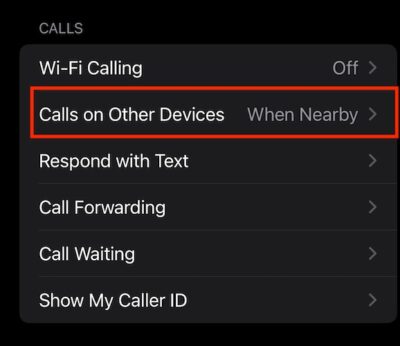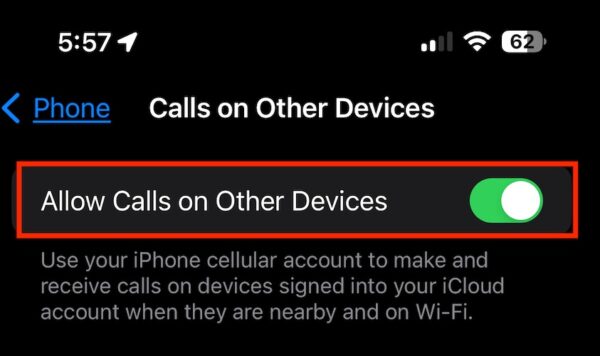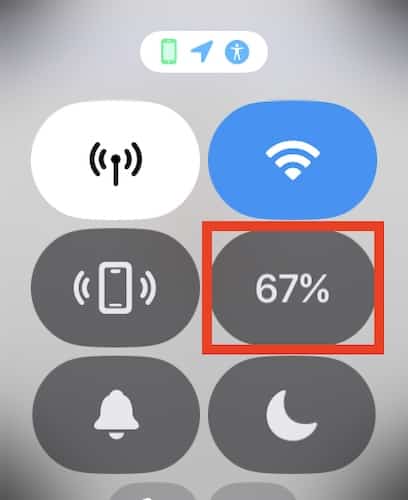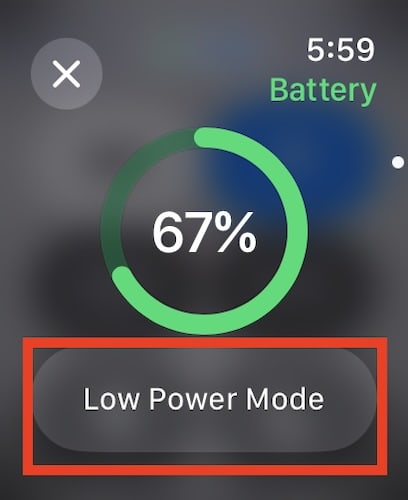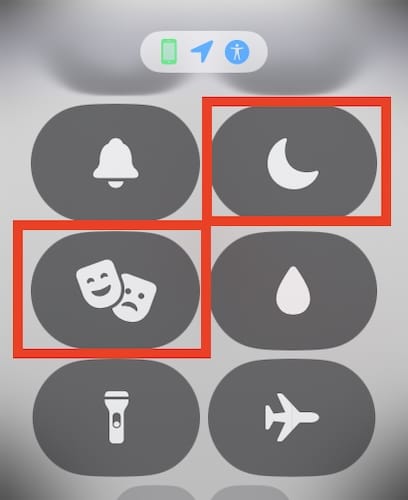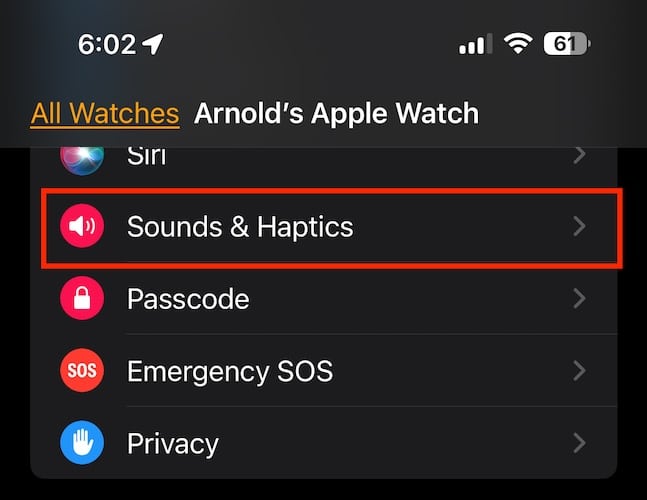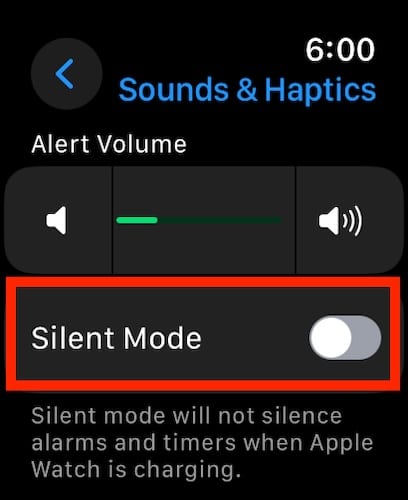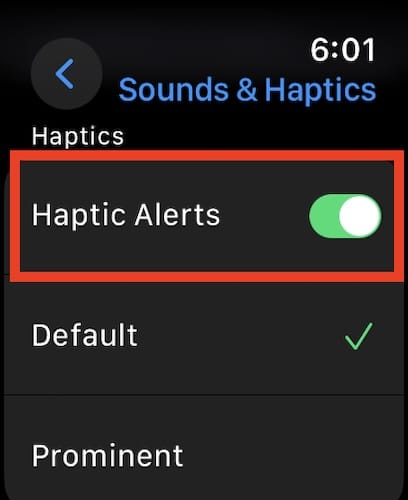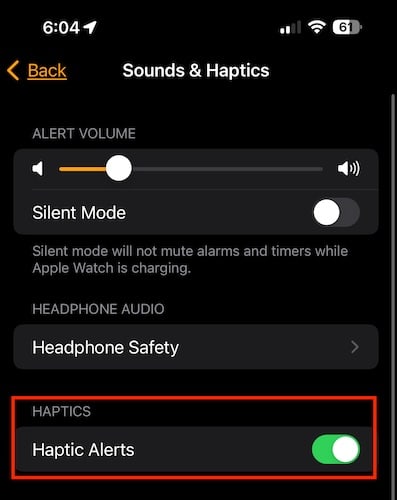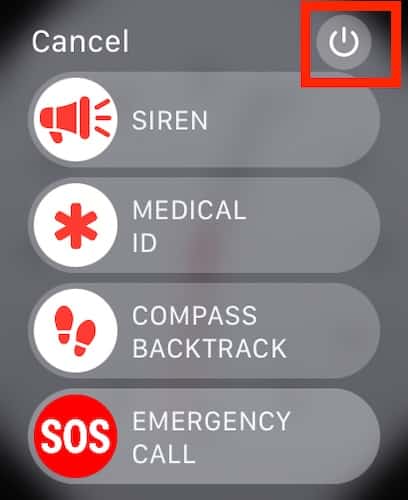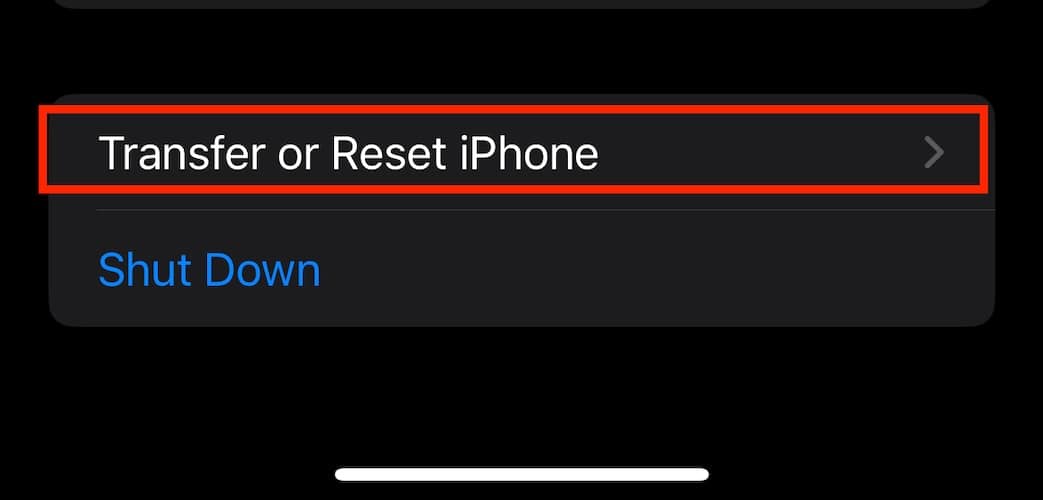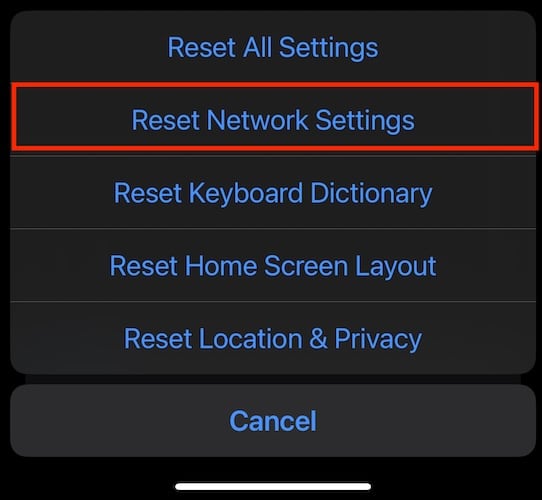It can be quite frustrating if you’re unable to answer calls on your Apple Watch, particularly when you’re busy and can’t access your iPhone. If this happens, the quickest solution is to make sure that your Apple Watch is paired with your iPhone. If that doesn’t solve the problem, read along for other troubleshooting steps to fix the issue.
Why Is My Apple Watch Not Answering Calls?
There are various reasons why you can’t answer calls from your Apple Watch. These include failure to pair with your iPhone, errors in call settings, improper fitting on your wrist, and low battery levels, among other issues.
Fortunately, these issues can often be resolved with a few troubleshooting steps. As mentioned, the first thing you can do is to make sure that your Apple Watch is paired with your iPhone. If that doesn’t fix the issue, follow other troubleshooting steps outlined below.
How Can I Make My Apple Watch Answer Calls?
1. Connect Your Apple Watch to Your iPhone
Pairing your Apple Watch with your iPhone is not enough to let you answer calls. You must also ensure that both devices are within Bluetooth range of each other. If you can’t answer calls from your Apple Watch, make sure that both devices are near each other or in the same room at least. Finally, make sure that there are no obstacles that may hamper Wi-Fi or cellular signals as this could be a reason why you can’t answer calls from your Apple Watch.
2. Check Call Settings
Call Settings on your iPhone must be set up to allow calls on other devices such as your Apple Watch.
Time needed: 1 minute
Follow the steps below to change Call Settings:
- Go to the Settings app on your iPhone.
- Tap Phone > Calls on Other Devices.
- Toggle on Allow Calls on Other Devices.
Allowing calls from your iPhone to be forwarded to your other devices requires a cellular plan with voice and data coverage. Make sure you have those active to answer calls from your Apple Watch.
3. Wear Your Apple Watch Properly
In case you’re not aware, your Apple Watch relies on built-in sensors to detect motions that activate the call-answering feature. If those sensors cannot detect the correct motion, you can’t answer calls from your Apple Watch. Make sure that your Apple Watch is snuggly fitted on your wrist. Use good-quality Apple Watch bands or straps at all times.
4. Turn off Low Power Mode on Your Apple Watch
Your Apple Watch requires ample battery charge to receive calls forwarded from your iPhone. If Low Power Mode is enabled on your Apple Watch, make sure to disable it since it will not allow you to answer calls.
- Access the Control Center on your Apple Watch.
- Tap the Battery Percentage button.
- Toggle off Low Power Mode.
5. Disable Do Not Disturb and Theater Mode
These two settings could be the reasons why your Apple Watch can’t receive calls. So, make sure that they are both disabled.
- Access Control Center on your Apple Watch.
- Check if the icon with a pair of masks is colored orange. If it is, tap it to disable Theater Mode.
- Check if the crescent-shaped icon is blue, if it is, tap it to disable Do Not Disturb Mode.
Note that Do Not Disturb mode halts all incoming calls while Theater mode mutes in-device notifications and alerts.
6. Force Stop Or Quit All Background Apps
Another solution to make your Apple Watch receive calls again is by closing apps that are running in the background. Although there is a slim chance that this is preventing your Apple Watch from receiving calls, there’s no harm in quitting these apps. Force-stopping or quitting background apps can be easily done by following the steps below:
- Double tap on the Digital Crown.
- When the App Switcher appears, simply swipe left on the app to close it.
- Do the same on your iPhone.
7. Check Sound and Haptics Settings
To avoid errors in receiving calls from your Apple Watch, you should also make sure that both sound and haptic settings are enabled.
Follow the below steps to do so on your Apple Watch:
- Open the Settings app on your Apple Watch.
- Scroll through the Sound & Haptics option.
- Toggle off Silent Mode.
- Set Alert Volume to maximum.
- Scroll down to the Haptics option.
- Toggle on Haptic Alerts.
- Select either Default or Prominent alert mode.
Follow the steps below to enable Haptic and Sound Settings on your iPhone.
- Open the Watch app on your iPhone.
- Tap Sound and Haptics.
- Toggle off Silent Mode.
- Toggle on Haptic Alerts.
8. Restart Apple Watch
Restarting your Apple Watch refreshes any software glitches or connectivity issues on your Apple Watch. It’s also one of the most trusted ways of solving various issues on Apple devices. Follow the steps below to restart your Apple Watch:
- Press and hold the side button.
- Tap the Power Off button at the upper right corner.
- Wait for a few seconds before turning on your Apple Watch again.
9. Check for Software Updates
Outdated watchOS can also be a cause for your Apple Watch not to receive calls. So make sure to install any pending software updates on both your Apple Watch and iPhone.
10. Reset Network Settings on iPhone
A stable connection is necessary for your iPhone to route incoming calls to your Apple Watch. Perform this step if all else fails to enable your Apple Watch to receive calls.
- Go to the Settings app.
- Tap General > Transfer or Reset iPhone.
- Tap Reset > Reset Network Settings.
- Enter your passcode.
- Tap Reset Network Settings.
Note that doing this step will erase all your saved Wi-Fi passwords and network settings customization. So, back up any essential data that may be affected before resetting network settings on your iPhone.
11. Reset Apple Watch
Finally, to fix the issue of your Apple Watch not receiving calls, your last option would be to reset it to factory settings. Before you do so, make sure that you back up all your data to iCloud so that you can restore your Apple Watch from the backup after resetting.
Conclusion
Following the troubleshooting steps above should make your Apple Watch start answering calls once again. If none of the steps solved the issue at hand, it is time to call Apple Support.
Got another trick for fixing this problem? Drop them in the comments below. Your tips could be a lifeline for someone else struggling with their Apple Watch.