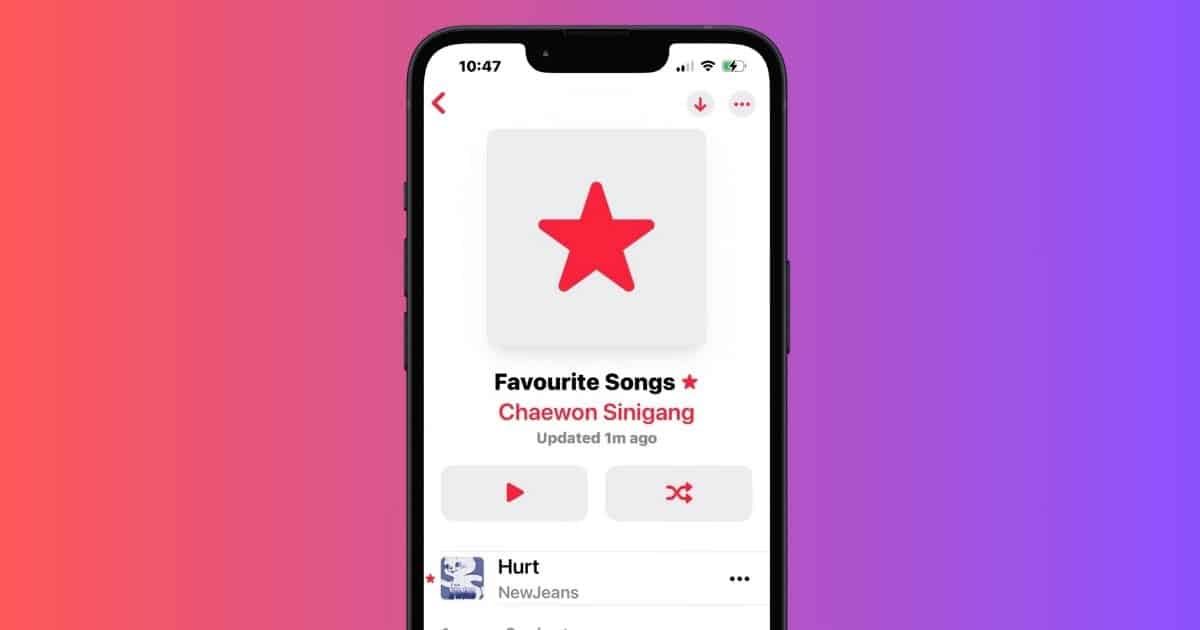Apple Music automatically compiles all your Favorite Songs in a single playlist, which you can’t delete from your library. Most people are indifferent to it. If you regularly use Music, however, you might feel annoyed that the app suggests it so often. Luckily, there are some unofficial yet effective workarounds—here’s what you can do.
How To Delete the Favorite Songs Playlist on Apple Music
1. Reinstall the Apple Music App
Time needed: 10 minutes
You’ll first see the Favorite Songs playlist when you start marking tracks as favorites. Unlike custom playlists, there’s no straightforward way to remove it. The only approach is to reinstall the Music app on your iPhone so that it treats you like a new user. Here’s how:
- Launch Music on your iPhone and go to Library > Playlists > Favorite Songs.
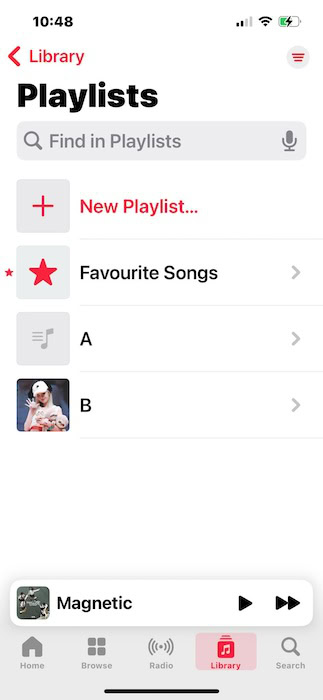
- Tap the horizontal ellipsis icon (…) on any song and select Undo Favorite. Repeat with the other songs on the list.
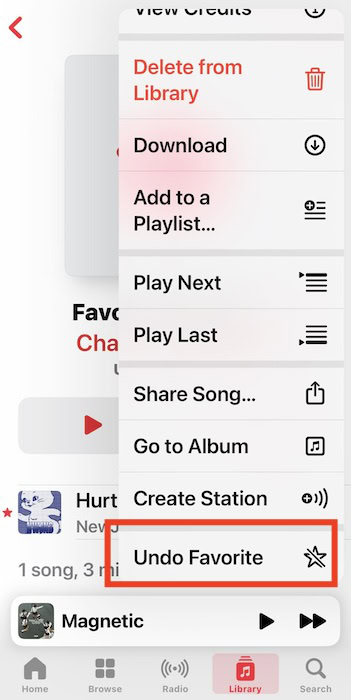
- Go back to the Home Screen, press and hold the Music app icon, and tap Delete App.
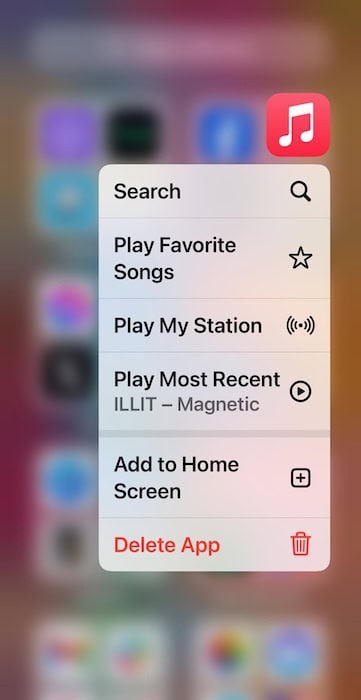
- Next, open the App Store and download Music—make sure not to fall for fake streaming apps posing as Apple Music.
- Once you open Music, you shouldn’t see the Favorite Songs playlist until you mark another track as a favorite.
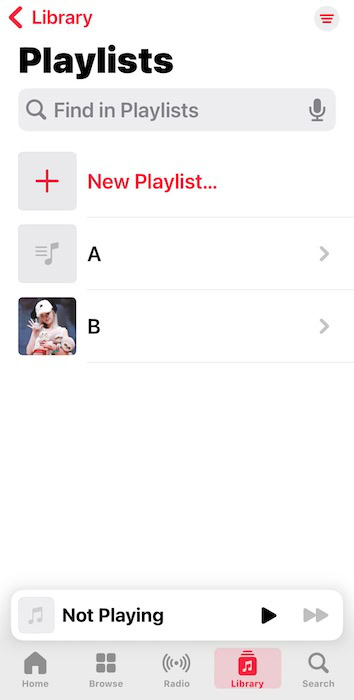
2. Turn off Sync Library on Music
You can only mark songs as favorites if Sync Library is enabled. Once you turn off this feature on your iPhone, the Favorite Songs playlist should disappear.
- Open Settings on your iPhone > Music.
- Toggle off the button for Sync Library.
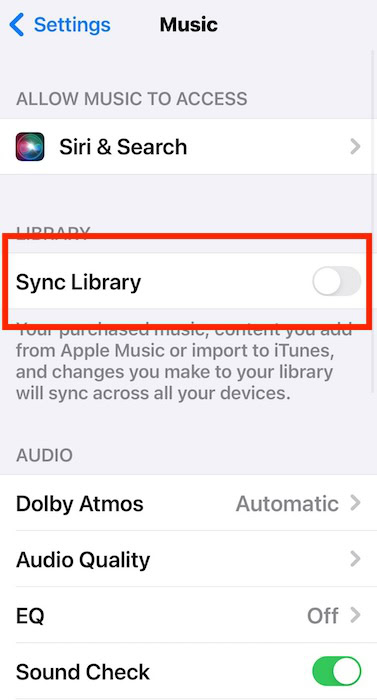
3. Reset Your Network Settings
Should both troubleshooting steps fail, reset your network settings and then go through them again. A quick refresh often resolves minor glitches.
- Go to Settings > General and scroll down to Transfer or Reset iPhone.
- Select Reset > Reset Network Settings.
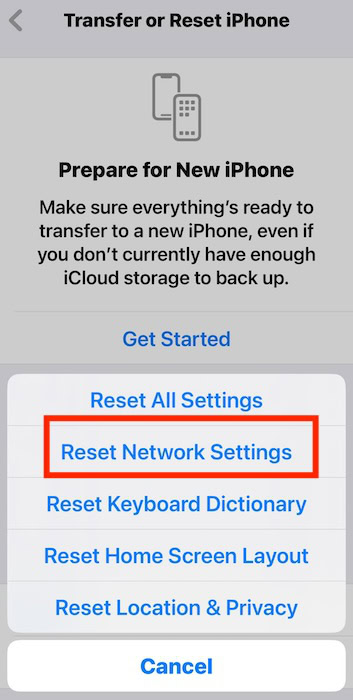
Don’t panic if Apple Music suddenly stops working while you’re troubleshooting—it could be an iOS bug. You can resume troubleshooting after signing in and out of Apple ID, confirming your Apple payment methods, and renewing your monthly subscription.