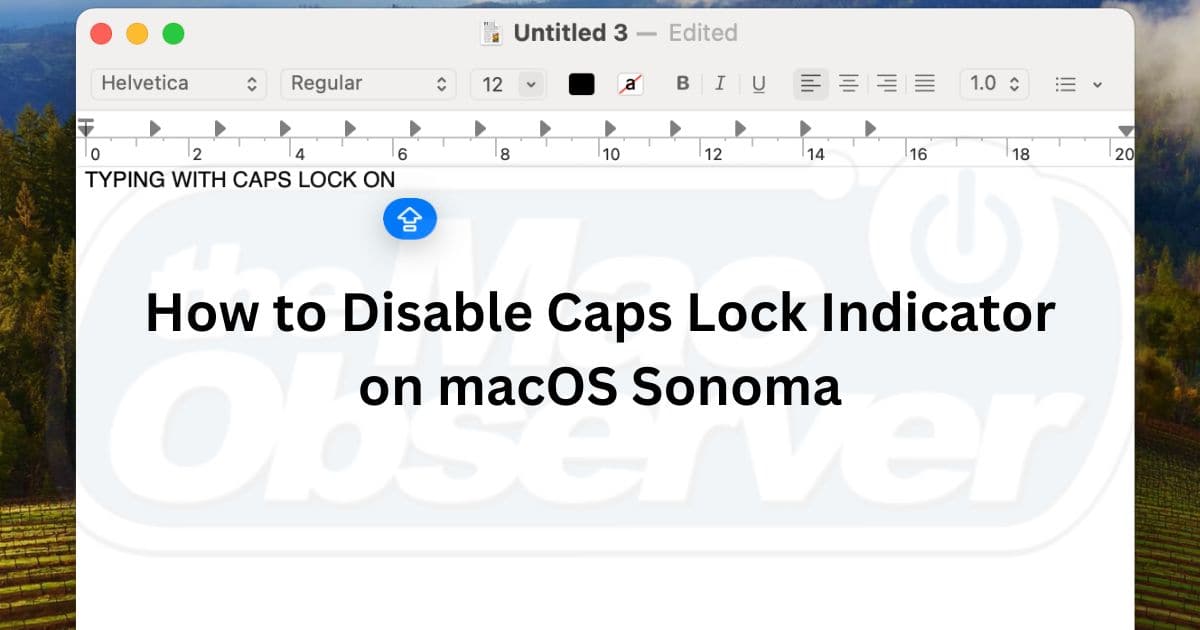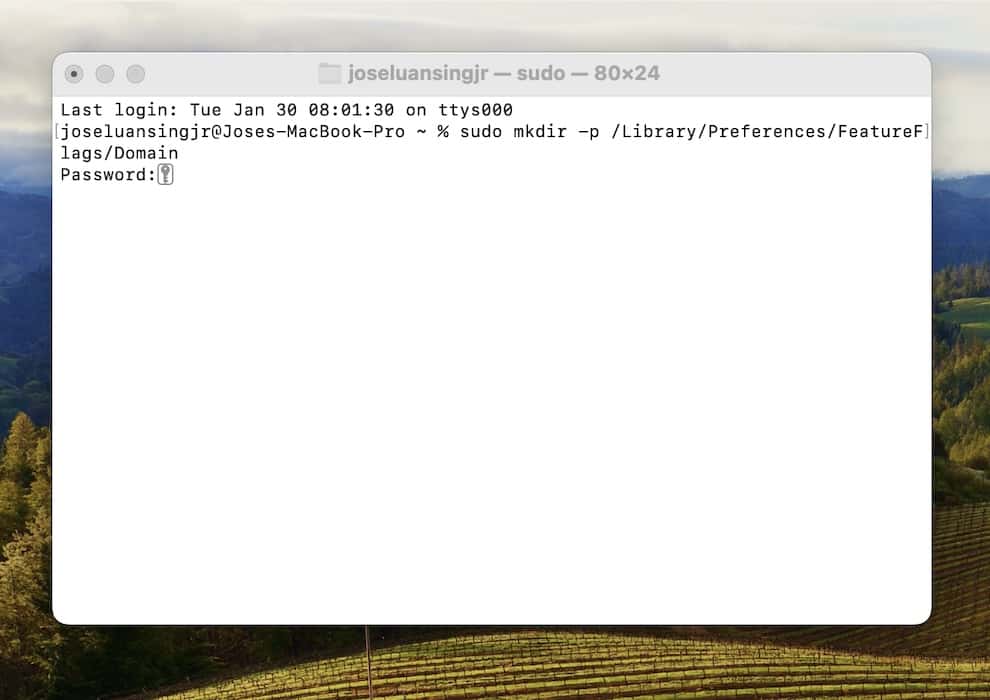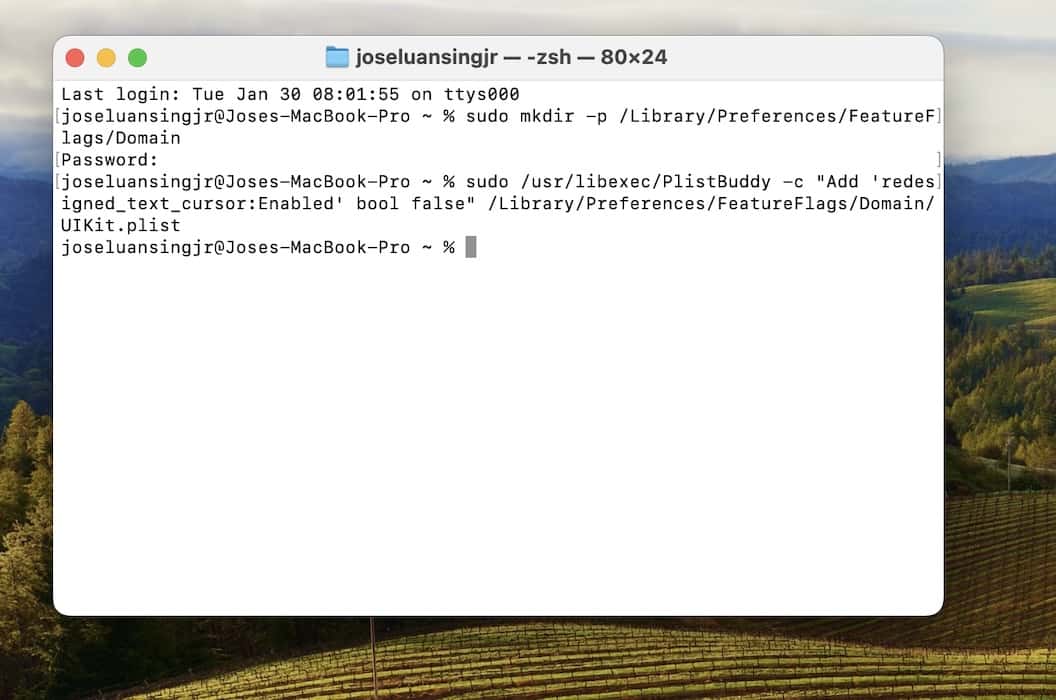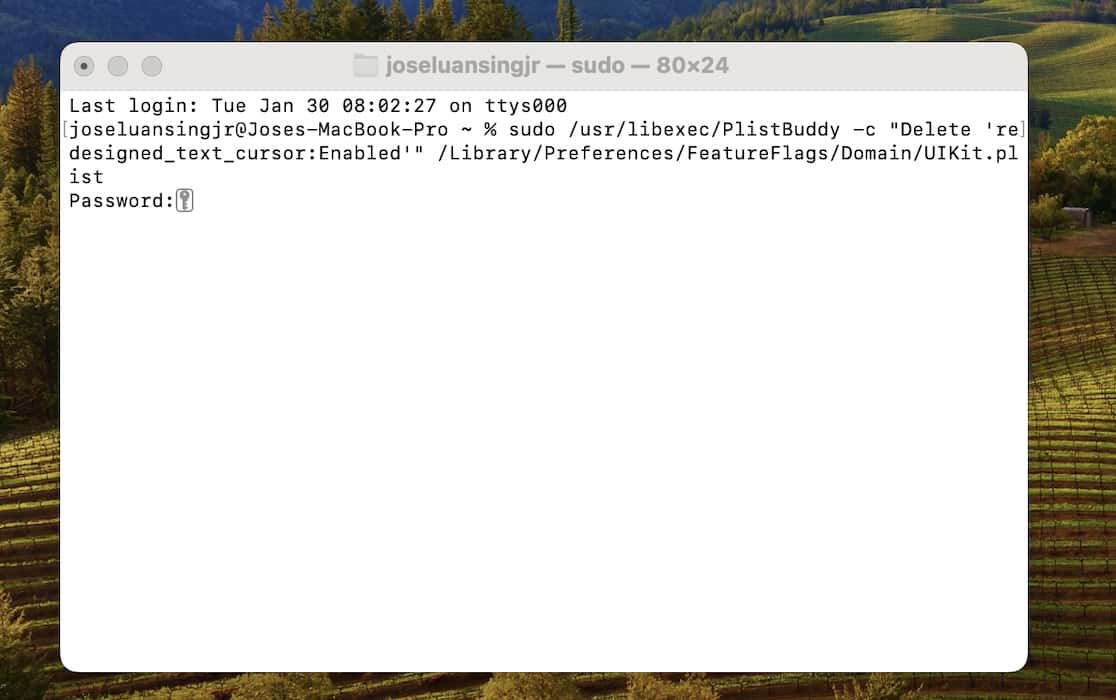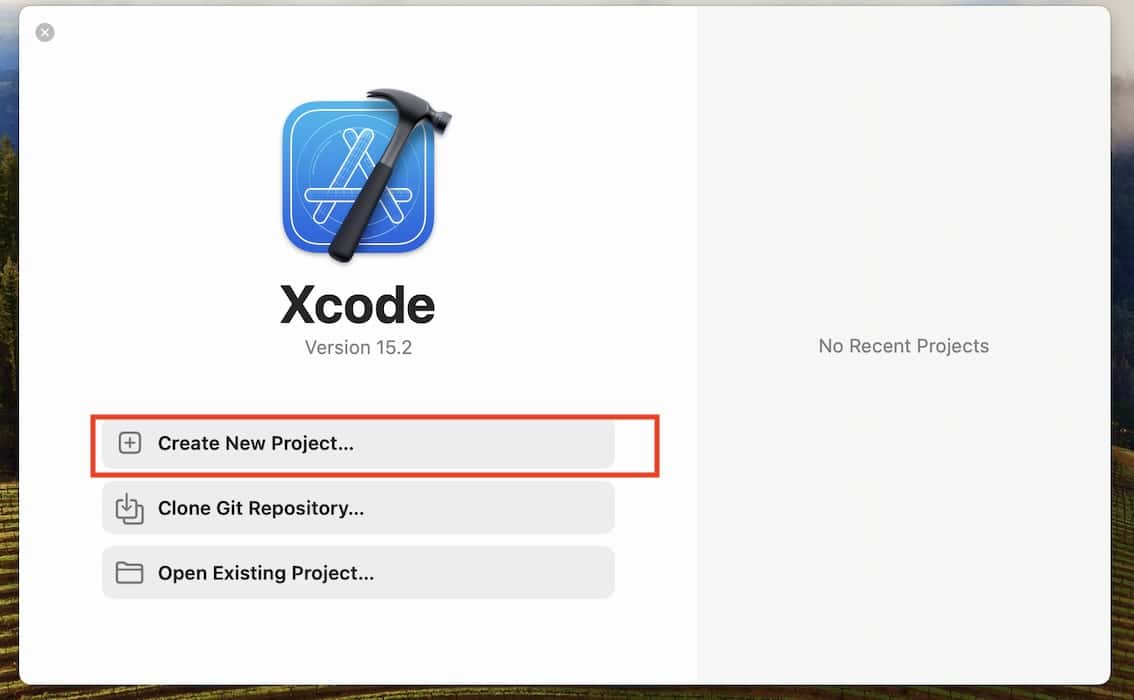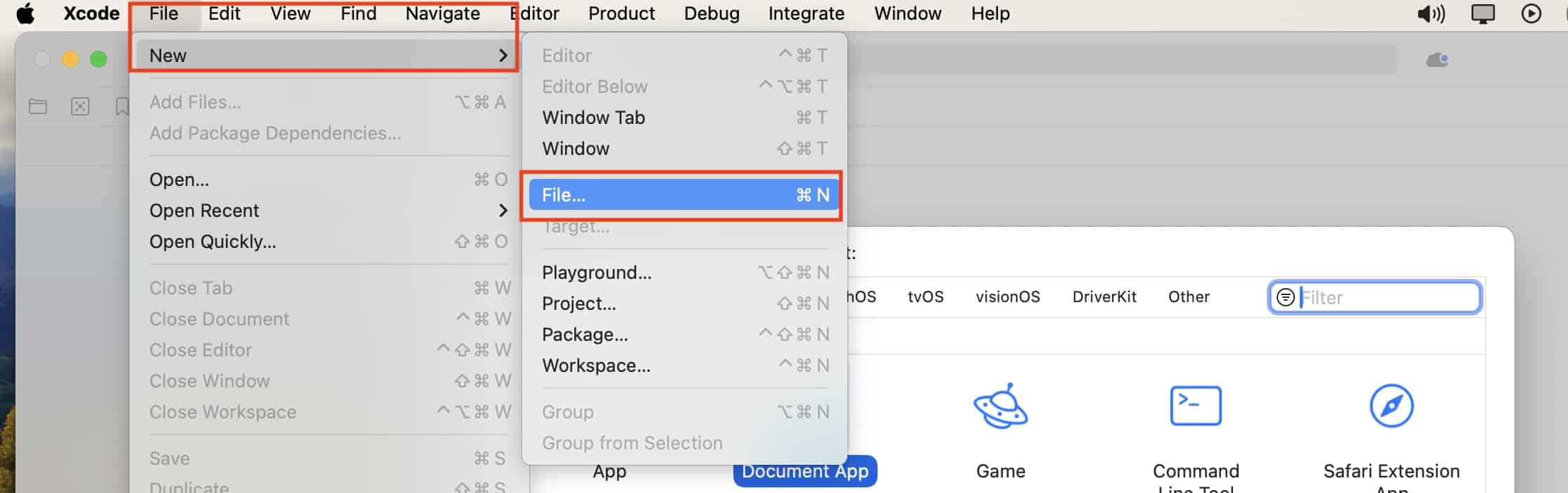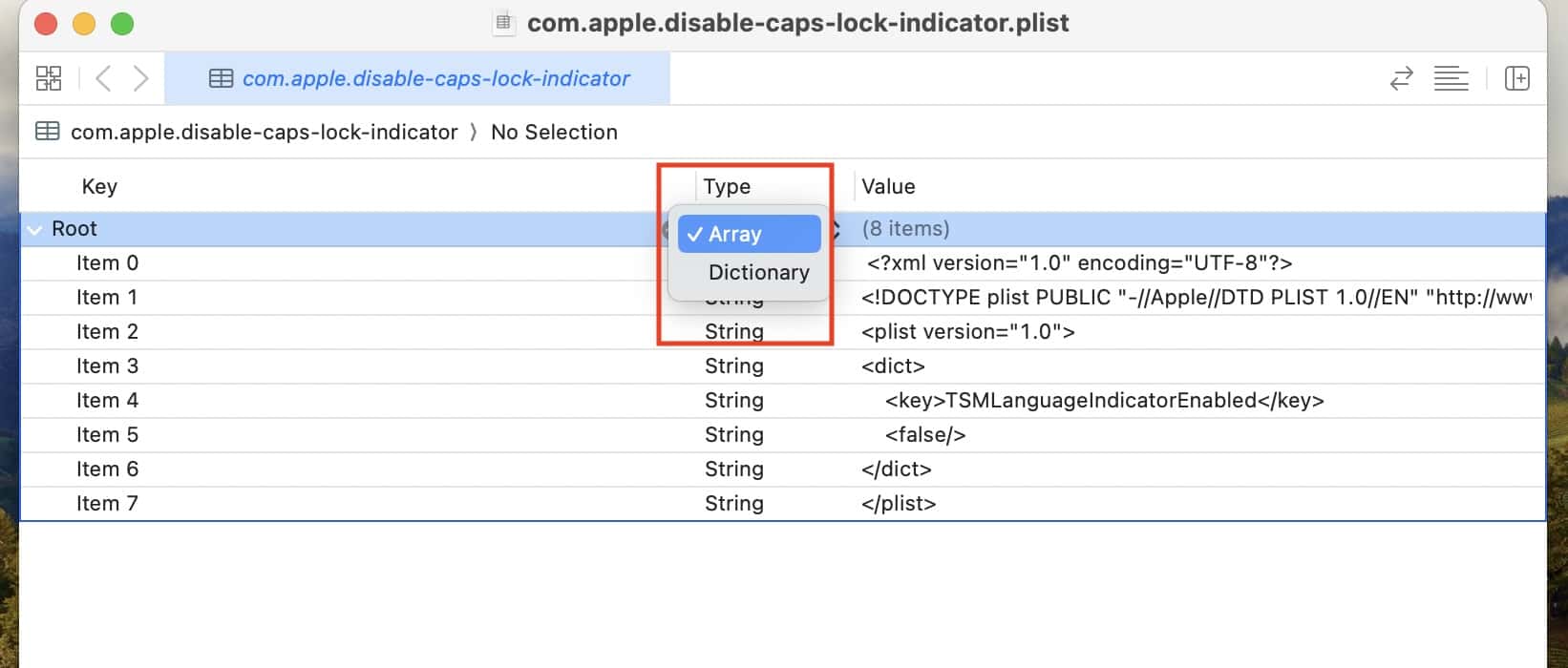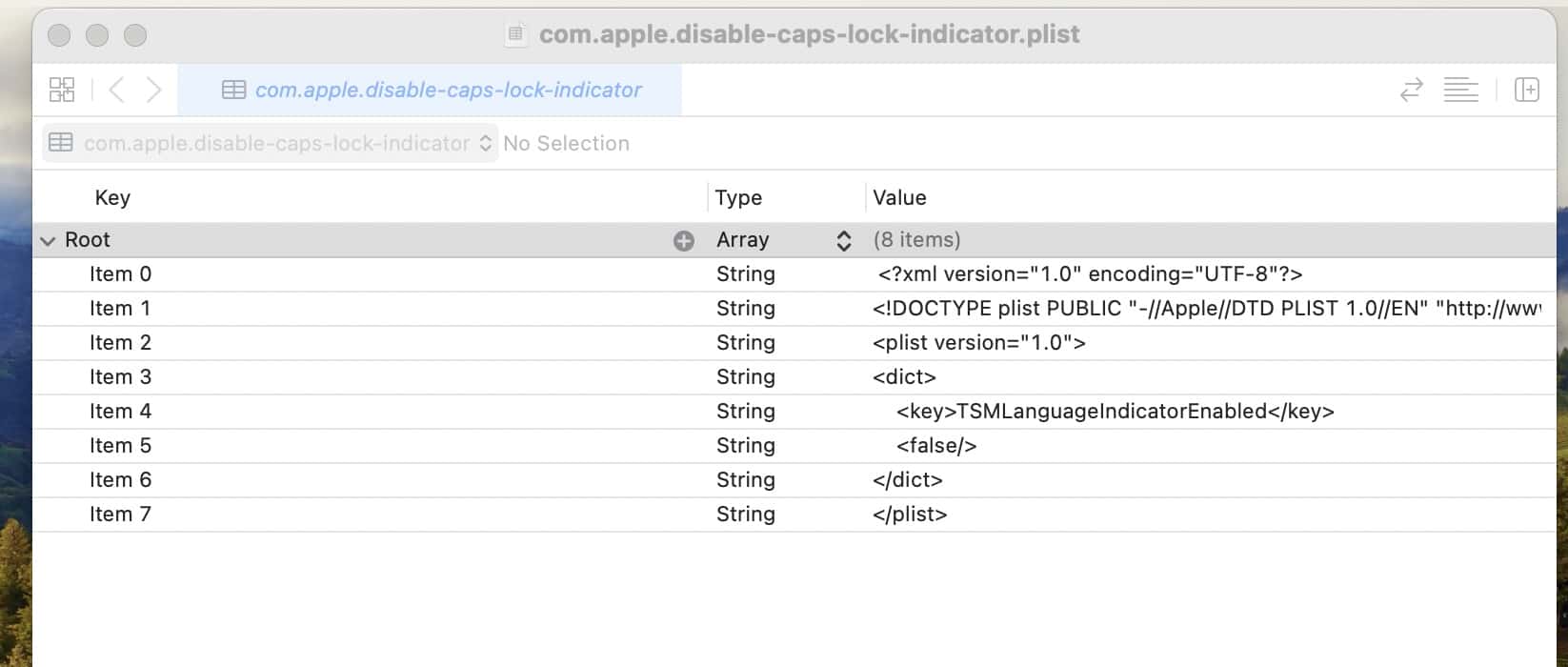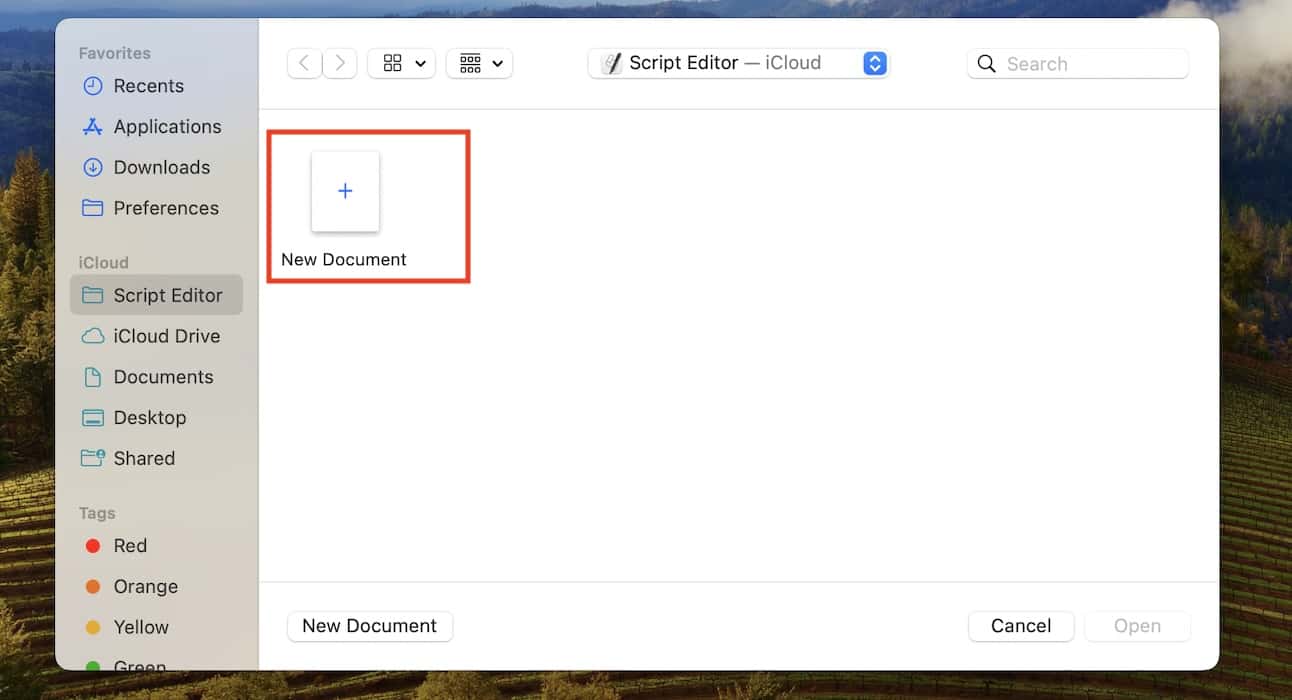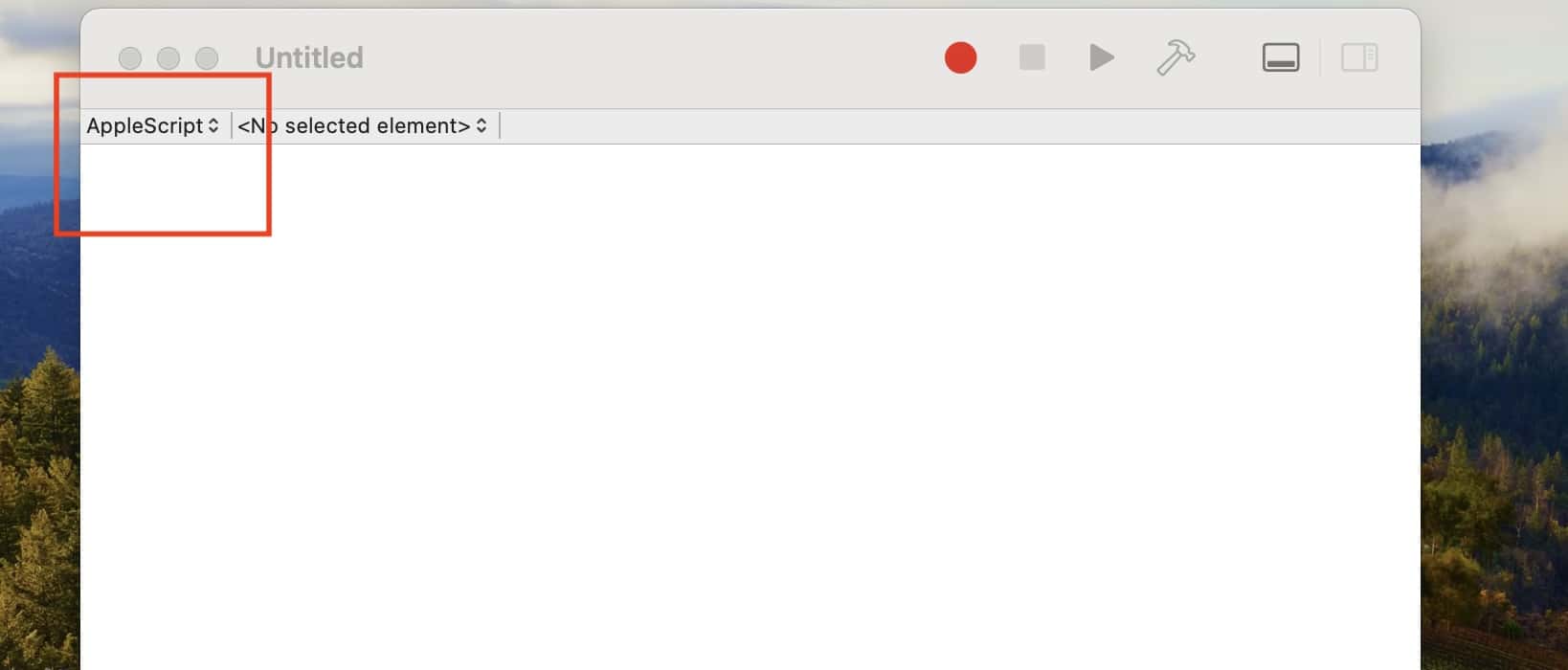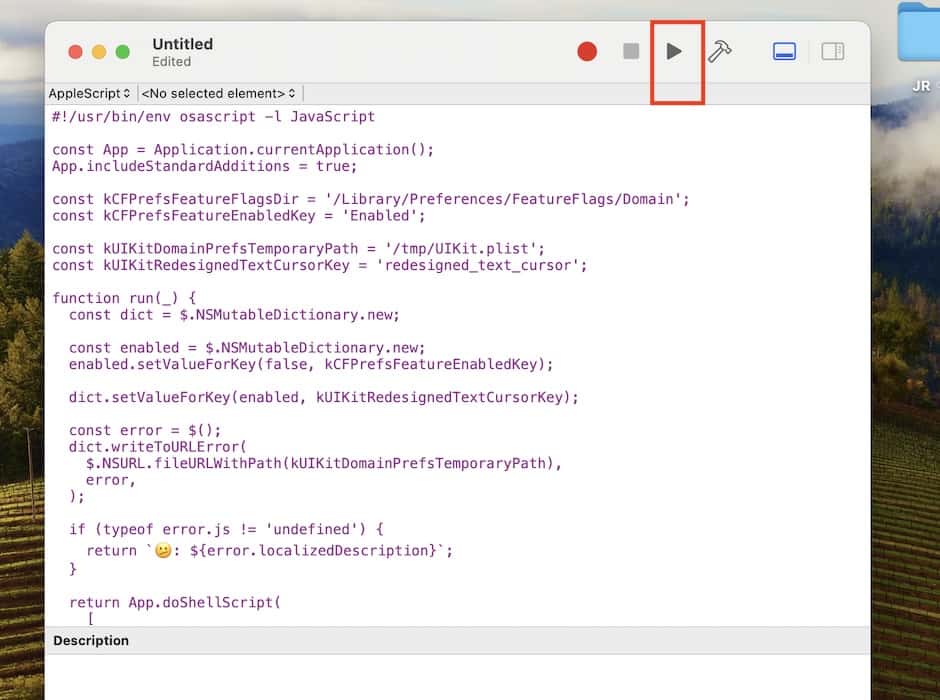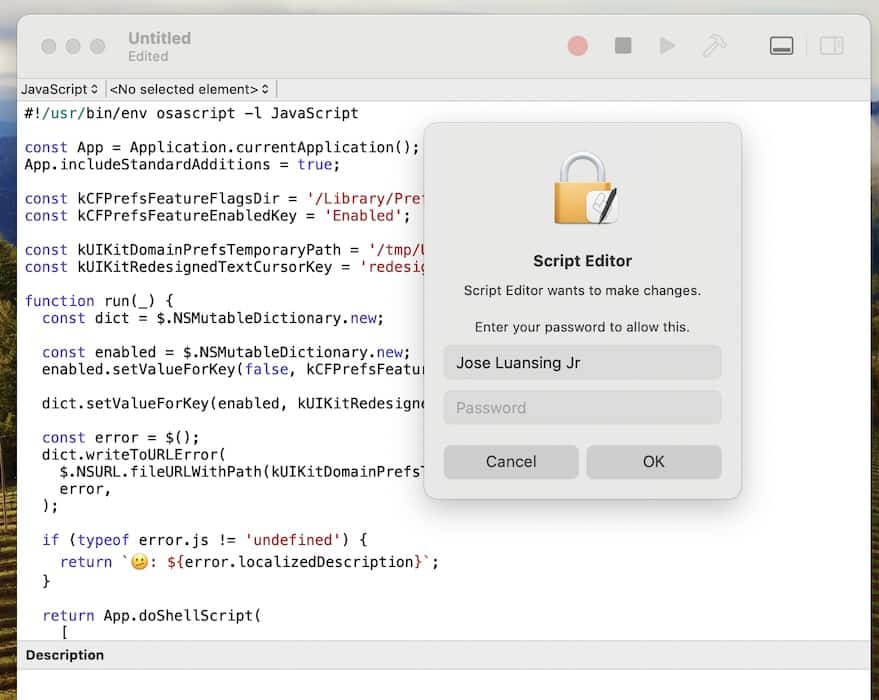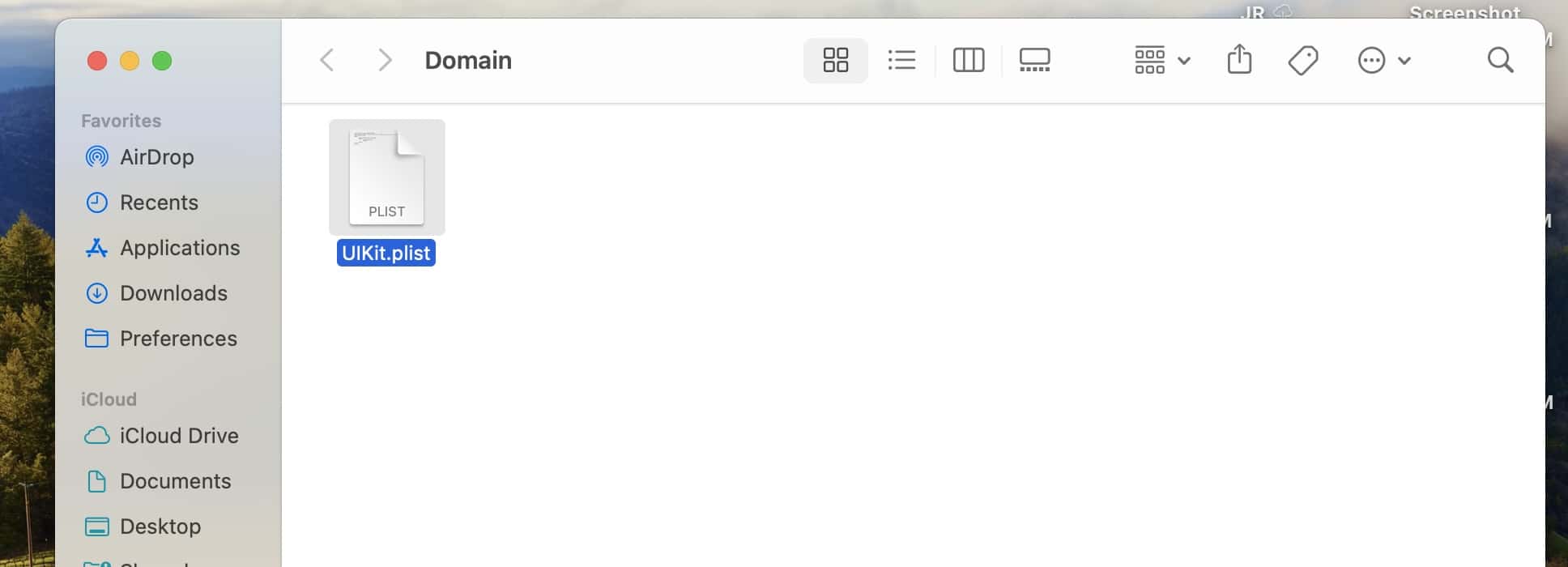Knowing how to disable the Caps Lock indicator on macOS Sonoma will be helpful whenever you find it intrusive. The symbol is pretty discreet for the most part. However, speaking from experience, it will look distracting while you’re playing games or programming. Here’s how to do it.
How to Disable Caps Lock Indicator on macOS Sonoma?
There’s no official way to disable the Caps Lock indicator on macOS Sonoma. If it’s really bothersome, you could turn off the Caps Lock key altogether. Click the Apple menu > System Settings > Keyboard > Keyboard Shortcuts > Modifier Keys and set the Caps Lock key to No Action.
Experienced coders, however, could consider bypassing this feature by running custom JavaScript codes and executing command lines on Terminal. The only downside is they don’t always guarantee results. You might have to modify the scripts to suit your device’s system settings.
It took some trial and error, but I found several effective ways to remove the Caps Lock indicator on my Mac. I had to adjust the scripts and codes for relevance. See if these methods will also work on your device—make sure you copy-paste the codes correctly.
 NOTE
NOTE
1. Run Custom Codes on Terminal
You’ll find several Terminal command lines that claim to remove the Caps Lock indicator online. Unfortunately, most of them are outdated. To ensure you don’t end up running risky codes, I’ll share which command line actually works on Mac. Here’s how to execute it on Terminal:
- Click Launchpad > Terminal, which you’ll find in the folder named Other.
- Copy-paste the code
sudo mkdir -p /Library/Preferences/FeatureFlags/Domainand press Return. - Enter Administrator profile’s password and hit Return.
- Copy-paste
sudo /usr/libexec/PlistBuddy -c "Add 'redesigned_text_cursor:Enabled' bool false" /Library/Preferences/FeatureFlags/Domain/UIKit.plistand hit Return. - Enter your Administrator profile’s password again.
- The Caps Lock indicator should disappear after you restart your Mac.
- To enable the indicator again, copy-paste
sudo /usr/libexec/PlistBuddy -c "Delete 'redesigned_text_cursor:Enabled'" /Library/Preferences/FeatureFlags/Domain/UIKit.plistinto Terminal. It’ll appear after you restart your Mac.
2. Create a Custom PLIST File on the Library Preferences Folder
If you have experience running command lines on XCode, you can also use it to create custom property list (PLIST) files in the Library Preferences folder.
- Open XCode and click Create New Project.
- Click File in the menu bar > New > File…
- Select macOS in the window’s navigation bar, then scroll down to Property List under Resource.
- Name your PLIST file as
com.apple.disable-caps-lock-indicator.plistand save it in your Desktop folder. - Click the drop-down menu under Type and select Array.
- Copy-paste the below code into the window, then transfer it to the /Library/Preferences/ folder:
<?xml version="1.0" encoding="UTF-8"?><!DOCTYPE plist PUBLIC "-//Apple//DTD PLIST 1.0//EN" "http://www.apple.com/DTDs/PropertyList-1.0.dtd"><plist version="1.0"><dict><key>TSMLanguageIndicatorEnabled</key><false/></dict></plist>
3. Run a Custom JavaScript Code
Write and run a custom JavaScript code that will disable the Caps Lock indicator on macOS Sonoma. It should automatically create a PLIST file in your library.
- Open Launchpad > Script Editor, which you’ll find in the Other folder.
- Click New Document.
- Select the drop-down menu in the top-left corner of the window that says AppleScript, then change it to JavaScript.
- Copy-paste this entire script into the window.
- Click the play icon in the top-right corner of the window to run your script.
- Enter your administrator’s password and restart your Mac.
- To enable the Caps Lock indicator again, return to your home screen, click Go in the menu bar > Go to Folder, input
/Library/Preferences/FeatureFlags/Domain/UIKit.plist, and then delete the PLIST file that appears.
4. Downgrade to an Older macOS Version
Since the Caps Lock indicator only appeared on macOS Sonoma, downgrading to an older macOS version might disable it. Please note that the process is quite risky. Only consider downgrading if you can navigate Recovery Mode and utilize bootable installers; otherwise, you might damage your logic board.
Try restarting your macOS Sonoma device a few times if these workarounds don’t disable your Caps Lock indicator—just ensure you double-check your codes beforehand. Incorrect commands will merely cause more problems. If you’re inexperienced in executing Terminal command lines on Mac, consider leaving the indicator symbol alone.