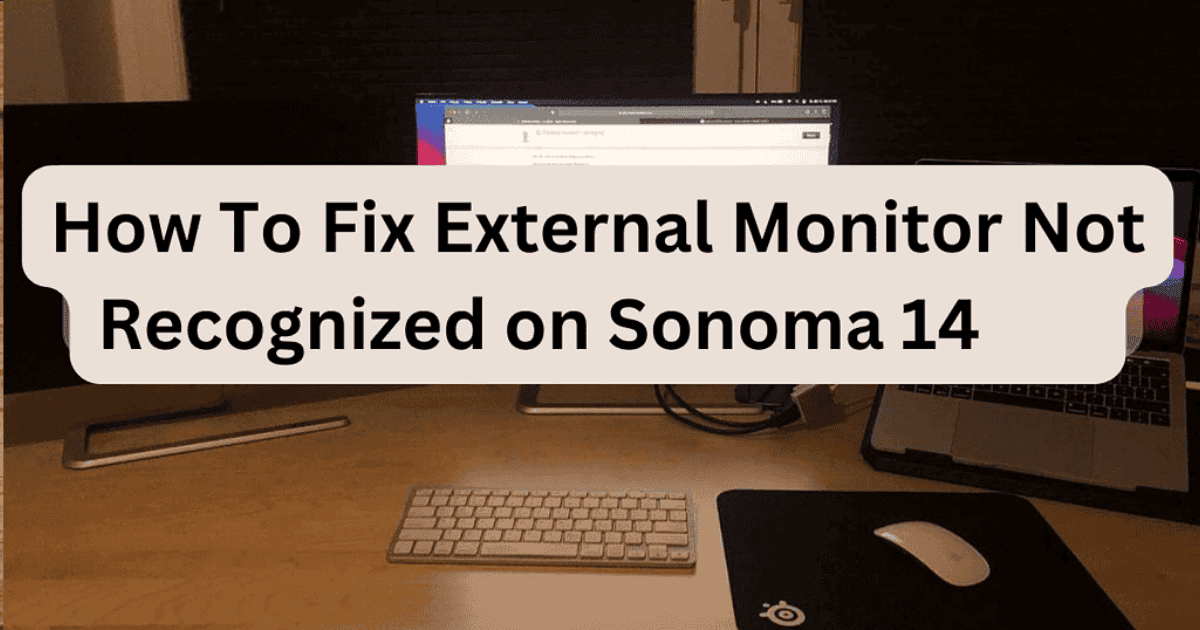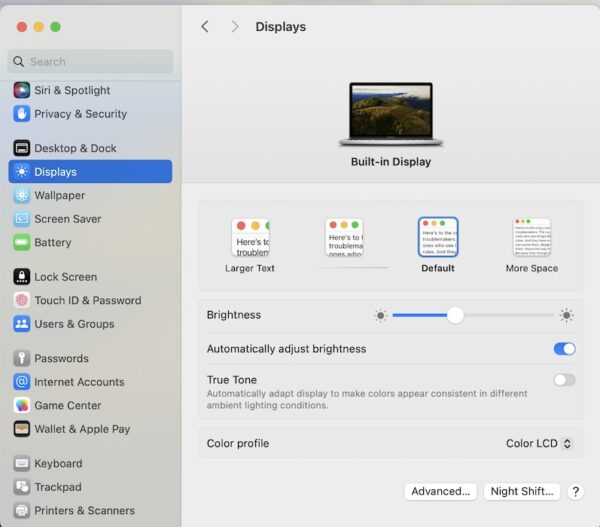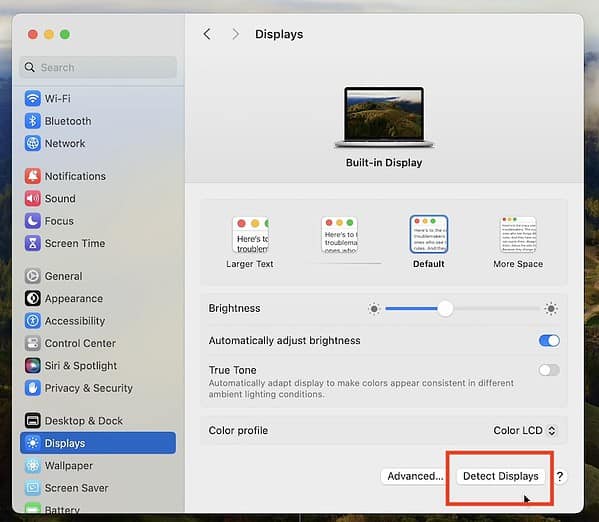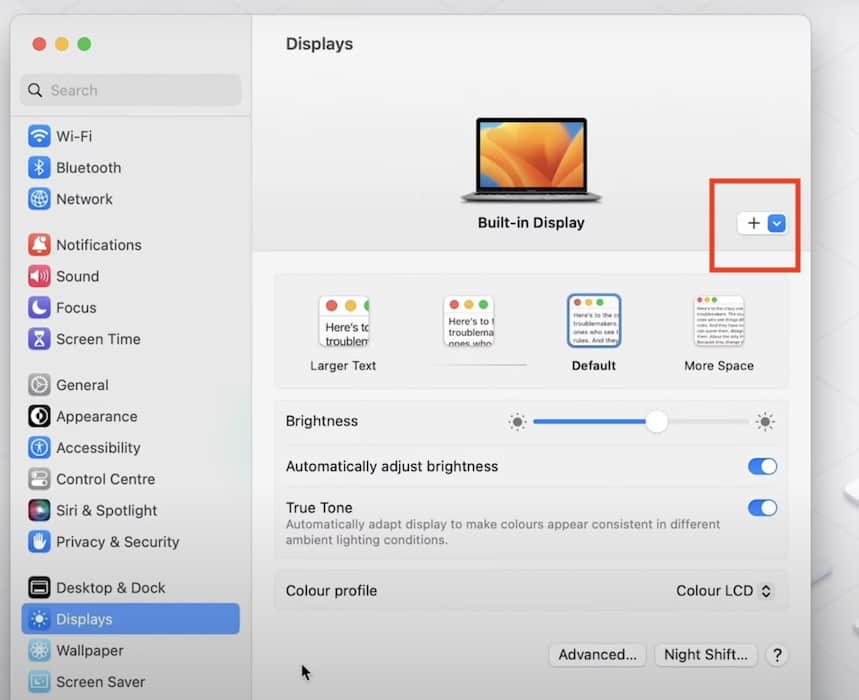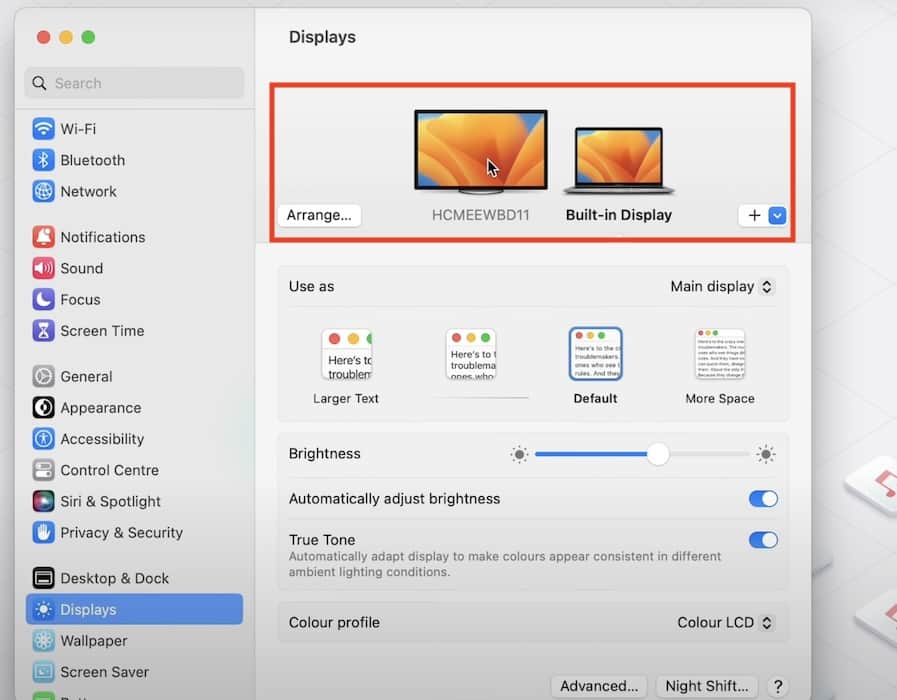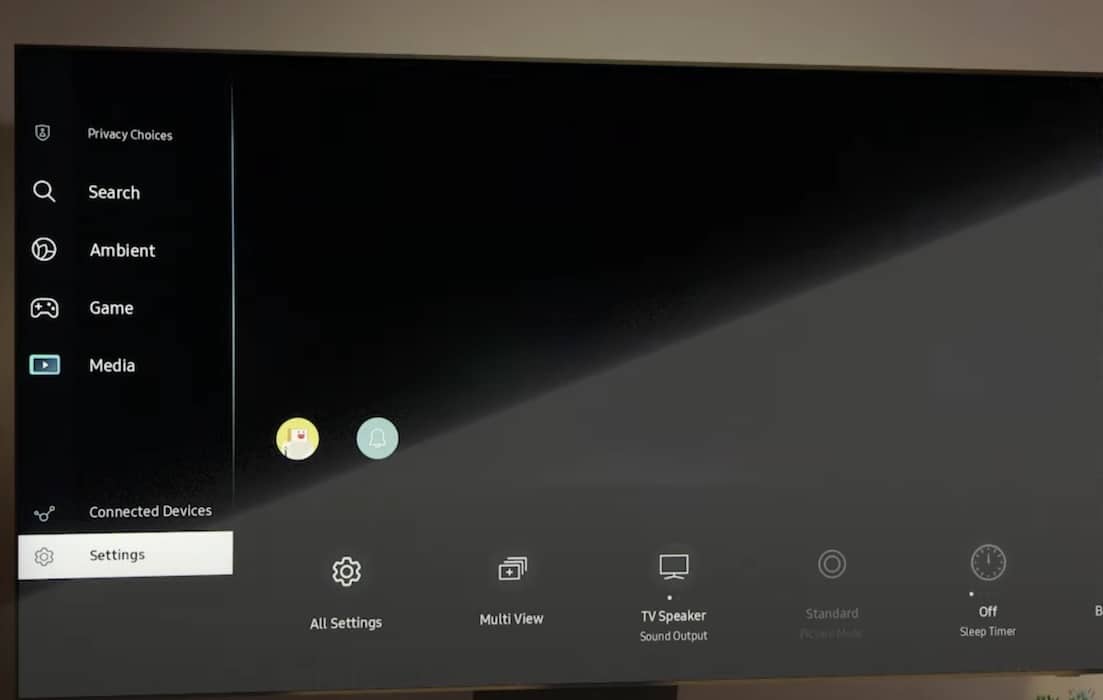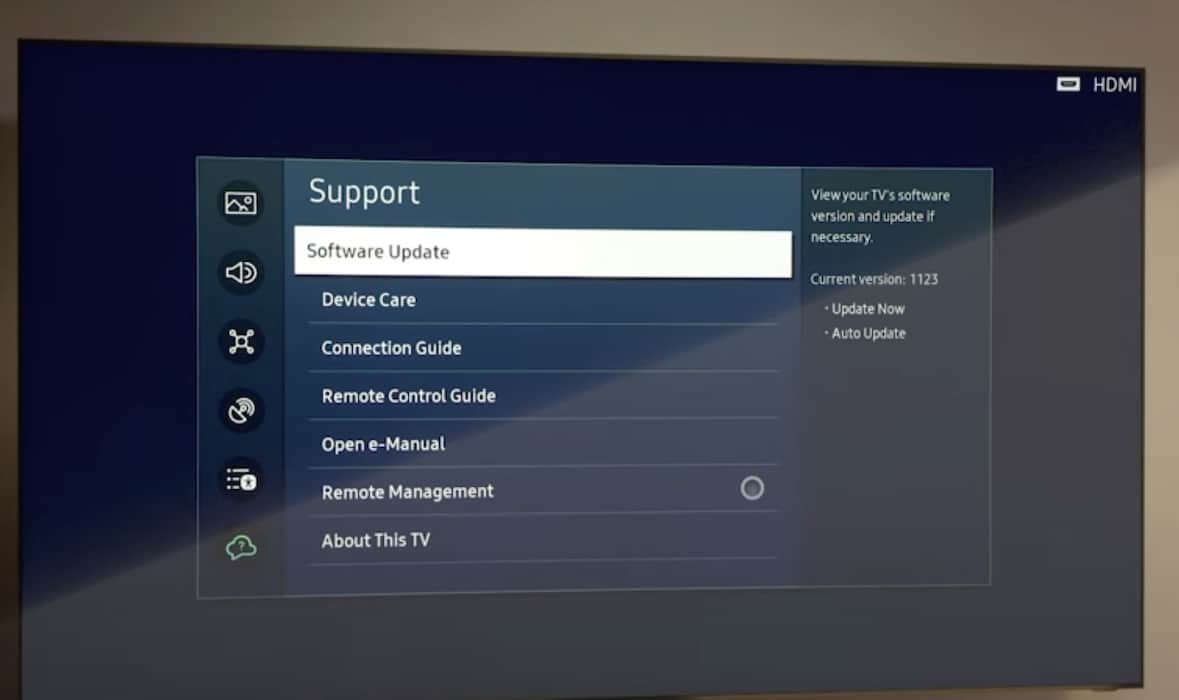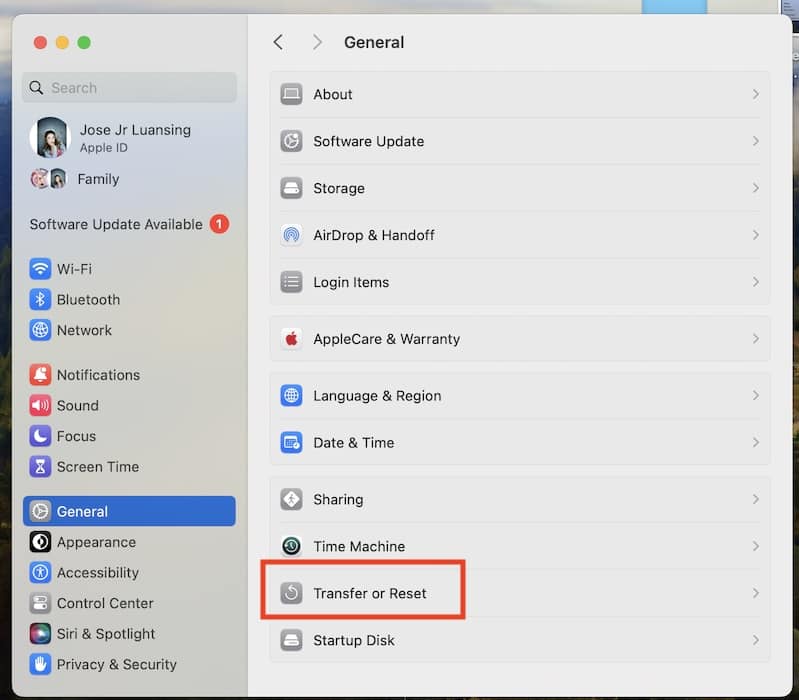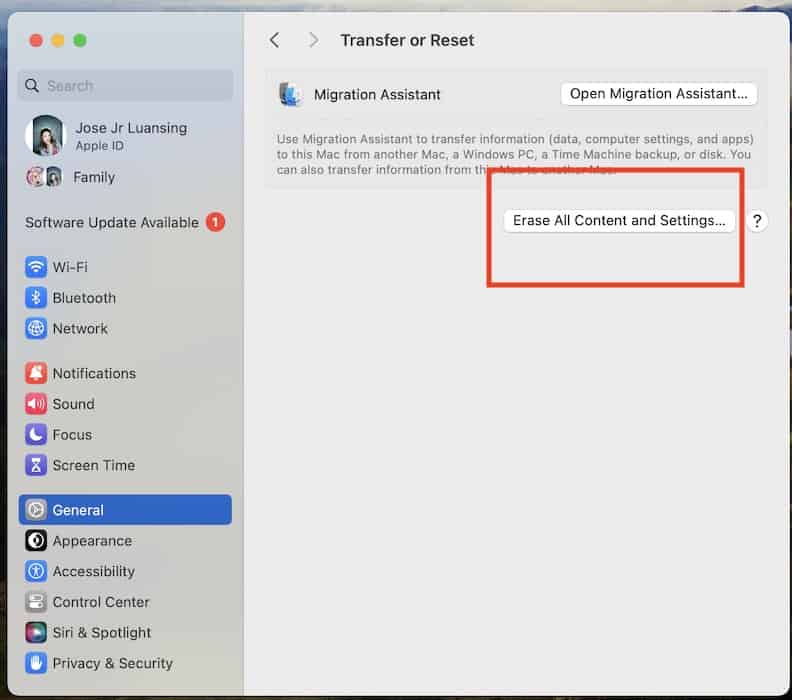I’ve been struggling to connect external displays to my Mac since I updated its macOS. Most forums suggested calling Apple Support. Based on my experience, however, repairs take anywhere from a few days to several weeks. I couldn’t wait that long, so I tackled the problem myself instead. While troubleshooting, I found the most likely reasons why an external monitor would not be recognized on macOS Sonoma 14. Surprisingly, fixing them is simpler than many fear.
Why Is My External Monitor Not Detected?
There are several reasons why your external monitor would not be recognized on macOS Sonoma 14, like software glitches, loose cables, and hardware damage. Likewise, external display issues could be a known macOS update bug.
How Do I Force My Mac To Detect External Displays?
If your external monitor is not recognized on macOS Sonoma, turn your Mac and external monitor off and on again. A quick reset can fix minor video feedback issues. Afterward, check for physical damage, secure your connecting cables, and double-check your ports.
For more extensive troubleshooting, proceed with the below steps:
1. Enable Detect Displays
Time needed: 5 minutes
You can force your Mac to detect external displays. Detect Displays is a built-in tool that, as its name suggests, rescans for connected third-party monitors when enabled. Manually refreshing display detection often addresses minor glitches. Here’s where you’ll find Detect Displays:
- Click the Apple menu icon in the menu bar > System Settings.
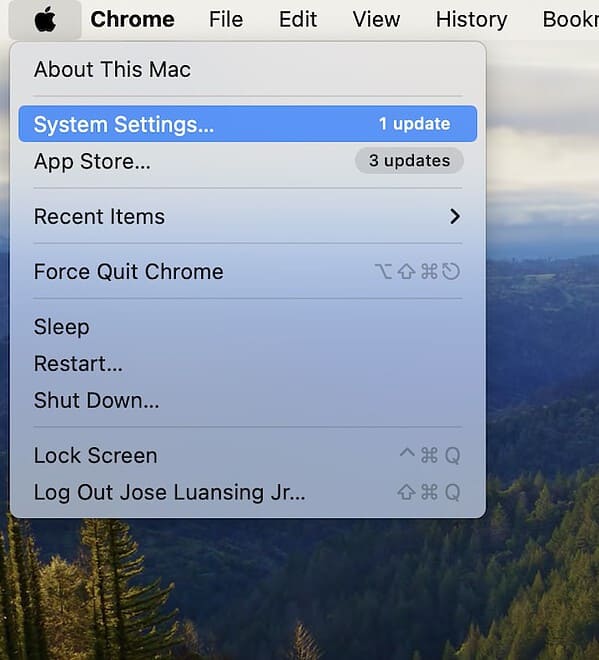
- Scroll down to Displays.
- Press and hold the Option key, then click Detect Displays. Your Mac should show any external monitors it recognizes in the Displays section at the top of the window.
2. Configure Display Settings
Configure your external monitor’s settings—you might trace hidden features that are interfering with its video feedback. You should see this option after running Detect Displays.
- Click the Apple menu icon in the menu bar > System Settings.
- Scroll down to Displays and click the plus symbol (+) in the Displays section.
Image Credits: Tenorshare 4DDiG Data Re - Select your preferred external monitor.
Image Credits: Tenorshare 4DDiG Data Re
3. Unplug the Display From Your Mac
After running Detect Displays and adjusting your external display settings, restart your Mac and monitor while they’re still connected. Double-check that the cables are securely plugged into the correct HDMI ports on both devices. For some users, video feedback only appears after a few restarts, so just be patient.
4. Connect to Another External Monitor
Test your Mac on another external display—some macOS versions are finicky with specific units. You can use any compatible TV or monitor for this quick test. Plug your Mac’s HDMI cable into your external monitor, configure the correct ports, and check for video feedback.
If the secondary monitor works, focus on fixing your external display. Double-check for loose connections, connect it to another supported device, look for physical damage, and perform model-specific troubleshooting steps.
5. Update Your Smart TV OS
To avoid software problems and compatibility issues, install the latest operating systems on your Mac and smart TV. Updated devices often communicate seamlessly.
Although Smart TVs have different OS UI designs, manufacturers often place their Software Update section in similar locations. As an example, here’s how to update a Samsung TV:
- Go to Smart Hub and scroll down to Settings.
- Open All Settings > Support > Software Update > Update Now.
The navigation panes on different TVs might vary, so just follow the on-screen instructions available.
6. Factory Reset Your Mac
Consider factory resetting your Mac as a last resort. Since you can’t pinpoint which function is affecting your Mac’s external display, restoring its default settings might be your best bet. Just note that you’ll lose your data and settings preferences in the process. Store your files on iCloud Backup so that you can recover them afterward without using external hard drives.
- Click the Apple menu icon in the menu bar > System Settings.
- Open General > Transfer or Reset.
- Select Erase All Content and Settings, then input your Mac’s password.
Call Apple Support if macOS Sonoma 14 still does not recognize your external monitor even after you try the above solutions. Unfortunately, it’s the only option left. You should also contact the manufacturer of your monitor or smart TV—have it checked for hardware damage. And since you’re already troubleshooting, test your external display on your other Apple devices. Reports say the recent iPadOS update doesn’t recognize external monitors.