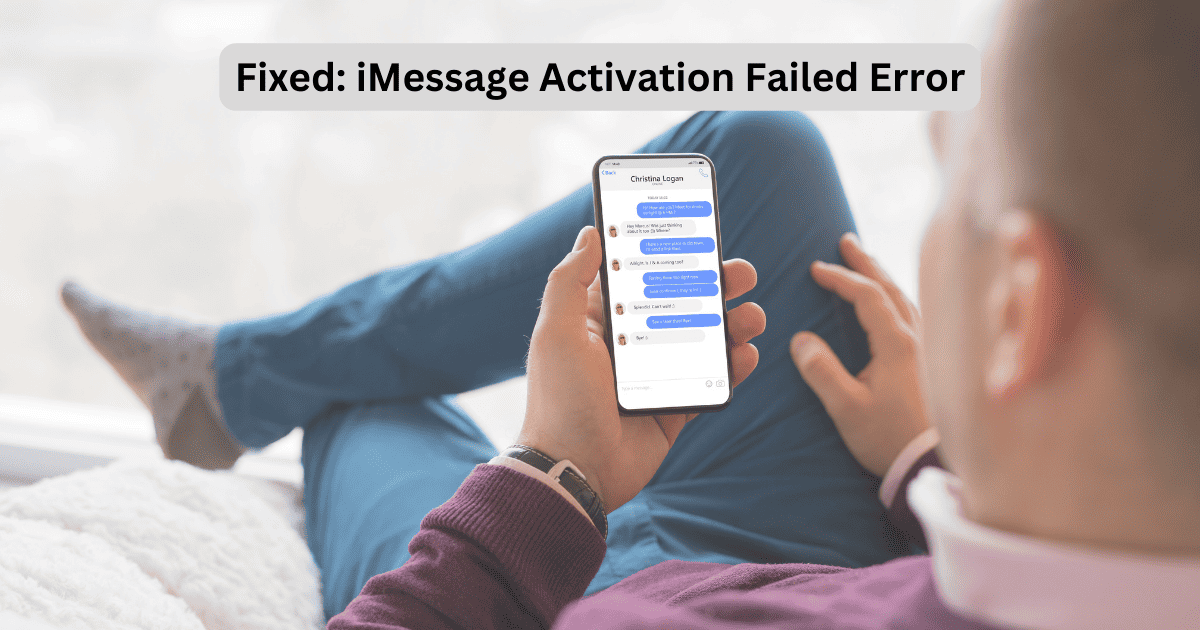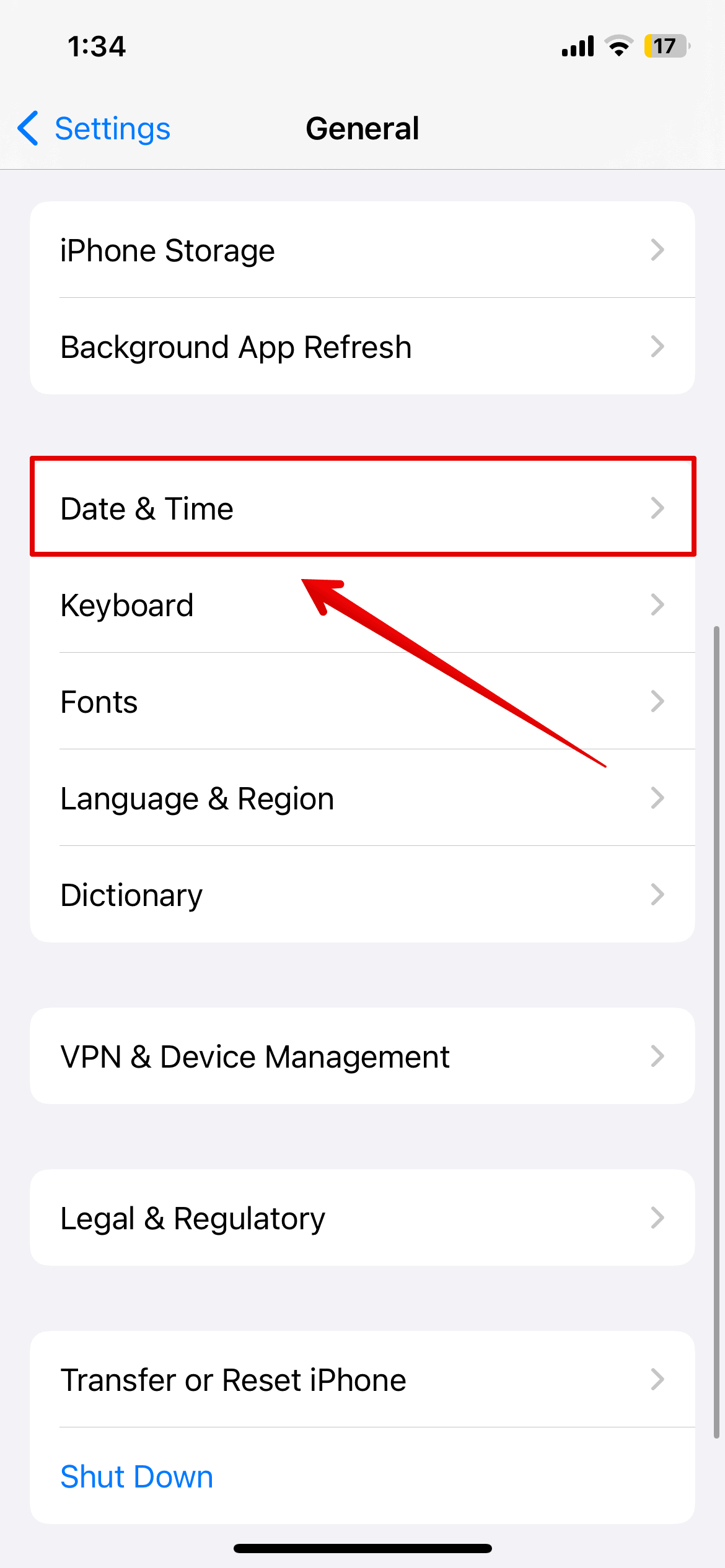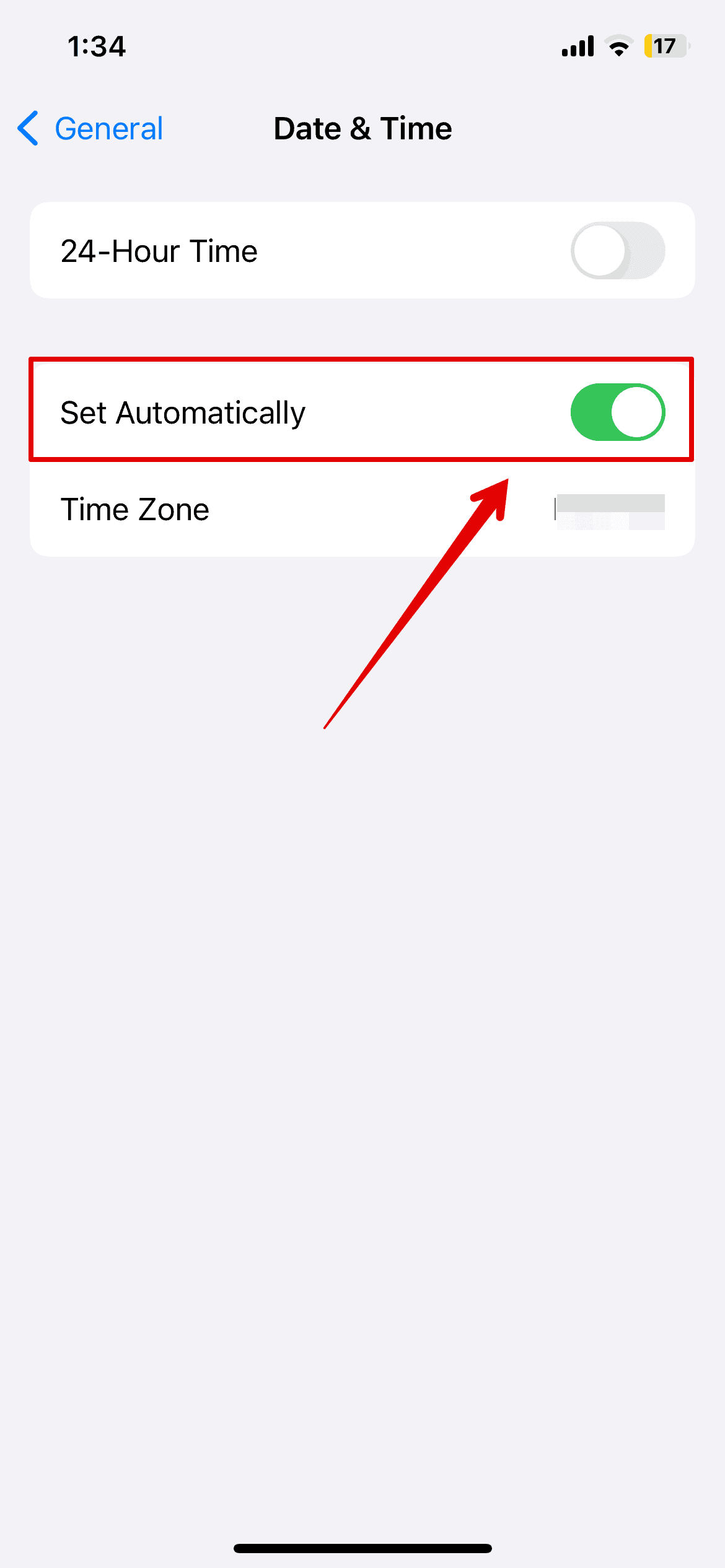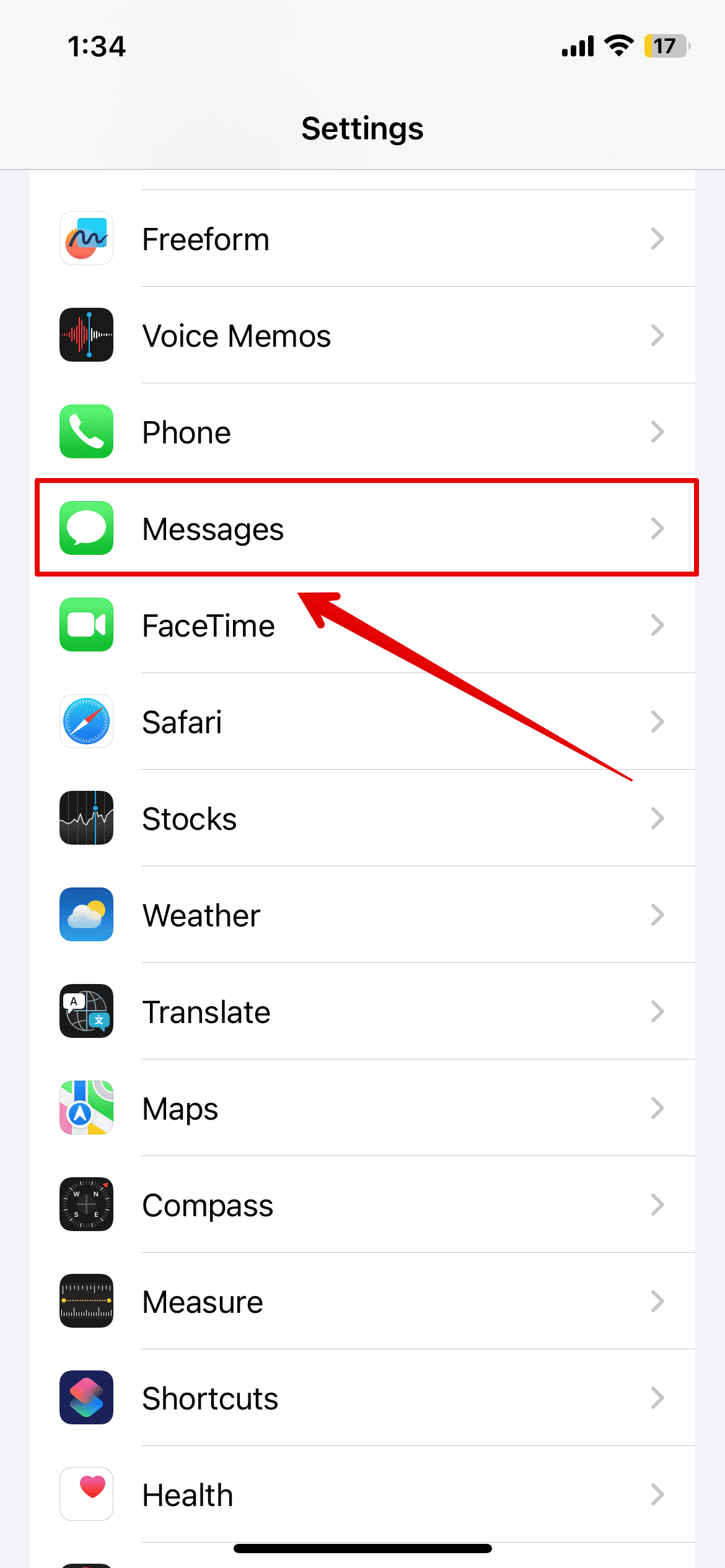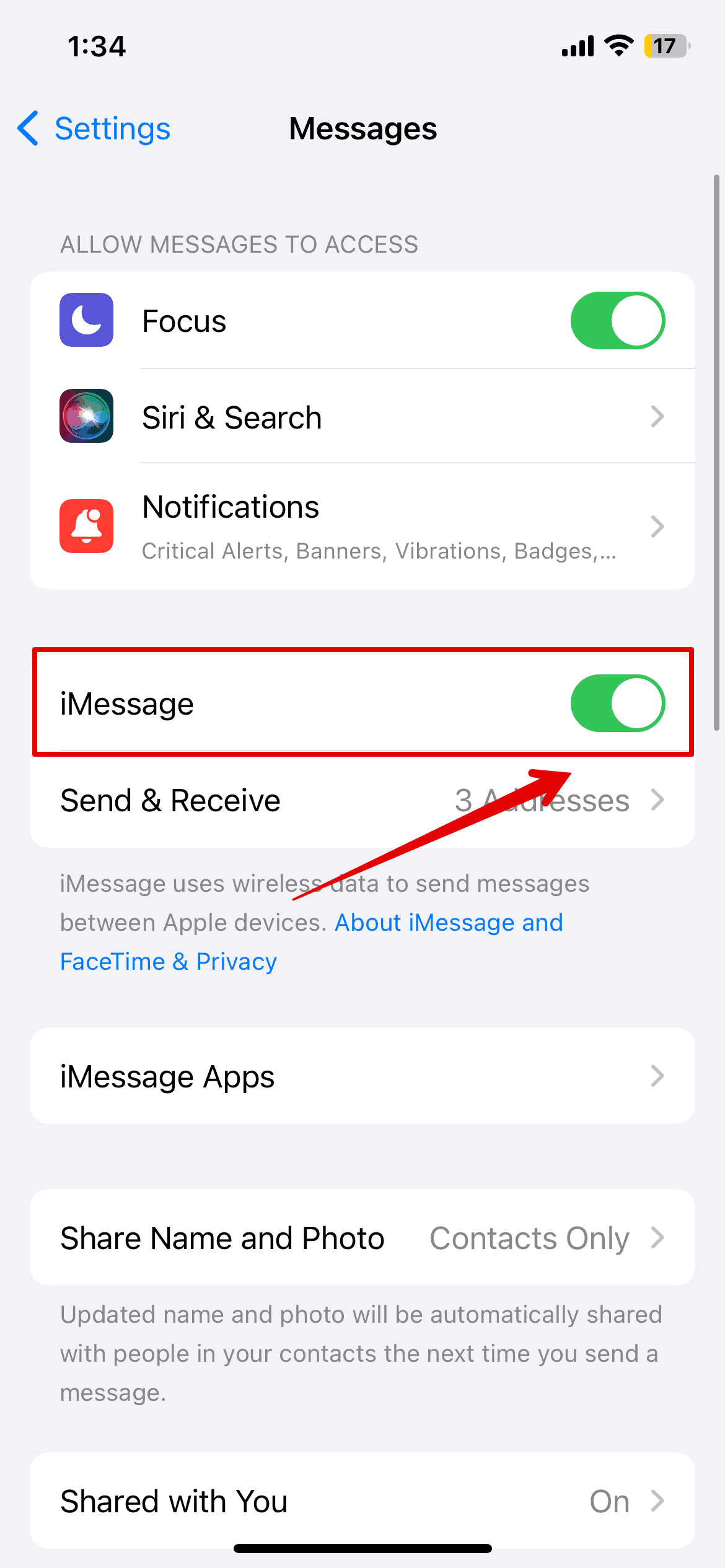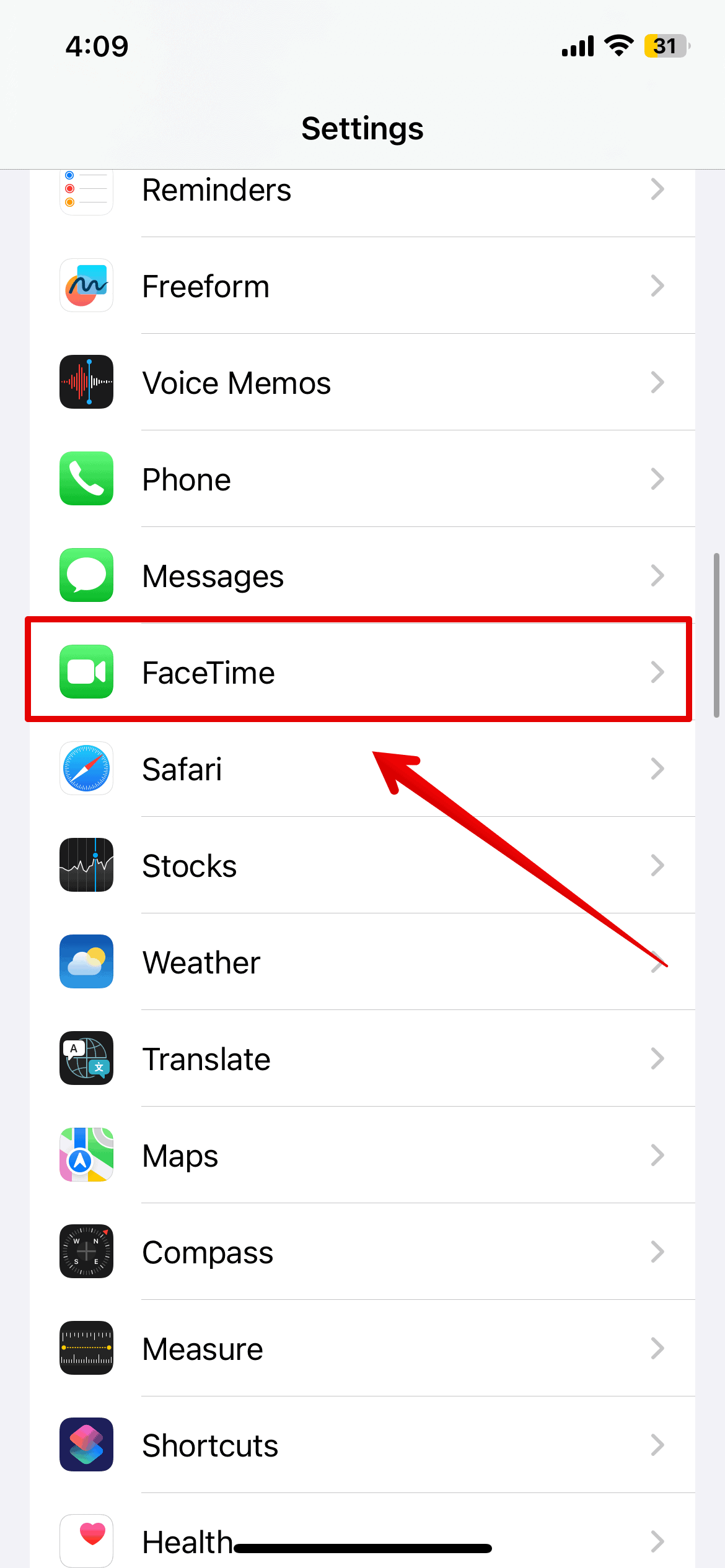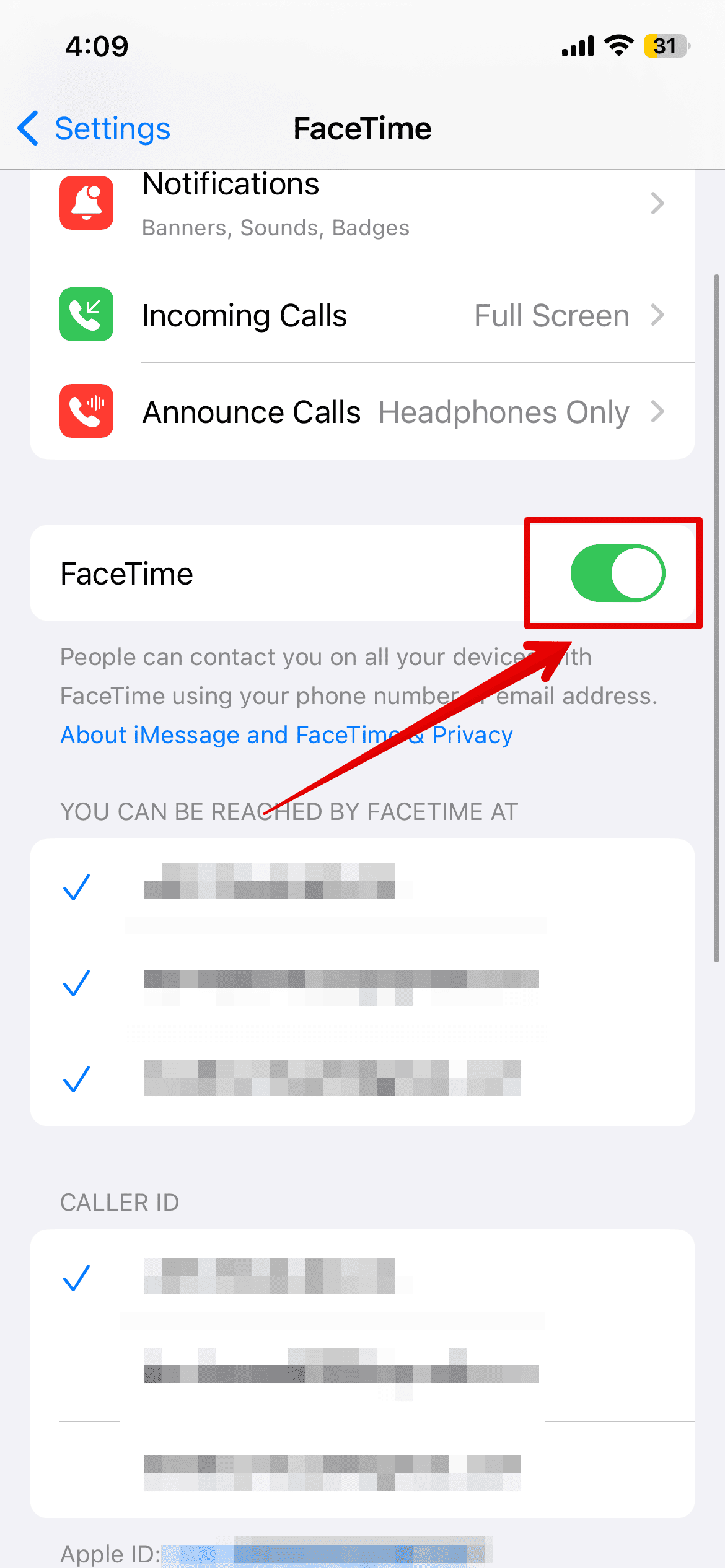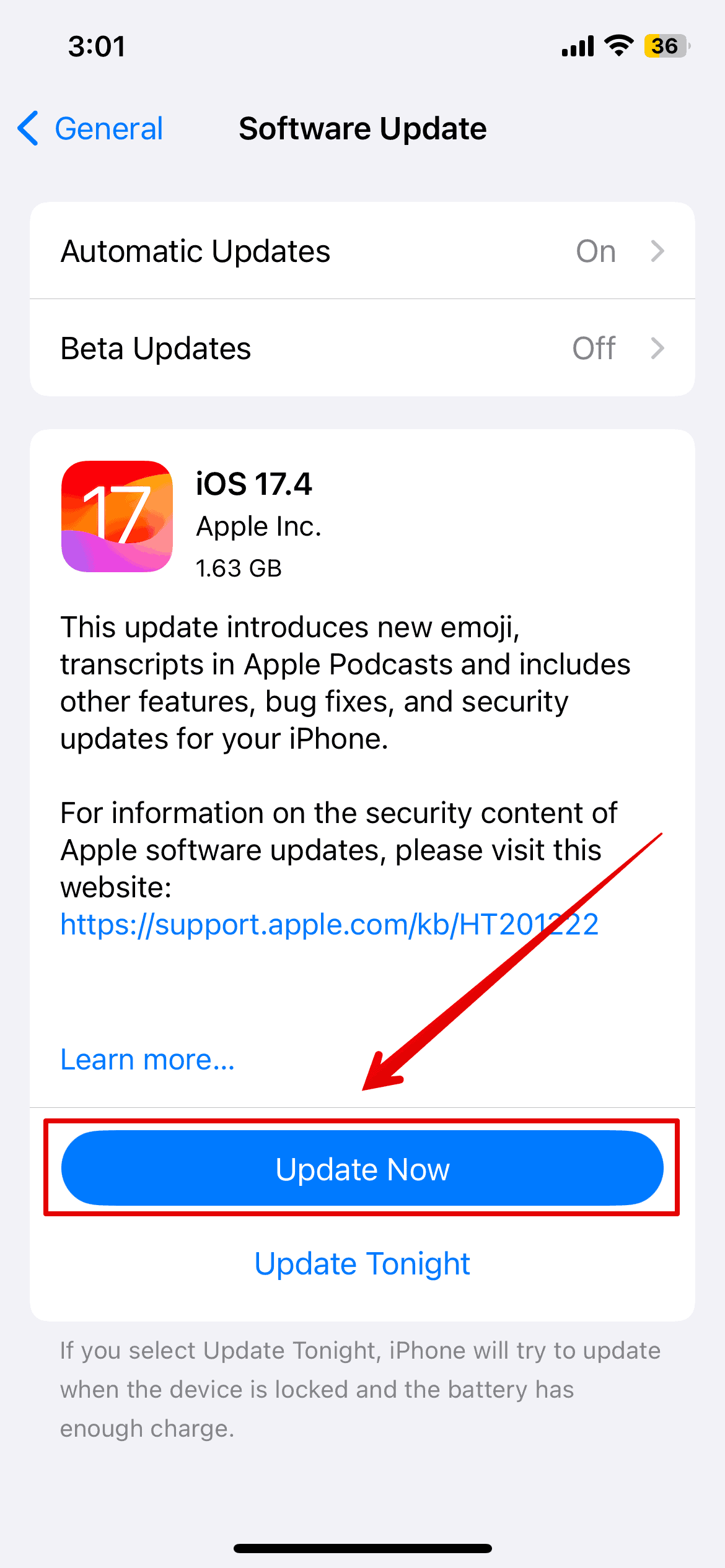Are you also getting the iMessage Activation Failed pop-up error on your iPhone? This issue can occur for various reasons, from network problems to software glitches. Let’s see how you can get rid of it!
How to Fix iMessage Activation Failed Error
1. Remove and Re-insert SIM Card
You can remove and re-insert the SIM card to fix the iMessage Activation Failed error. This quick fix gives your device a gentle nudge to re-establish its connection to the network. It can often resolve any activation issues that may have occurred due to a loose or misaligned SIM card.
Time needed: 5 minutes
Follow the steps below:
- Press the Volume Up button and Side button together.
- Now, slide the Power off button to turn off the iPhone.
- Use a SIM card removing pin to open the SIM tray.
- Then, remove the SIM card.
- Wait a few minutes and properly place the SIM back into the SIM tray.
- Restart your iPhone.
Wait for a few seconds while the cellular network is restored. Try activating the iMessage and check if the error is resolved.
This method applies to those who use a physical SIM. Some countries may only have the option to use eSIM; thus, you can skip to other methods below.
2. Force Restart iPhone
By performing a force restart on your iPhone, you’re essentially giving it a fresh start, clearing out any temporary glitches or bugs that may have been causing the iMessage activation error.
Here is how you can do it.
- Press and release the Volume Up button.
- Press and release the Volume Down button.
- Now, press and hold the side button till the Apple logo appears on the screen.
- Release the button and wait for the device to restart.
This process can vary slightly depending on your iPhone model, so it’s a good idea to check the specific instructions for your device.
3. Check Internet Connection
If force restarting isn’t helping, you need to check the internet connection on your iPhone. iMessage activation requires a stable internet connection to communicate with Apple’s servers. If your internet connection is unstable or if you’re using a VPN, this can prevent iMessage from activating successfully.
To ensure you have a proper internet connection:
- Disable VPN if you have any.
- Check if the Wi-Fi is working properly through a browser.
- Try using your mobile data and turn off the Wi-Fi
- Check the speed of the internet.
- Restart the router and reconnect your Wi-Fi
4. Check Date and Time Settings
It might sound silly, but incorrect date and time settings can sometimes cause iMessage activation to fail. This is because iMessage relies on accurate date and time information to communicate with Apple’s servers securely.
You can check your device’s date and time settings using the steps below.
- Open Settings and go to General.
- Select Date & Time.
- Toggle the button beside the Set Automatically option and enable it.
If it’s already enabled, try disabling it and then re-enabling it to see if that resolves the issue.
5. Turn Off iMessage and FaceTime
Another simple method that often works to fix the activation error is by turning off both iMessage and FaceTime and then turning them back on. This essentially refreshes the services and can help resolve any temporary glitches.
- Open Settings and go to Messages.
- Here, toggle off iMessage.
- Then, head back and open FaceTime.
- Again, turn off FaceTime.
Before turning them back on, restart your iPhone. After it restarts, follow the same steps above and turn both the features back on.
6. Update iOS
Sometimes, due to software bugs and issues with your current iOS version, iMessage can fail to activate. Keeping your iPhone’s operating system up to date is crucial for ensuring that it runs smoothly and efficiently. Apple regularly releases updates that include bug fixes and improvements, which can help resolve such issues.
Hence, you can follow the steps below to update the iOS on your iPhone:
- Go to Settings and select General.
- Then, tap on Software Update.
- Wait for a few seconds while the system looks for available updates.
- Tap on Update Now. Also, ensure there is enough storage space for the new updates.
- Enter your device passcode.
Now, the updates might take time to install. Keep patience, and once the updates are complete, you can check if iMessage is working properly.
7. Reset Network Settings
If none of the above solutions work, you can try resetting your iPhone’s network settings. This will clear out any stored network settings, including Wi-Fi passwords and VPN configurations, and can sometimes resolve connectivity issues.
Also, ensure that you have a proper backup of your data. Although resetting network settings will not affect your personal data, it better be safe than sorry.
- Open Settings and select General.
- Scroll down and select Transfer or Reset iPhone.
- Tap on Reset at the bottom of the screen.
- Select Reset Network Settings.
- Enter the iPhone’s passcode.
- Tap on Reset Network Settings again to continue.
8. Contact Apple Support
After trying all the methods above, if you are still facing the activation failed error on your iMessage, try contacting Apple Support.
They have the tools and expertise to diagnose and resolve more complex issues that may be affecting your device. Simply visit their official website and chat with them.