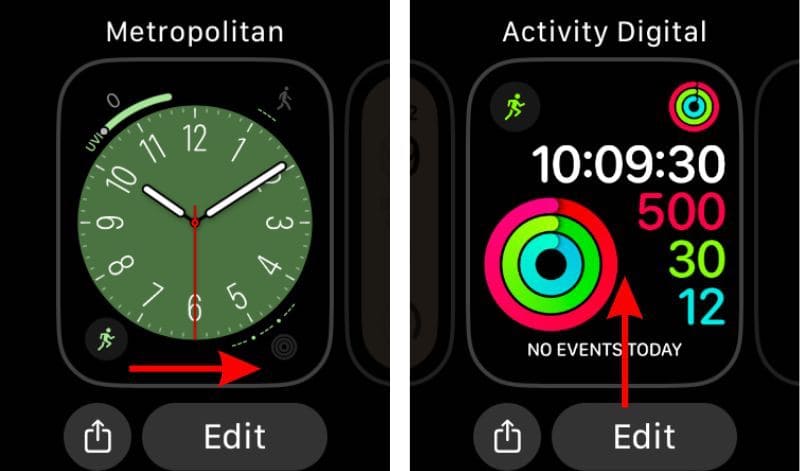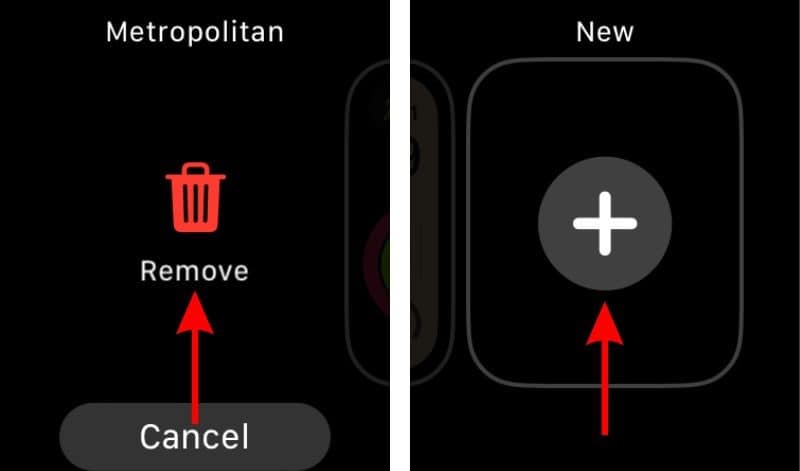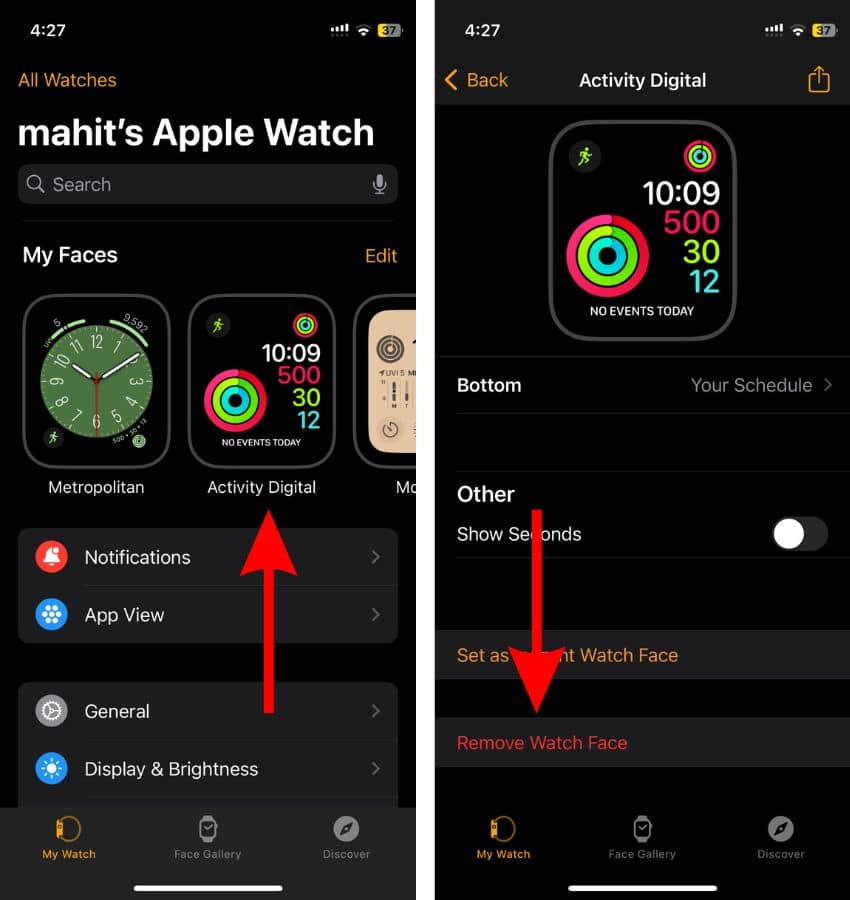Apple Watch users love customizing the watch face based on their requirements. The customization options allow you to personalize the Apple Watch and you can get all the necessary information at a glance using the Complications feature.
Sadly, people are encountering issues with Apple Watch faces not loading, not displaying Complications, or certain watch faces completely disappearing from the Apple Watch. Apart from this, some users cannot switch watch faces either. If you’re facing similar issues, here’s how to restore disappeared Apple Watch faces.
How To Restore Disappeared Apple Watch Faces
1. Connect Your iPhone and Apple Watch to Wi-Fi
Is the watch face on your Apple Watch not loading, missing certain complications, or outright missing right after a software update? It might be because the Apple Watch hasn’t completely downloaded all the data. Hence, we suggest plugging in both the Apple Watch and the paired iPhone to charge with Wi-Fi enabled.
Switching to Wi-Fi on the Apple Watch will speed up the background syncing process and might help recover the disappeared watch faces from the Apple Watch.
2. Touch and Hold To Switch Watch Faces
Earlier, in watchOS 9 and below, all you had to do was to swipe right or left on a watch face to switch to other faces in your collection. But Apple changed this process with the watchOS 10 update. Follow the steps below to switch watch faces on Apple Watch running on watchOS 10 or above.
Time needed: 2 minutes
Steps to switch watch faces on watchOS 10 on Apple Watch.
- Tap and hold on the watch face and the watch face will shrink.
- Then you can swipe left or right and navigate to the watch face of your choice.
- Tap on the watch face to set it as the current watch face.
3. Toggle on the Swipe To Switch Watch Face Setting
Apple added a few extra steps to switch watch faces with the watchOS 10 update. While the company might have its reasons for doing so, users weren’t really happy about this and voiced their opinions about the same.
Apple has listened to its consumers and has added the “Swipe to Switch Watch Face,” toggle. This allows users to switch to the older method of changing watch faces by just swiping on the Apple Watch.
- Press the Digital Crown to go to the Home Screen.
- Navigate to the Settings app.
- Scroll down and tap the Clock option.
- Enable the Swipe to Switch Watch Face toggle.
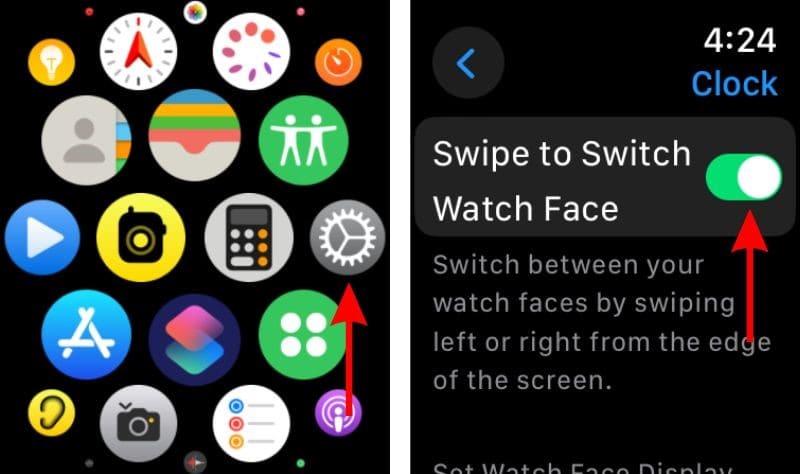
4. Enable Show Complications Data
Some people encounter an issue where only certain elements or Complications have disappeared from the watch face. If you’ve recently updated to watchOS 10 or if you’re encountering the issue all of a sudden it might be because the “Show Complications Data” toggle isn’t enabled or must have been accidentally disabled.
Regardless, enabling the Show Complications Data toggle might help restore watch faces missing on the Apple Watch.
- Open the Watch app on your iPhone.
- Tap the Display and Brightness option in the My Watch tab.
- Tap the Always On option on the next screen.
- On the next screen enable the Show Complications Data toggle.
5. Re-Add the Watch Face
Again, if certain elements are missing from the watch face on your Apple Watch, you must re-add the watch face. This will help eliminate any temporary bugs that might be causing the issue. Follow the steps mentioned below to re-add a watch face on the Apple Watch.
- Tap and hold on to your Apple Watch face.
- Swipe up on the watch face and tap the Remove button.
- The Apple Watch will automatically apply another watch face.
- Tap and hold on it and then swipe left until you reach the + New button and tap on it.
- Here, navigate to the watch face you removed and tap on it to add it back.
- Make all the necessary changes like Colors, Complications, etc., and then double press the Digital Crown to add the watch face.
- After you re-add the watch face, minor bugs and glitches will be ironed out and the watch face will function without any issues.
Re-add a watch face on your Apple Watch using the iPhone.
- Open the Watch app on your iPhone and head to the My Watch tab.
- All the watch faces you use will be available under the My Faces menu.
- Tap on the watch face you want to remove.
- Scroll down and tap the Remove Watch Face button.
- Tap the Remove button in the pop-up to confirm your selection.
- Wait for a couple of minutes and then head to the Face Gallery tab on the Watch app on your iPhone.
- Here, search for the watch face you just deleted and tap on it.
- Make all the desired changes like Colors, Complications, Styles, etc., and then tap the Add button.
- Now, the re-added watch face should work properly without missing any elements or complications.
6. Force Restart Apple Watch and iPhone
Temporary bugs or glitches on your Apple Watch or the iPhone might be the reason why watch faces have disappeared from your Apple Watch. A simple yet effective solution to this issue is to Force restart the Apple Watch and the paired iPhone to get rid of these bugs and glitches.
Steps to Force Restart Apple Watch
- Press and hold the Side button and the Digital Crown until the screen turns black and only release both buttons when you see the Apple logo appear on the screen.
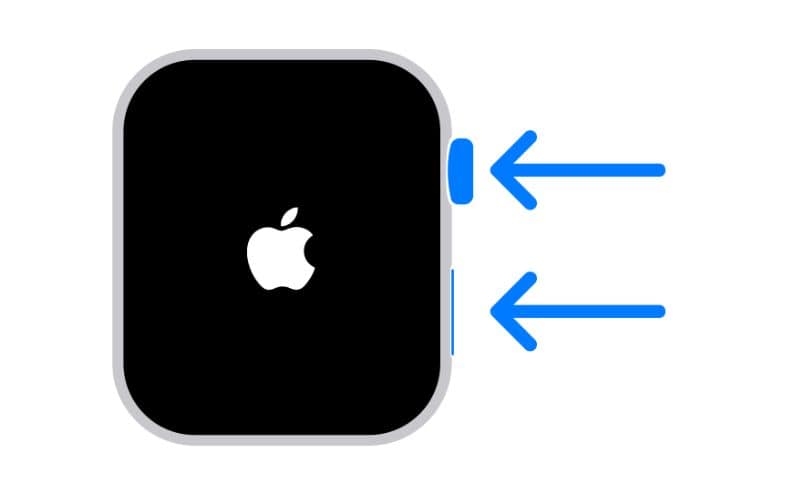
Force Restart iPhone (iPhone 8, iPhone X, iPhone SE 2nd Gen and later)
- Press and release the volume up button.
- Press and release the volume down button.
- Next, press and hold the side (power) button until the Apple logo appears.
- As soon as you see the Apple logo, release the side button.

7. Update Apps
Do you use any third-party apps to add watch face Complications? If you do, please update these apps if any complications or watch faces are missing on the Apple Watch.
- Open the App Store on the paired iPhone.
- Tap on your Profile at the top right corner.
- Scroll down and tap the Update All button or individually update apps that you use to add watch face Complications.
Ensure that both the iPhone and Apple Watch are connected to Wi-Fi when you follow the above steps. The Apple Watch companion app will be automatically updated after the app updates on the iPhone.
8. Update watchOS
Some software bugs or glitches aren’t fixed during the beta versions of software and they creep into the public releases. This is the primary reason why people encounter bugs and glitches soon after updating to a newer software version. Therefore, if a faulty watchOS update is the reason the watch faces have disappeared from the Apple Watch, please update the watchOS to the latest version to fix this issue.
Update watchOS using the Watch app on the paired iPhone.
- Open the Watch app on your iPhone.
- Head to the My Watch tab and tap the General option.
- Here, select the Software option.
- Now, on the next screen, tap the Download Update button and enter the iPhone’s or Apple Watch’s passcode.
- Once a progress wheel appears on your Apple Watch, it means that the update has begun and will take a while to complete.
Update watchOS directly on the Apple Watch.
- Press the Digital Crown to go to the Home Screen.
- Head to the Settings app.
- Tap the General option.
- Tap the Software Update option.
- Here, tap the Install button to update watchOS.
We hope this guide helps you get back to missing watch faces, elements, or Complications on your Apple Watch. If none of these steps helped resolve the issue, we suggest contacting Apple Support. They might have a solution to the issue. Also, if you have any doubts or are aware of other methods that help resolve the issue, please let us know in the comments below.