I lost HDMI-CEC access on my Apple TV after I installed the latest tvOS update. I usually don’t mind sending devices for repairs. However, CEC plays a crucial role in my tech ecosystem—it connects my Apple TV, smart TV, gaming console, and universal remote. Since I wanted to retain this setup, I opted to do the troubleshooting myself. Thankfully, the process was easier than I thought. Here are some proven-and-tested ways to fix an Apple TV with no HDMI-CEC signal on tvOS 17.6.1.
Does Apple TV Have HDMI-CEC?
Apple TV supports HDMI-CEC. It allows Apple TV to connect with other compatible devices, like smart TVs, gaming consoles, and streaming sticks. You can use this feature to automate various routine functions. For instance, your interconnected devices could turn on simultaneously, detect the correct HDMI ports automatically, or work with universal remotes.
How Do I Get My HDMI-CEC To Work on tvOS 17.6.1?
If there’s no HDMI-CEC signal on tvOS 17.6.1, try restarting all the connected devices, e.g., Apple TV, smart TV, streaming stick, and remote. A quick reboot might fix minor glitches. Also, check the HDMI cables and hardware for visible damages, loose connections, and incompatible ports.
Should HDMI-CEC remain unavailable, proceed with the below troubleshooting steps:
1. Re-Enable HDMI-CEC on Your Smart TV
See if HDMI-CEC is enabled on all your connected devices. The recent update might have reset your hardware settings to their defaults, turning off HDMI-CEC unintentionally. Here’s how to turn on HDMI-CEC on your Apple TV hardware:
- Open Settings > Remotes and Devices.
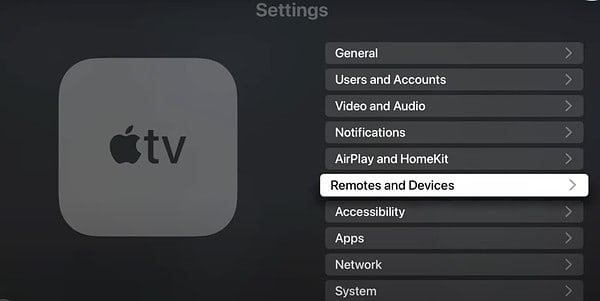
Image Credits: Aire Theater Designs - Scroll down to Home Theater Control.
- Toggle on the button for Control TVs and Receivers.
Image Credits: Aire Theater Designs
For your smart TV, refer to its instructions manual. The steps will vary slightly depending on its make and model, although most manufacturers place HDMI-CEC in similar settings sections. As an example, here’s how to turn on HDMI-CEC on a Sony TV:
- Open Settings > Channels & Inputs.
Image Credits: Radial Tech - Go to External Inputs > BRAVIA Sync Settings. Note that smart TV brands have different names for CEC, and Sony calls it BRAVIA.
Image Credits: Radial Tech - Toggle on the buttons for Device auto power off and TV auto power on.
Image Credits: Radial Tech
Here’s a table of what the most popular smart TV manufacturers call CEC:
| AOC | E-link |
| Emerson | Fun-Link |
| Funai | Fun-Link |
| Hitachi | HDMI-CEC |
| Insignia | INlink |
| ITT | T-Link |
| LG | SimpLink |
| Magnavox | Fun-Link |
| Mitsubishi | NetCommand or Realink |
| Onkyo | RIHD |
| Panasonic | HDAVI Control, EZ-Sync, or VIERA Link |
| Philips | EasyLink or Fun-Link |
| Pioneer | Kuro Link |
| Runco International | RuncoLink |
| Samsung | Anynet+ |
| Sharp | Aquos Link |
| Sony | BRAVIA Sync |
| Toshiba | CE-Link or Regza Link |
| Vizio | CEC |
2. Check Your Network Settings
Switch between different wired and wireless networks. An unstable internet connection could prevent your HDMI-CEC devices from functioning properly.
- Open Settings > Network > Wi-Fi.
Image Credits: WorldofTech - Select your preferred Wi-Fi network.
Image Credits: WorldofTech - Alternatively, you can click Forget Network to reset your connection with specific networks.
3. Unpair Your TV Remote
Disconnect and reconnect the universal TV remote you use for your HDMI-CEC setup. It might be experiencing compatibility issues with your tvOS update. Hopefully, a quick reboot will revert whatever glitch or bug is preventing your remote from working as it should.
- Open Settings > Remotes and Devices > Bluetooth.
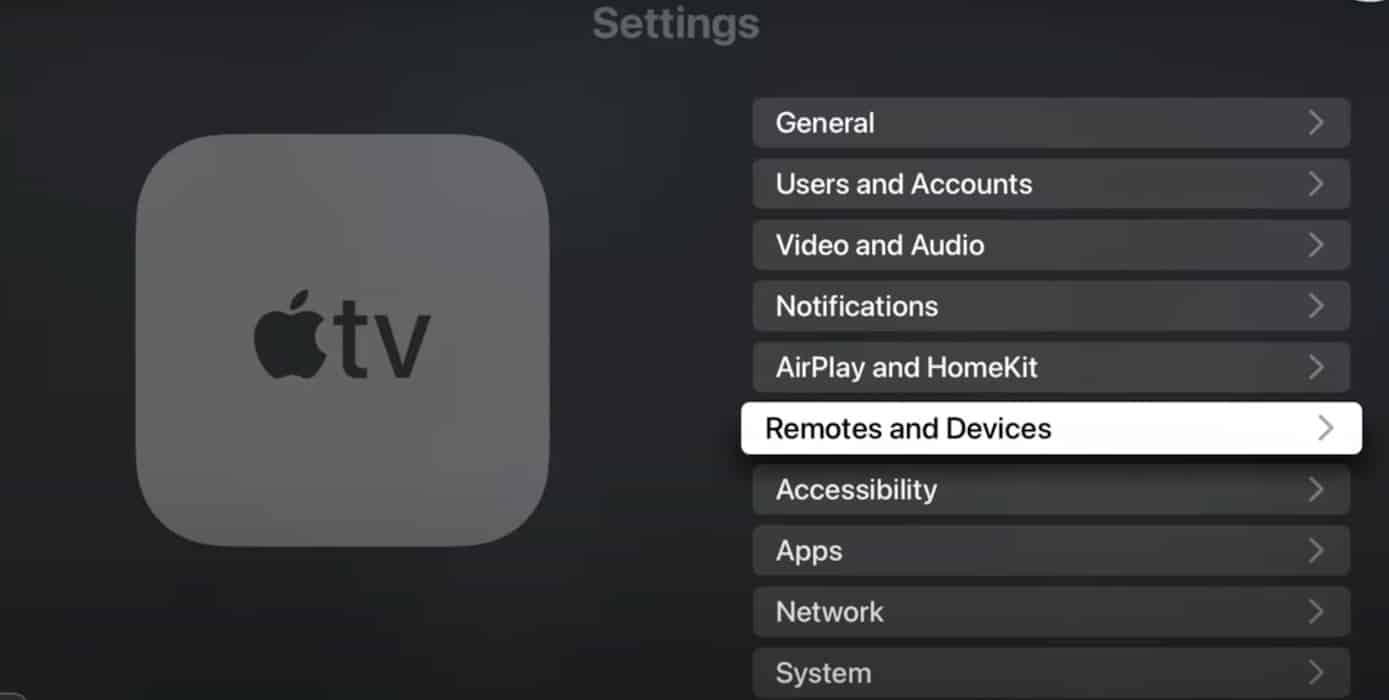
Image Credits: Aire Theater Designs - Select the name of your universal remote.
Image Credits: Aire Theater Designs - Click Forget Device—wait a few minutes before pairing your universal remote again.
4. Delete Your Previous Connections
Like when enabling and disabling HDMI-CEC, the steps to delete HDMI connections will vary based on your smart TV’s make and model. You can refer to its instructions manual. However, most manufacturers also place this function in similar sections—as an example, here’s where you’ll find it on LG TVs.
- Click Input > Home Dashboard.
- Select the vertical ellipsis icon at the top-right corner of the screen > Universal Control Settings.
- Open the HDMI connection > Manage Settings and click Delete Settings in the side navigation pane.
Image Credits: LG
5. Factory Reset Your Smart TV
As a last-ditch resort, consider doing a factory reset on the devices connected to your HDMI-CEC setup. It should revert the hidden functions interfering with your connection. Just note that it’ll wipe your devices clean, so prepare to reinstall your apps, log in to your profiles, and configure your system settings.
Here’s how to factory reset Apple TV:
- Open Settings > System > Reset.
Image Credits: Tech With Emilio - Select Reset or Reset and Update—your Apple TV should take around 30 minutes to revert to its default settings.
Image Credits: Tech With Emilio
The process of factory resetting most smart TV models is quite similar across brands and models. To illustrate, here’s how to factory reset a Samsung TV:
- Open Settings > All Settings > General & Privacy.
Image Credits: Samsung - Scroll down to Reset and then enter your TV pin, which is 000 by default.
Image Credits: Samsung - Click Reset to confirm the action.
Call Apple Support if there’s still no HDMI-CEC on your tvOS 17.6.1 TV. You might have to send in your Apple TV for repairs—you can also consult your connected devices’ manufacturers for tech assistance outside the Apple ecosystem. In the meantime, just watch Apple TV on another smartphone or tablet.

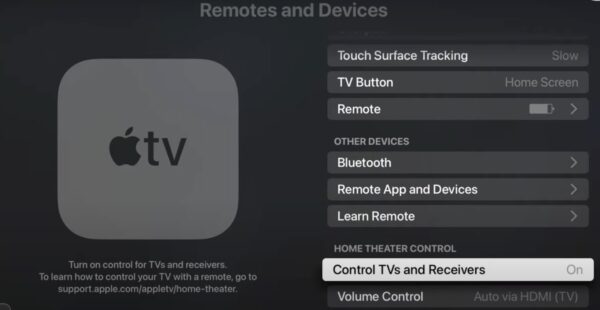
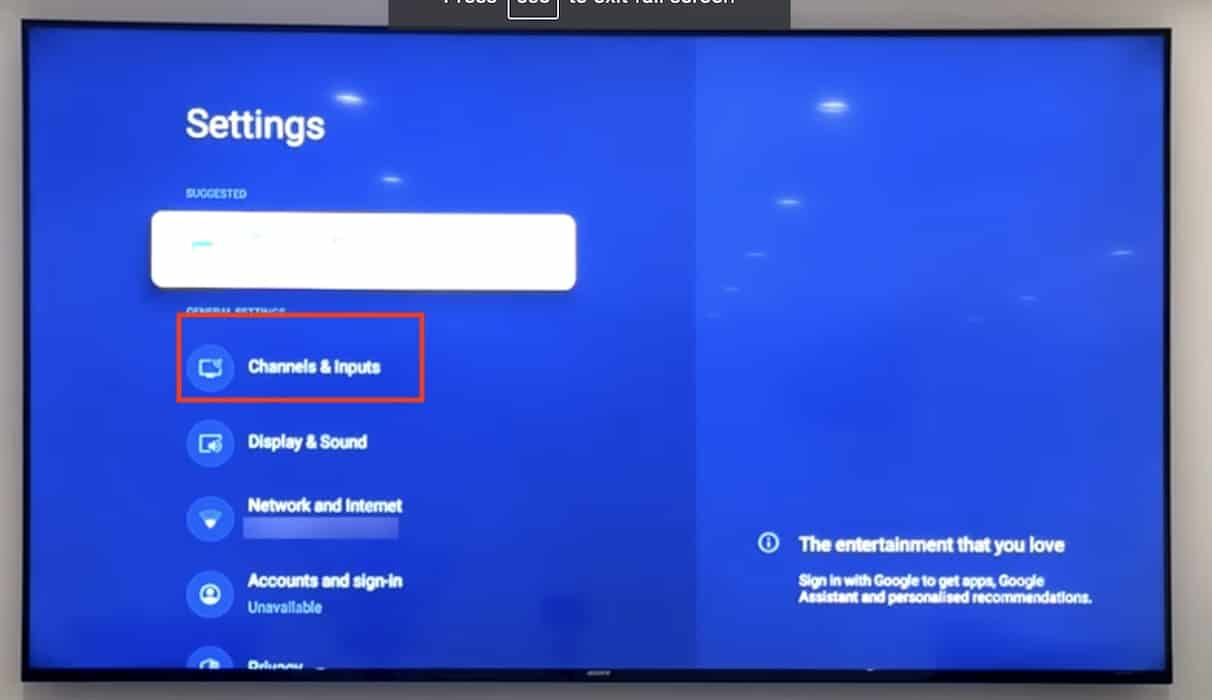
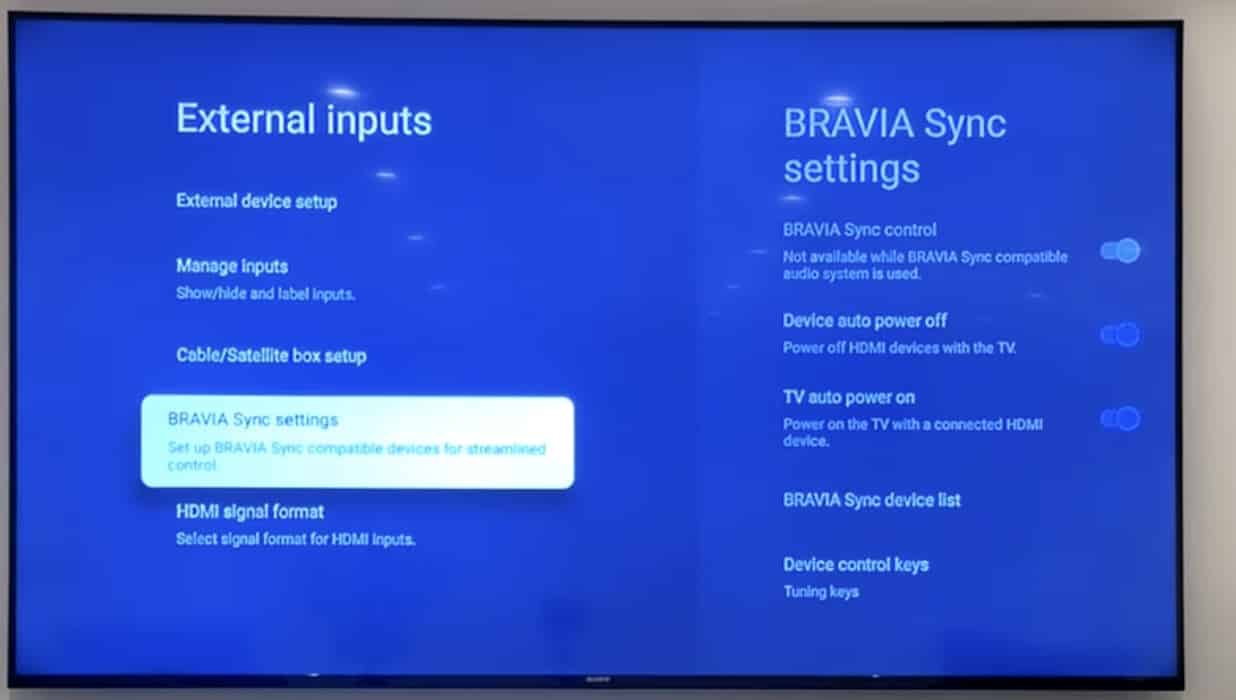
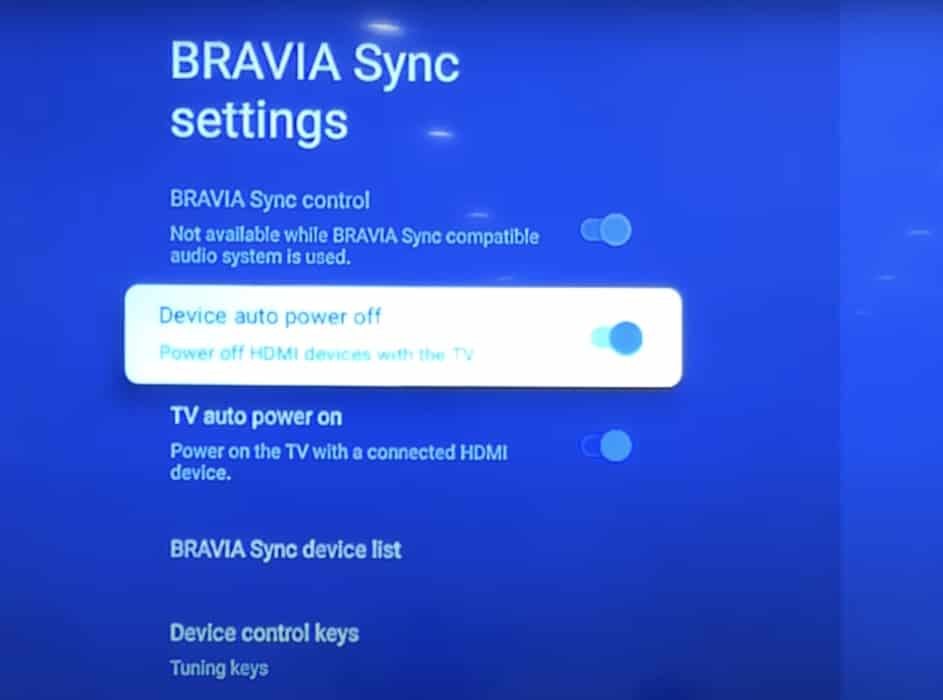
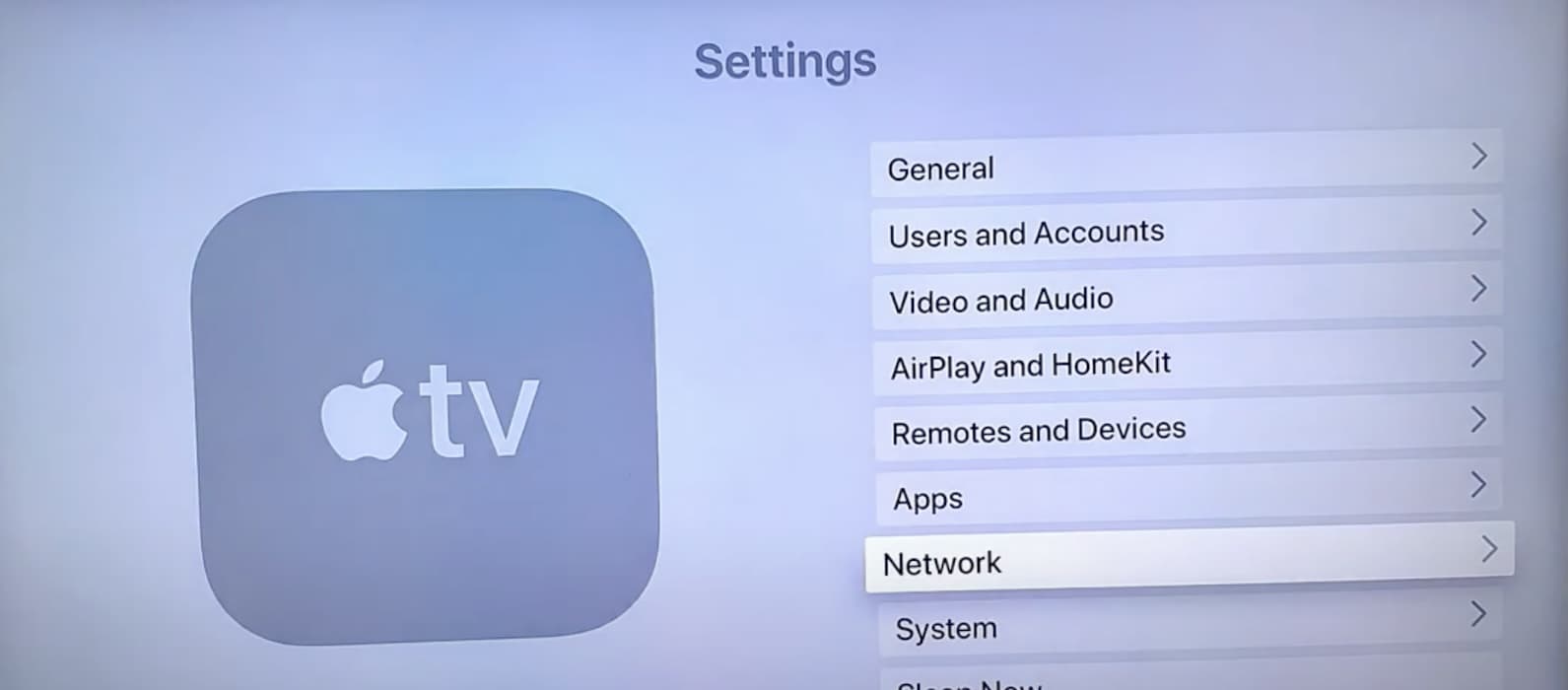
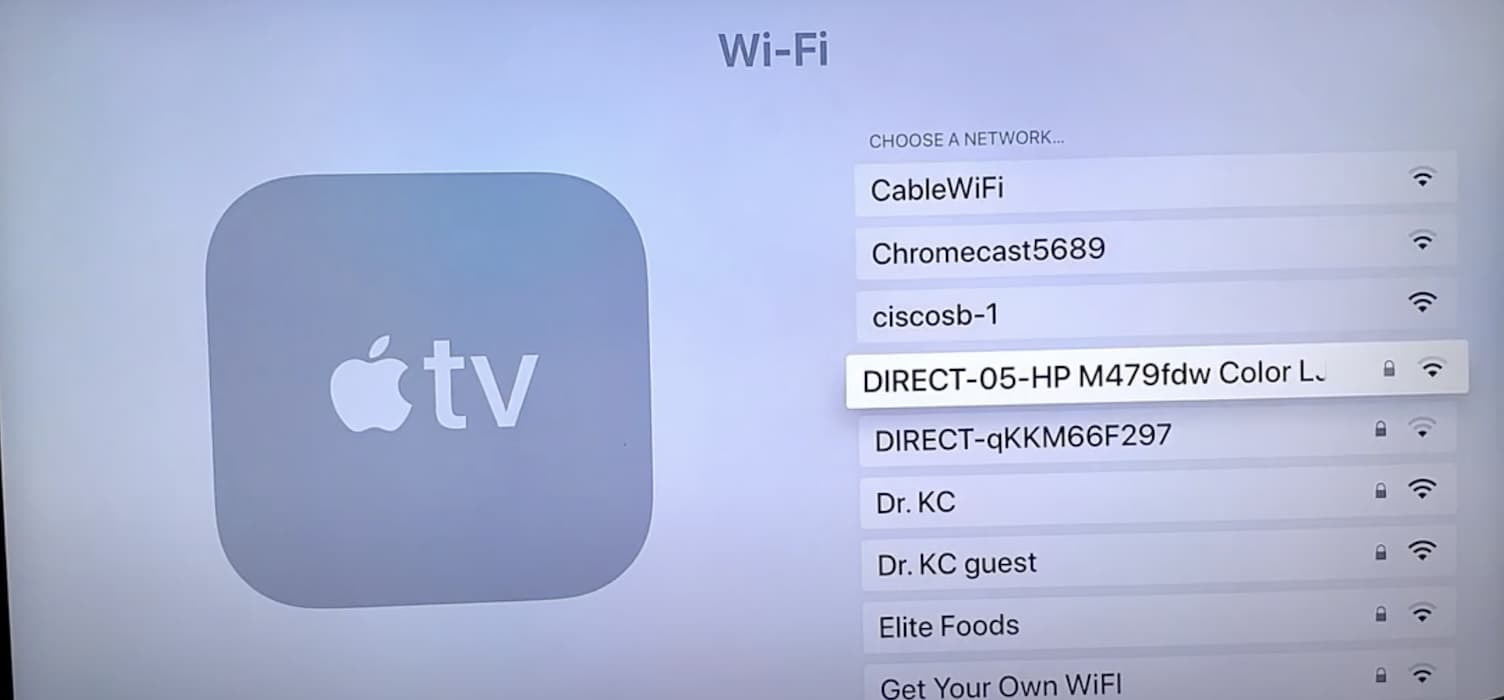
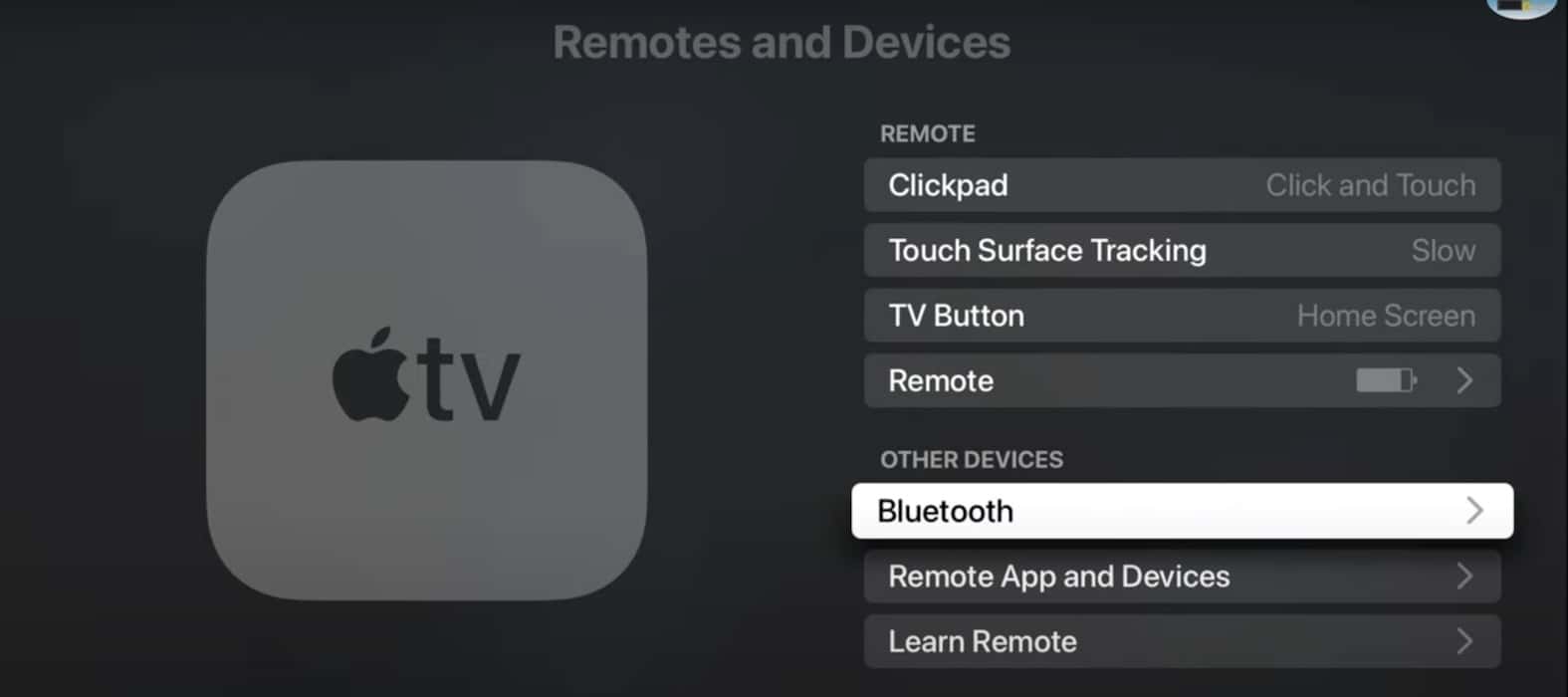
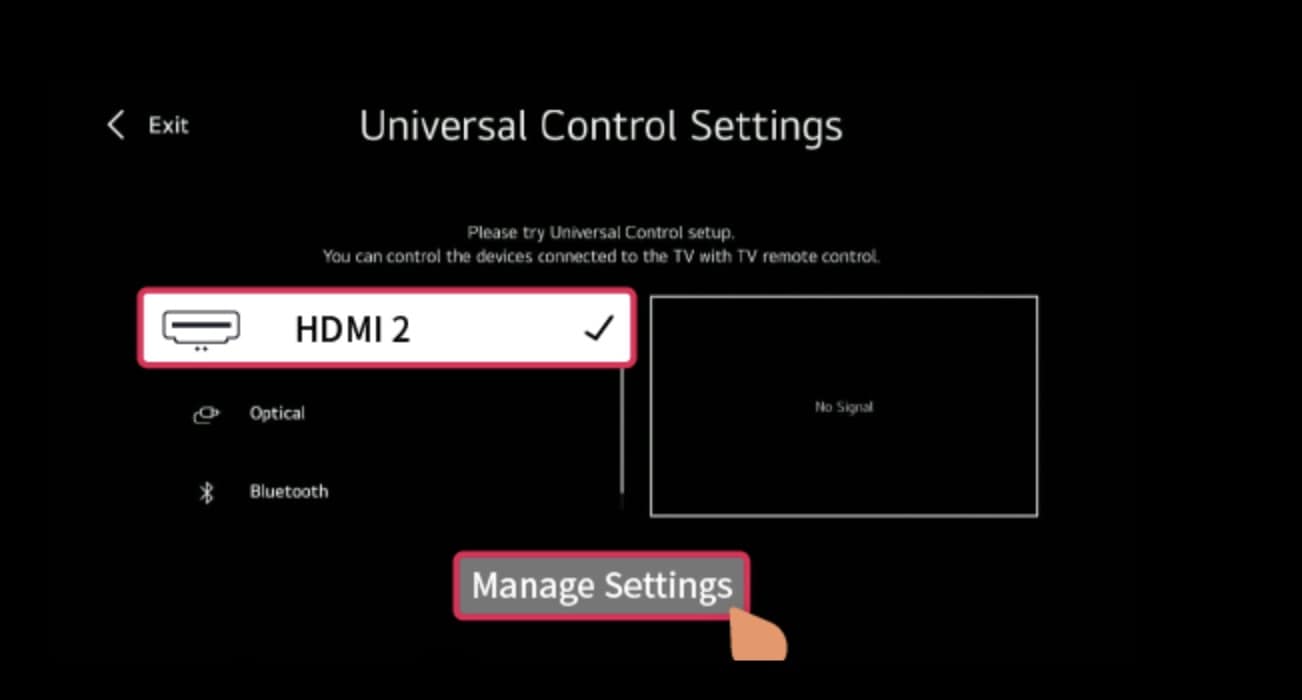
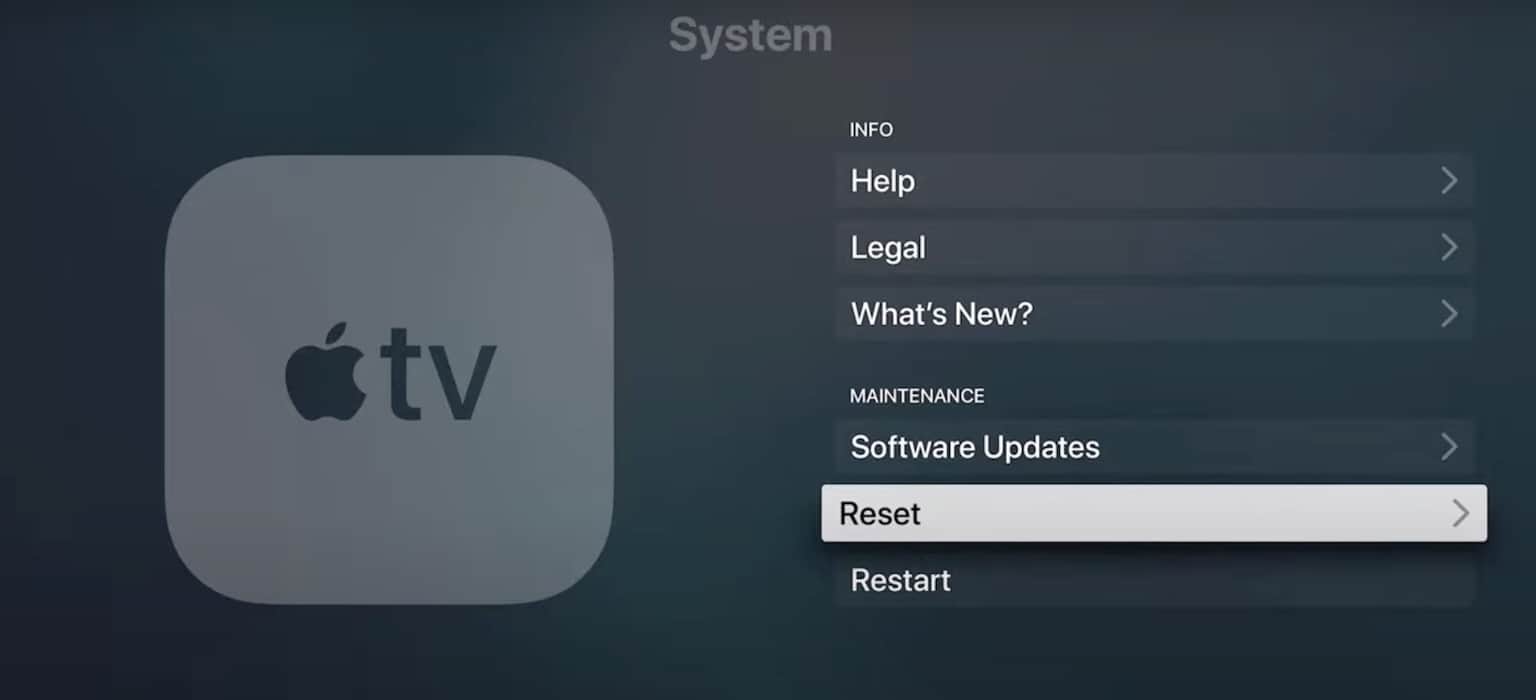
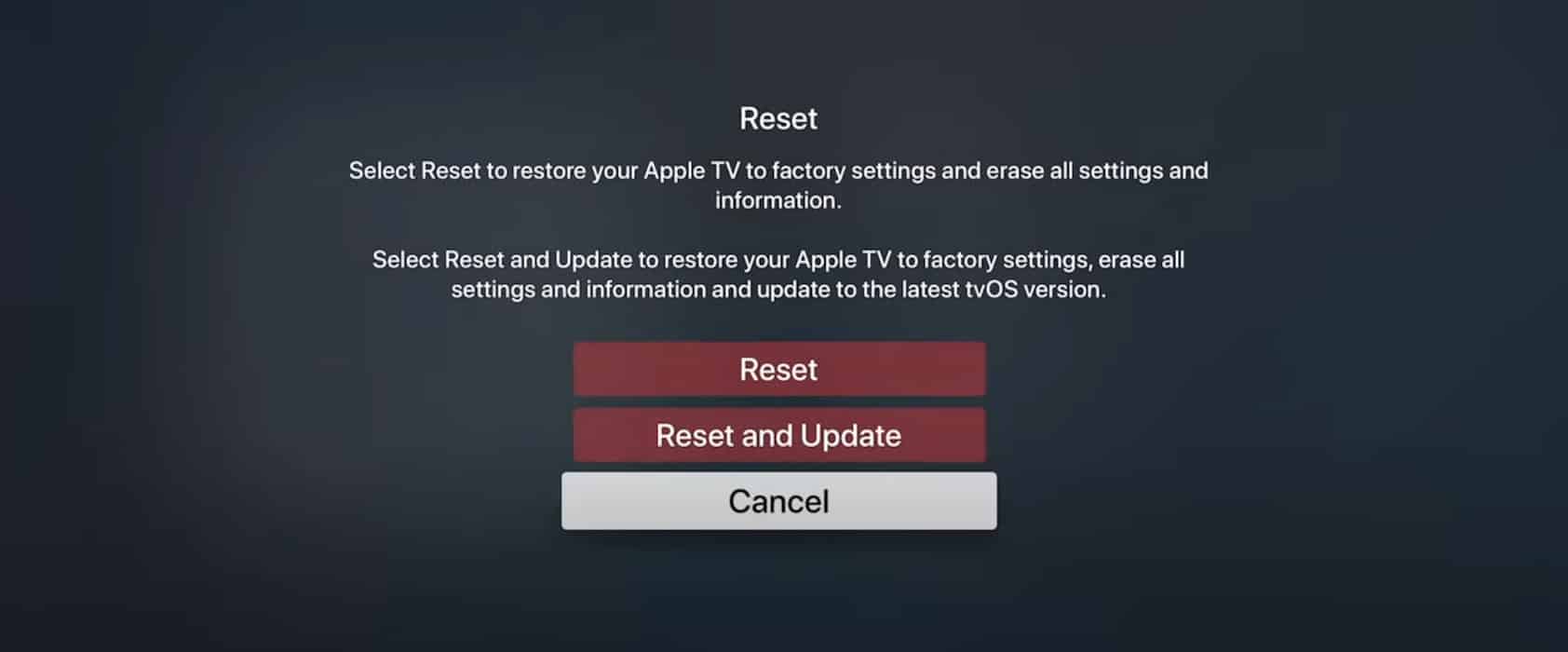
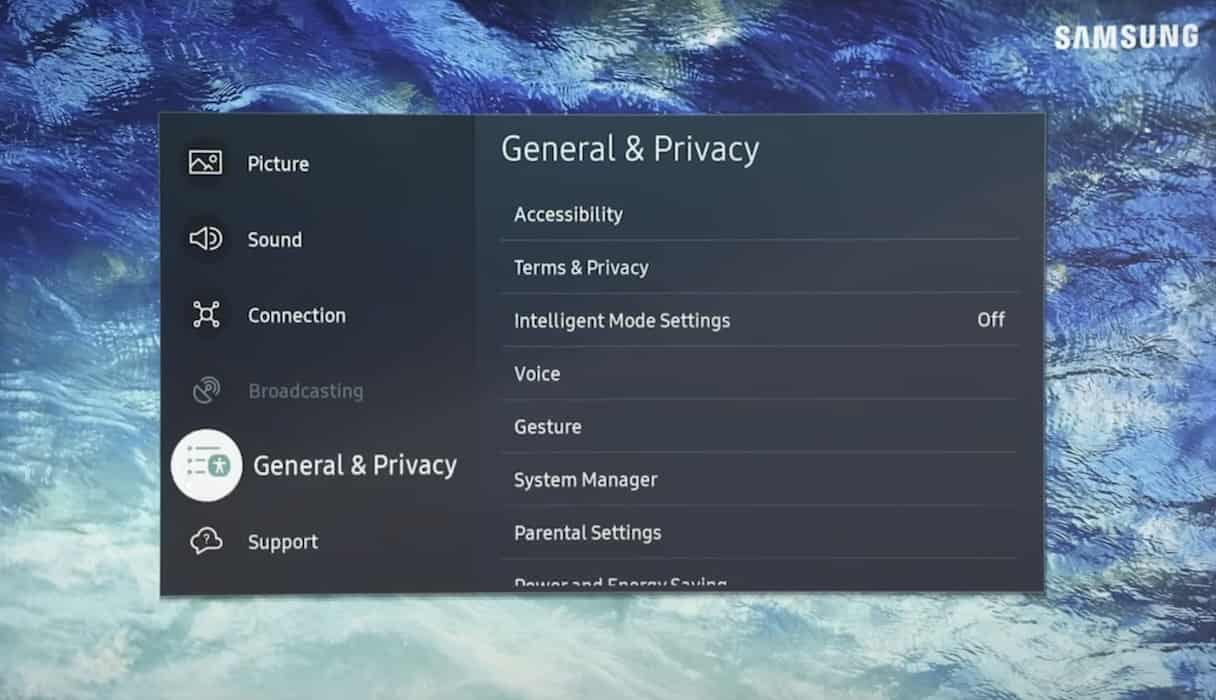
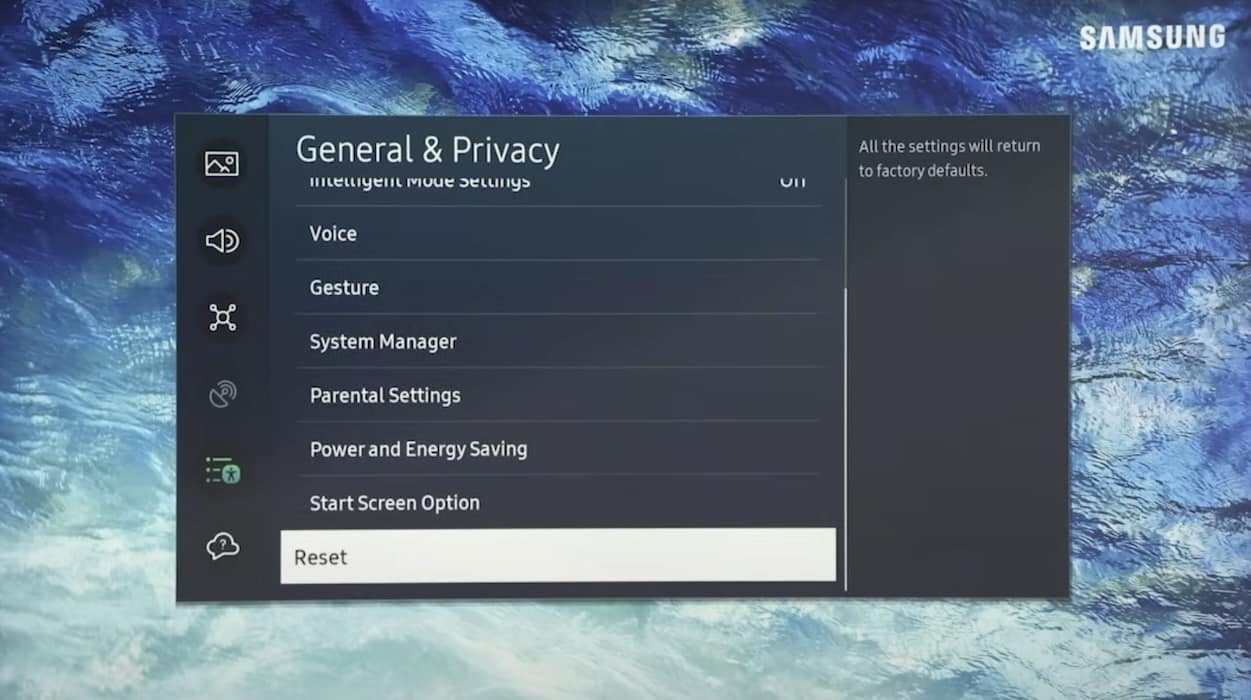
Hi, I would be happy not to do a reset on either of the TV or the Apple TV. But you say that this is fixed in 17.5 and I am still having the same problems. I cannot get the Apple remote to power on or turn off the TV or control the volume. so I am wondering if you have any post update tips.
I have the most current Apple TV and it is running 17.5 and our television is a TCL. Worth noting that I have seen many people online have problems between TCL TVs and Apple TVs. The TV is great otherwise but I really miss the simplicity of using just the Siri remote. All suggestions welcome!
I have had this problem for a while, but I also have a Sony HT-A9 sound system between my HDMI layer from Apple TV to Sony TV. I’m on TVOS 17.5.1.
I turned off and on the CEC settings on all three devices to no avail. I didn’t want to reset anything to factory settings, either. I power-cycled the Sound System (to no effect) but didn’t power-cycle anything else…
Of course, as soon as I performed the Reset function on the Apple TV, everything began performing perfectly again. Hopefully this helps someone else.
Please don’t do anything this article recommends. Absolutely don’t reset your devices or send your hardware in for a repair. This is a bug introduced by Apple in TVOS 17.4 and many people were impacted. It’s fixed in 17.5. You can wait for version 17.5 or enable Beta Updates and get 17.5 now.