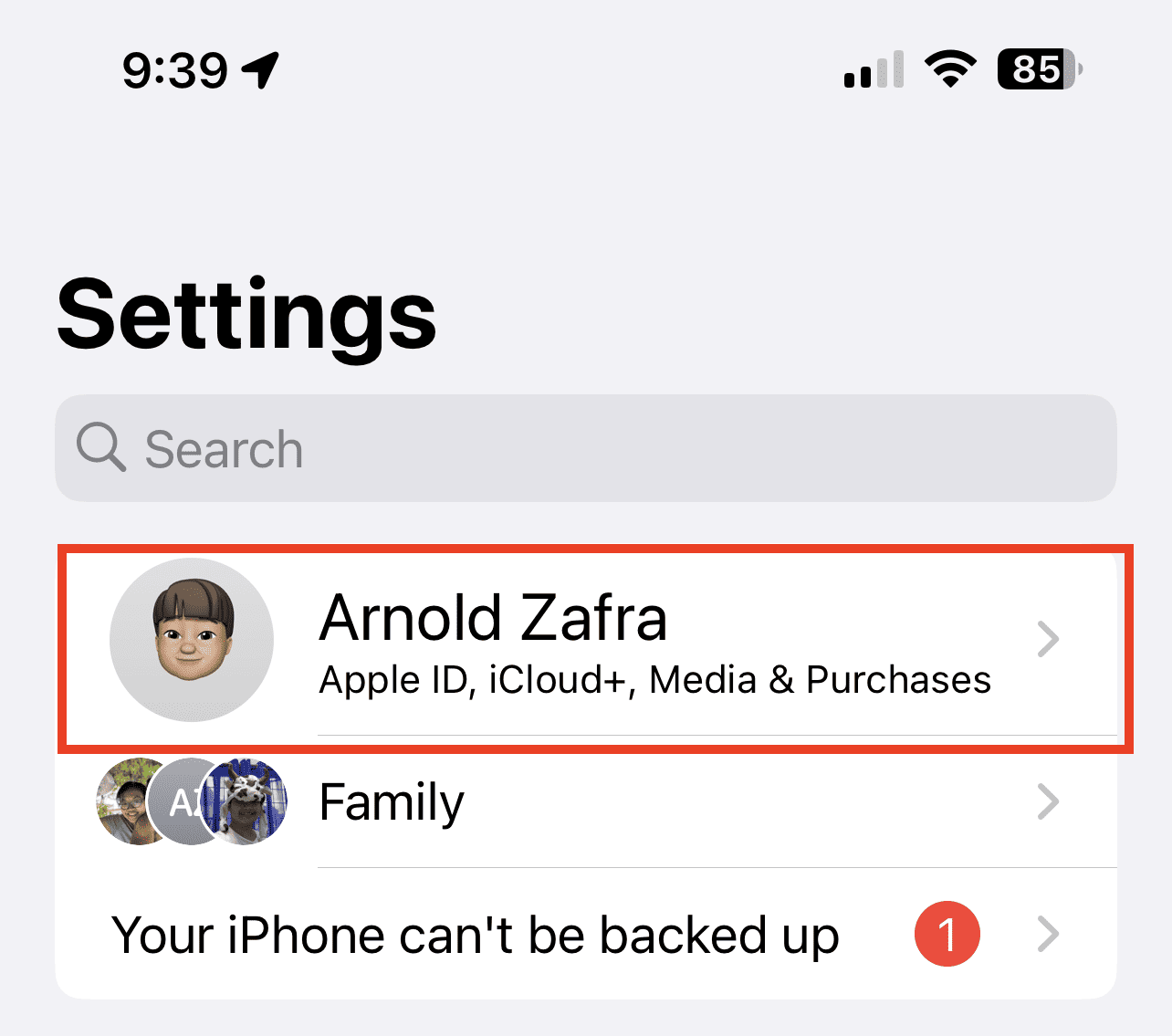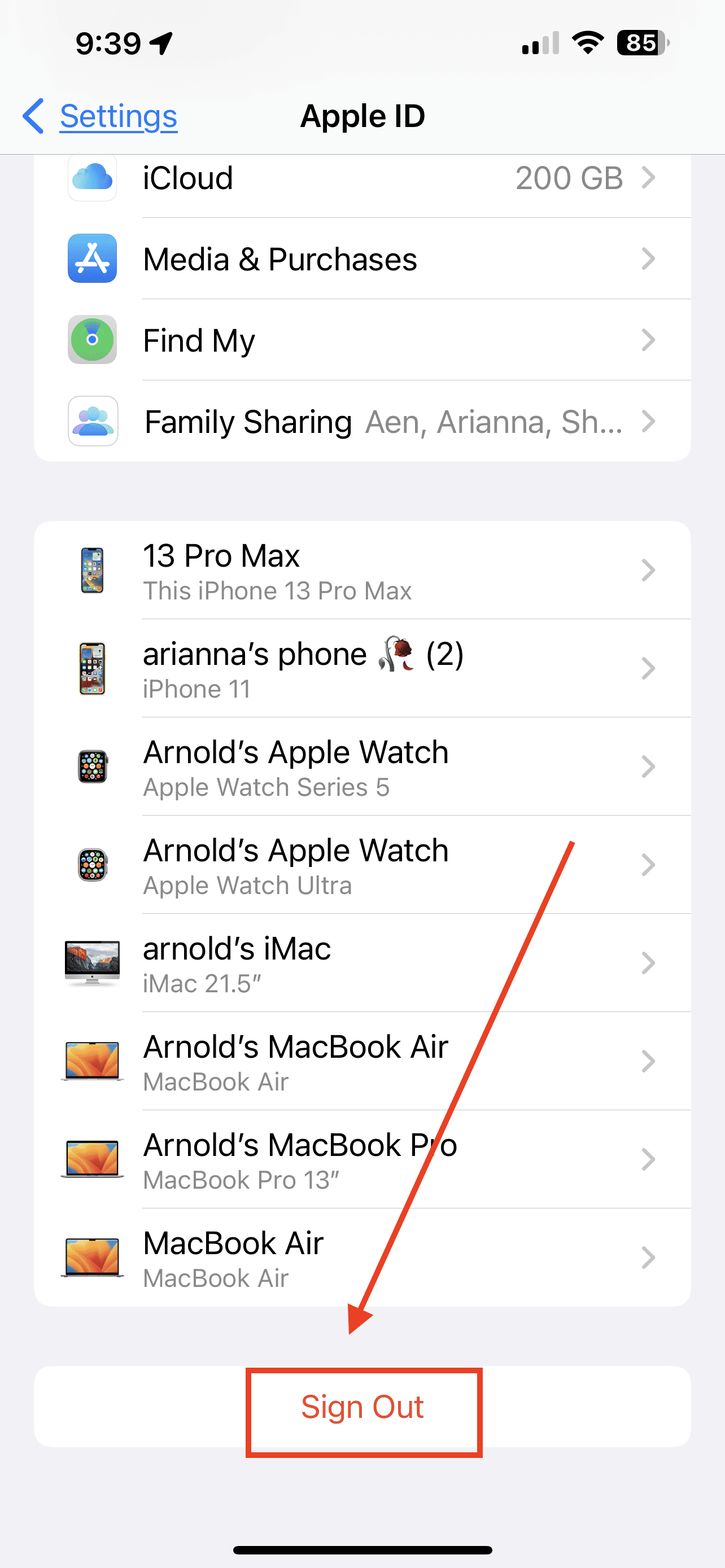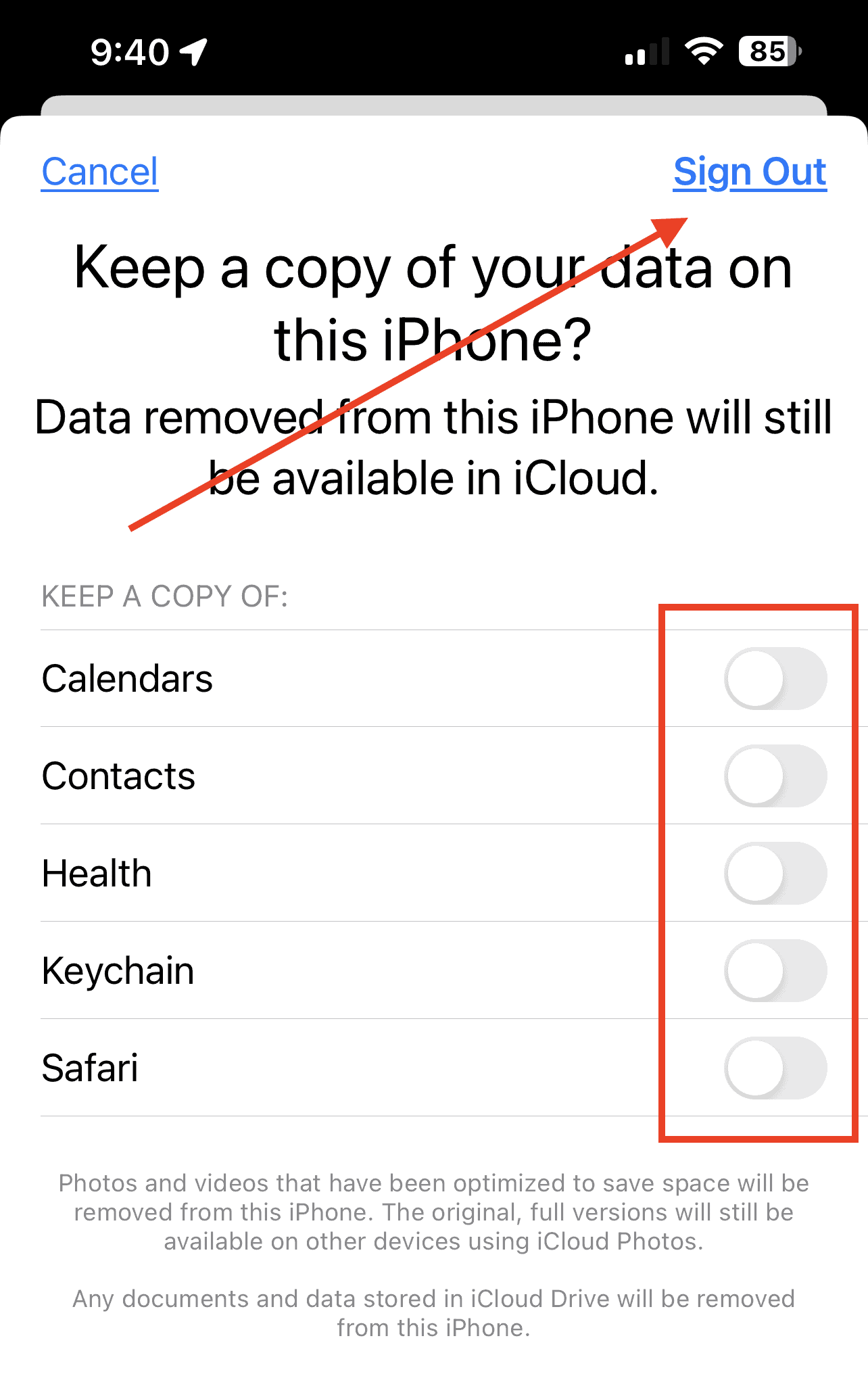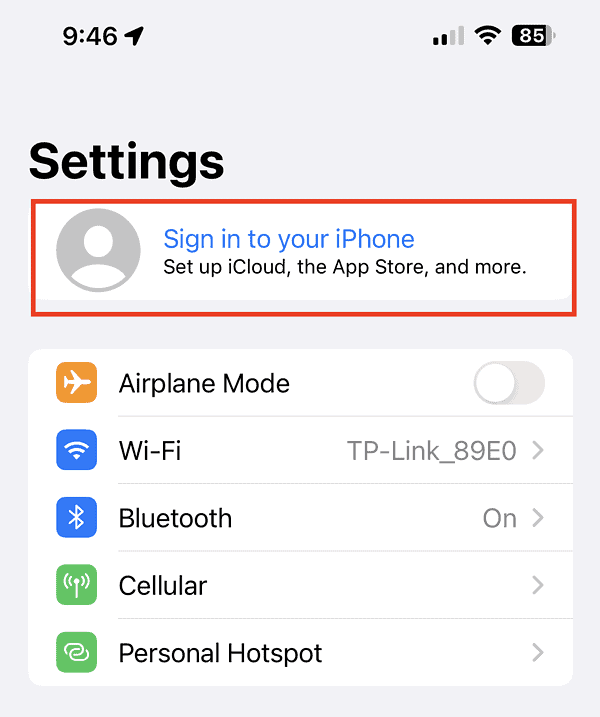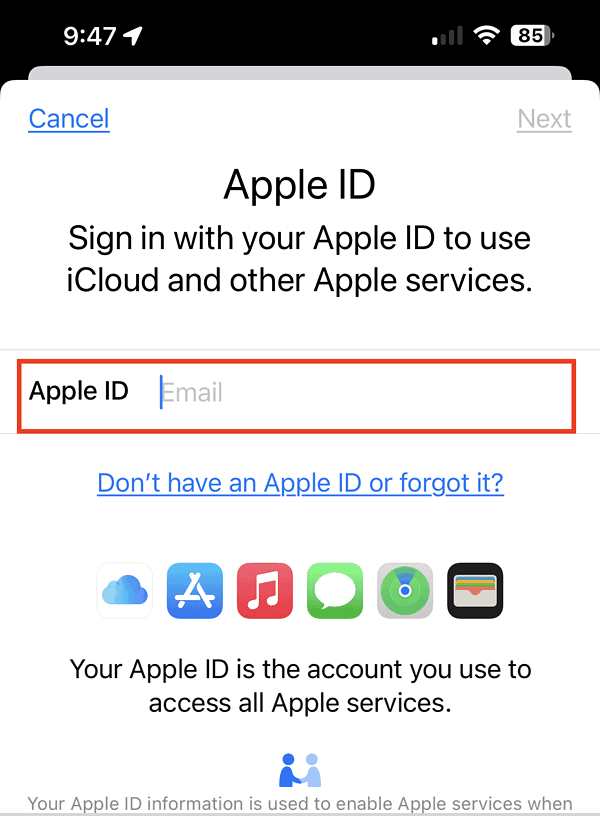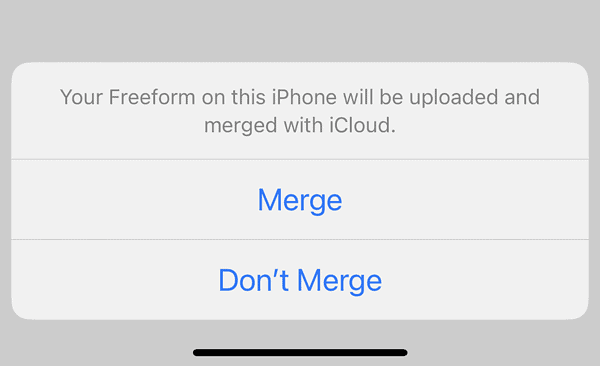I maintain several accounts on several social media platforms. I’ve also created and used several Gmail accounts. But when it comes to my Apple ID, I never bothered to create multiple accounts. That’s because I want all my devices to access all my Apple content seamlessly. If you’re unlike me though, you may need to have multiple Apple ID accounts. So if you want to know how to switch iCloud accounts on your iPhone, this guide is for you.
What You Need to Know When Switching Between iCloud Accounts
Alright, let’s say you have two iCloud accounts and you want to switch from one account to another on your iPhone. You should note that by doing so, some of your data may stay on your device. This could include contacts, photos, and calendar events. The same is true for apps, music, books, and podcast subscriptions. So, when you switch to another iCloud account, you won’t be able to update them if you’re currently logged into another account and not the one you used to purchase those items. You can only do so if you switch back to the original iCloud account.
How to Sign Out of Your Current Apple ID
Now, the first thing you need to do before you can switch iCloud accounts on your iPhone is to sign out of your current Apple ID. Follow the steps below to do this on your iPhone.
- Go to Settings.
- Tap your Apple ID name.
- Scroll down and then tap Sign Out. If you have “Find My” enabled, you will be asked to enter your Apple ID password to turn it off. Otherwise, proceed to step 4.
- Tap to turn on the category for any data that you want to keep on your iPhone. Don’t worry, you can merge these later on and associate them with the other iCloud account that you are going to use.
- Tap Sign Out > Sign Out to confirm.
How to Switch iCloud Accounts on iPhone
Time needed: 1 minute
Once you’ve signed out of your current Apple ID, you can now sign in using another Apple ID.
- Go to Settings.
- Tap Sign in to your iPhone.
- Tap Email, and then enter the email you used to create your other Apple ID.
- Enter your password.
- From here you can either tap Merge or Don’t Merge.
If you tap Merge, the content on your iPhone will merge with whatever content the other Apple ID has. Otherwise, your content won’t be merged with the iCloud account associated with the different Apple ID.
How to Add a Second Apple ID
Easy, right? But wait, there’s more. You should also know that you can use more than one Apple ID on your iPhone. This applies to content such as emails, contacts, notes, and more.
- Go to Settings.
- Scroll down and tap one of the following: Mail, Contacts, Calendar, Notes, or Reminders.
- Tap Accounts > Add Account.
- Tap iCloud.
- Type in your Apple ID email, then tap Next.
- Type in your password, then tap Next.
- After verifying your info, tap the services that you want to turn on.
It’s worth noting that if you are using multiple accounts it would be wise to enable two-factor authentication on your iPhone. This will add an extra layer of security especially since you are using multiple accounts.
Final Words: What’s the Difference Between Apple ID and iCloud ID?
There have been several questions from users about the difference between Apple ID and iCloud ID. I would have to admit that at first, I was confused as well. First and foremost, those are two different things. Your Apple ID is the account you use for everything Apple. That includes both content you purchased from Apple and devices that you own. And yes, it includes your iCloud subscription. On the other hand, the iCloud ID is the account you use to manage your iCloud subscription, including content you’ve synchronized from your Apple devices to the iCloud servers.
Now, the confusion begins when it comes to the email you used when creating both your Apple ID and iCloud ID. You can actually use the same account or different email accounts for each. If you use two different email accounts, then you will have the liberty of distinguishing content that you sync from your device to iCloud servers. This simply means that you have completely separated one from the other.