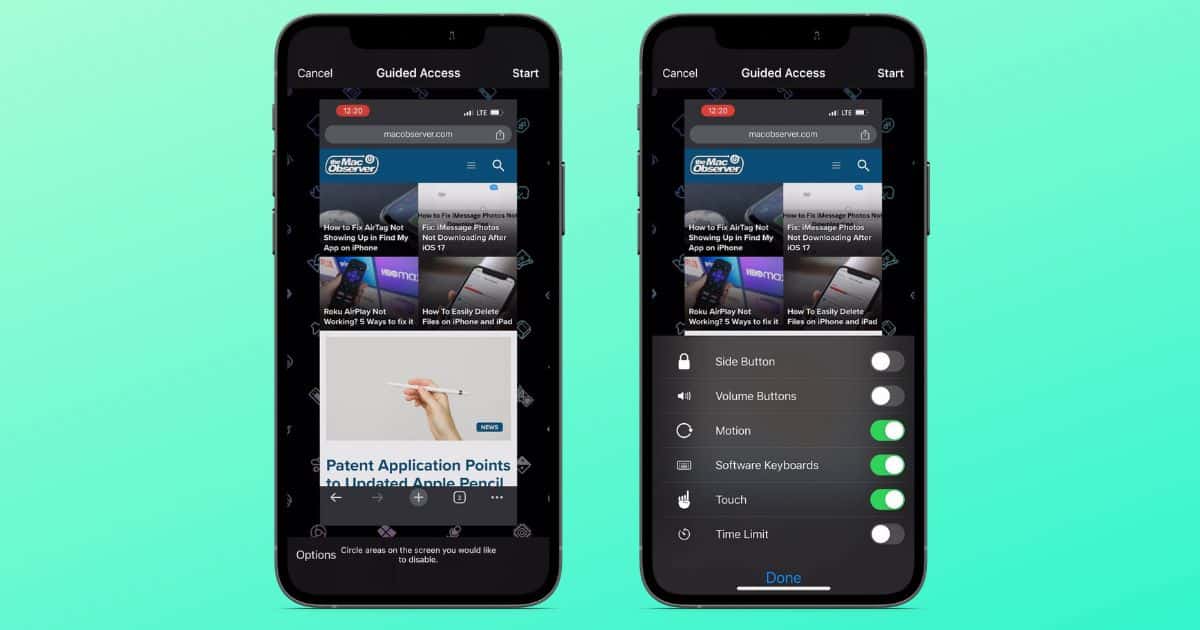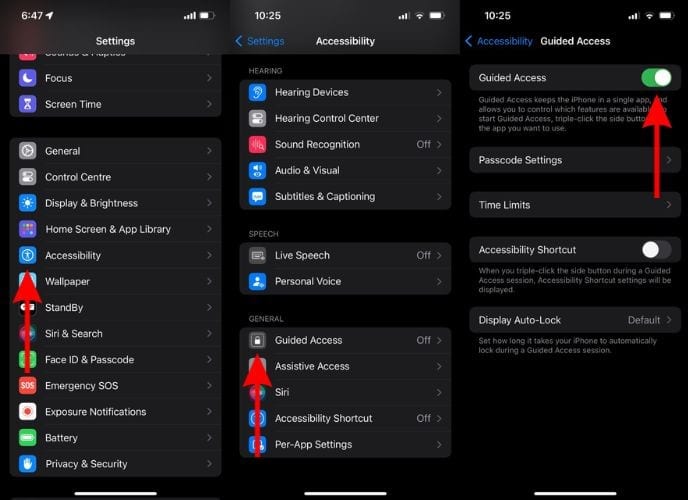Guided Access is a handy setting that lets you restrict iPhone usage to just one app. You can also control which of its features are allowed. Most people enable it before letting their kids use their devices or if they need to eliminate distractions and focus on a task.
Activation is usually pretty simple: just go to Settings > Accessibility > Guided Access. If it seems like it isn’t working properly (i.e., you can still open other apps), you may need to adjust your settings to fix the underlying issue. Try these solutions.
How To Fix Guided Access Not Working on iPhone
1. Turn Guided Access off and on Again
Time needed: 2 minutes
Try turning Guided Access off and on again. It’s a quick, easy way to reset minor glitches and bugs, plus you can check if you accidentally turned off this feature. You’ll find it here:
- Open the Settings app on your iPhone.
- Head to the Accessibility option.
- Scroll down and tap the Guided Access option.
- On the next screen, enable the Guided Access toggle.
2. Configure Guided Access Limits
While Guided Access can limit iPhone use to a single app, it doesn’t automatically restrict features. Before handing your device to someone else, adjust the corresponding settings to prevent them from navigating away or accessing other functions.
- Open any app of your choice and triple-click the Side Button to activate Guided Access.
- Tap Options at the bottom-left corner.
- Now, a list of options will pop up. Here you can enable and disable the following features:
- Side Button: Prevent accidental lockouts by disabling the side button.
- Volume Button: Ensure that your media and notifications volume stays the same.
- Motion: Restrict the motion gestures that your iPhone responds to.
- Software Keyboard: Restrict in-app use of software keyboards.
- Touch: If you disable it, your iPhone will become unresponsive to all touch input.
- Time Limit: You can set a time limit for Guided Access, after which it will automatically turn off.
- Tap Done after you’ve finalized the changes.
- Next, select Start at the top of the screen and Guided Access should work fine on your iPhone.
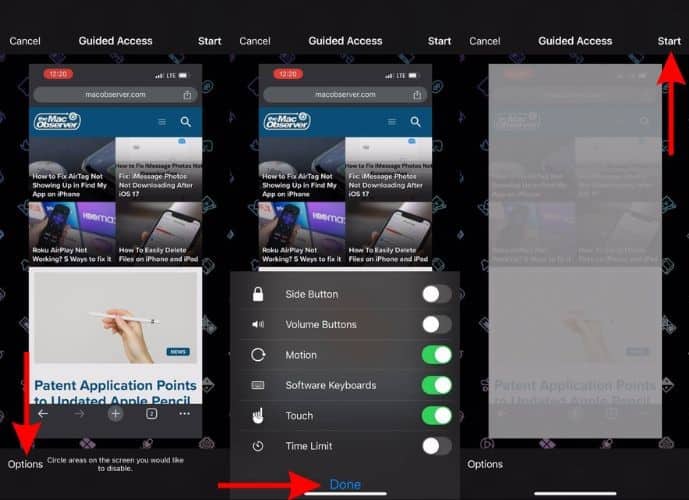
3. Configure Accessibility Shortcuts
If you have other accessibility features that are also activated by triple-clicking the side button, prioritize Guided Access.
- Open Settings > Accessibility.
- Scroll down and tap the Accessibility Shortcut option.
- Check if Guided Access is selected. If it isn’t, select Guided Access.
- Press and hold the hamburger icon beside Guided Access then drag it to the top of the list.
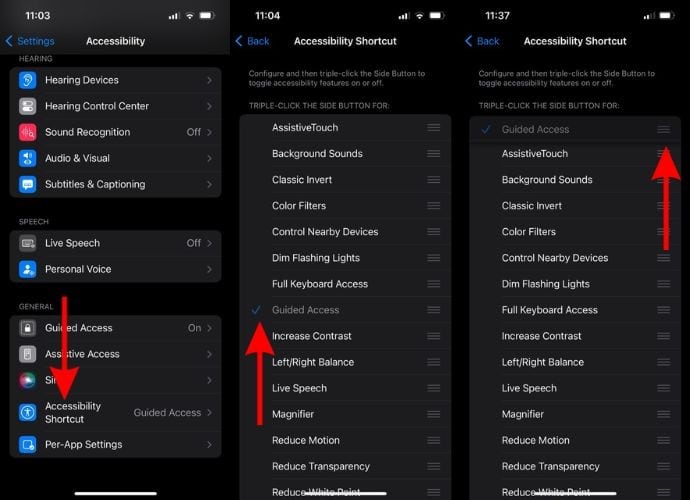
4. Update to the Latest iOS
A known software update bug could be causing Guided Access to act up, in which case installing the latest iOS version is your best bet.
- Open the Settings app > General > Software Update,
- Tap Update Now or Download and Install Now button—these options will only appear if an update is available.
- Enter your iPhone’s passcode to proceed.

5. Reset All Settings Preferences
As a last resort, consider resetting all your settings preferences. It’s a drastic yet surefire way to revert whatever function or feature is interfering with your accessibility settings. That said, it’ll wipe your settings preferences completely, so prepare to configure them from scratch.
 NOTE
NOTE
- Open Settings > General > Transfer or Reset iPhone.
- Tap Reset > Reset All Settings.
- Enter your iPhone’s passcode to confirm the action.
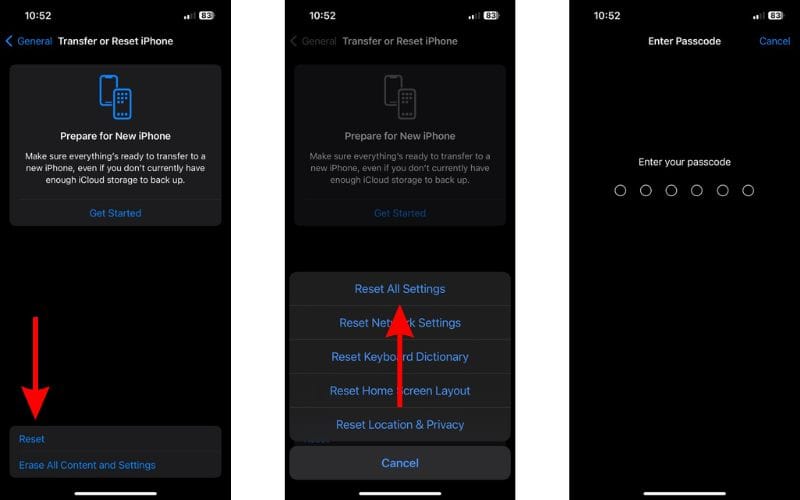
If nothing works, it might be time to contact Apple Support. We can only cover the troubleshooting steps to fix software errors. For hardware defects (e.g., a broken side button), you’ll have to get your device checked by certified Apple technicians.