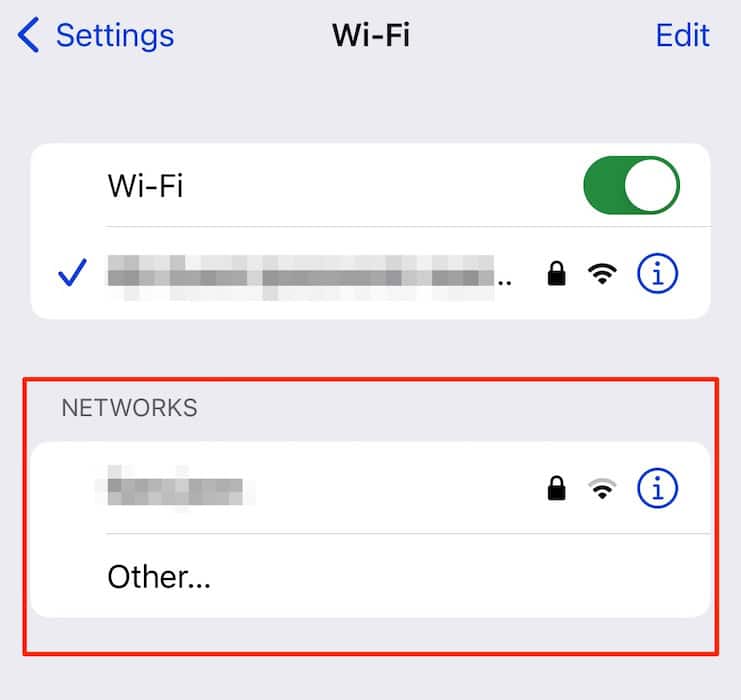Stickers have become a vital part of modern messaging. They add that extra bit of personality and emotion when words alone just don’t cut it. Apple understands the need for visual cues, which is why it’s now easier to use them across native and third-party apps. You can pull them from the emoji window and even create custom packs from Photos. With all these features, it’s a letdown if stickers disappeared on iOS 18.1, the very update that supposedly enhances them.
This problem likely stems from iOS update glitches, although it could also come from other software bugs. Troubleshooting isn’t a drag if you know all the causes. Let’s talk about where to start checking.
Why Are Stickers Disappearing on iOS 18/18.1?
iCloud issues are typically to blame. The new sticker features might have failed to sync, or there could be incompatibilities with your Apple devices. Less commonly, glitches with iMessage, your Apple ID, or your network connection could also cause problems.
What To Do if Stickers Are Not Showing on iOS 18/18.1
1. Re-Enable Problematic Sticker Packs
Time needed: 5 minutes
Try deleting and re-adding your sticker packs. This forces the system to clear out any corrupted files from older syncs and reload fresh data for the packs. The only downside is you’ll need to remove packs manually. To save time, start with the ones causing the most trouble. You’ll tackle the likely culprits faster by focusing on the glitching packs. Follow these steps:
- Open Messages and open a conversation that supports iMessage.
- Tap the plus symbol (+) beside the empty text box.
- Select Stickers.
- Press and hold on to the malfunctioning pack, tap the arrow icon (>), and then select Delete.
2. Check iCloud Sync Settings
Stickers rely on iCloud to sync across devices, so they won’t appear correctly if your account is misconfigured. Double-check that Messages is connected to your cloud storage. You can also turn the feature off and on again to resolve minor connectivity glitches.
- Go to Settings > [your Apple ID] > iCloud.
- Toggle off Access iCloud Data on the Web.
- Wait a few minutes before turning on this feature again.
3. Update OS on All Apple Devices
If your stickers aren’t showing on all your devices, one of them is probably running an outdated OS. Older versions lack key features for syncing. Update your iPad, iPhone, and Mac, among other sticker-compatible devices, while troubleshooting.
- Go to Settings on your iPhone or iPad > General > Software Update.
- Tap Download and Install if an update is available.
- For your Mac, click the Apple menu icon > System Settings.
- Select Upgrade Now if a macOS update is available.
4. Turn iMessage Off and On Again
If your stickers are acting up on iMessage but working fine on other platforms, restart it. The Messages app might need a little refresh after a big iOS update.
- Go to Settings and scroll down to Apps.
- Open Messages.
- Toggle off iMessage and wait a few minutes before turning it on again.
5. Check Network Settings
 NOTE
NOTE
You need a stable internet connection to maximize stickers. You’ll have trouble copy-pasting, creating, and viewing packs with a spotty connection. Try switching between your Wi-Fi and cellular networks. But if the connectivity doesn’t improve, you could reset your network settings to resolve hidden bugs.
- Go to Settings > Wi-Fi and switch between networks.
- Return to Settings and try using Cellular Data.
If neither option works, reset your network settings. It could resolve minor connectivity glitches preventing your stickers from syncing properly. Don’t worry—this will only clear your network configurations.
- Open Settings > General > Transfer or Reset iPhone.
- Tap Reset > Reset Network Settings.
- Enter your iPhone passcode to confirm the action.
6. Factory Reset Settings
Consider factory resetting your iPhone if you can’t pinpoint the feature, function, or glitch causing this issue. It will completely wipe your device. Note that you’ll lose your data for good unless you back up your iCloud.
- Go to Settings > General > Transfer or Reset iPhone.
- Select Erase All Settings.
- Tap Continue to confirm the action, grant the necessary permissions, and wait for your device to restart.
- Restore from your backup and install the latest stable iOS version.
Did you have a little too much fun making custom stickers? The emoji window can easily get disorganized. Consider deleting stickers on your iPhone that you likely won’t use again anytime soon.