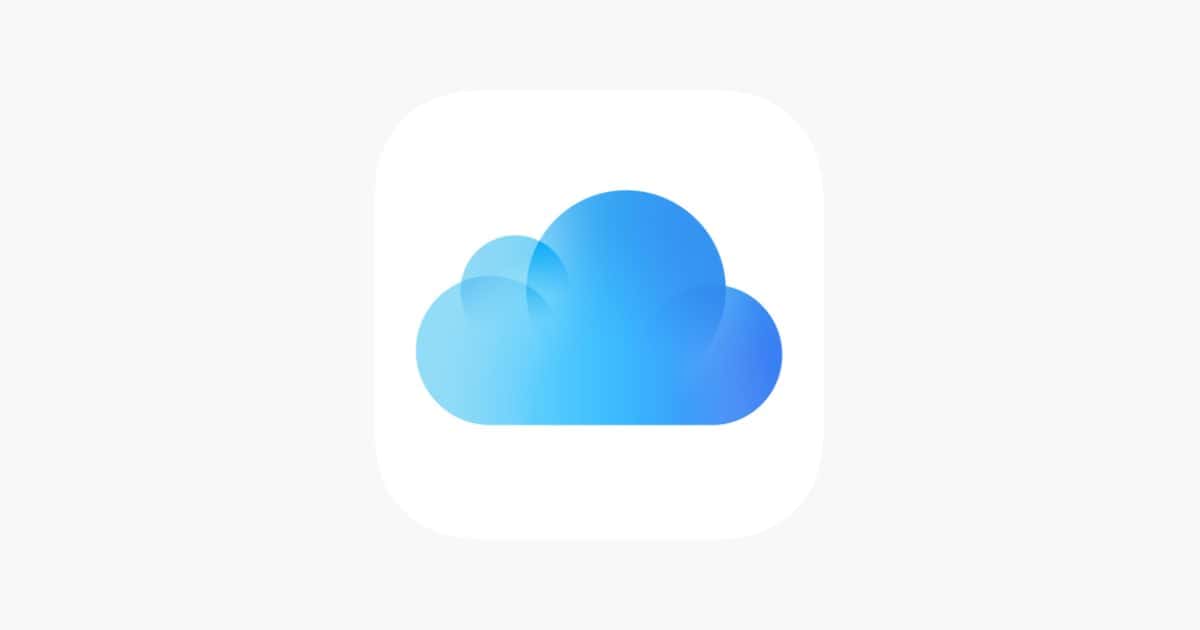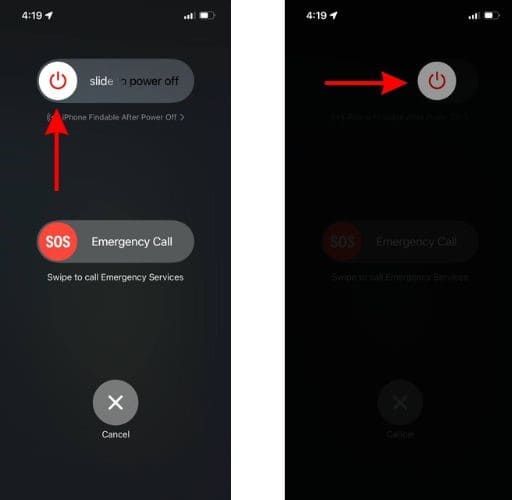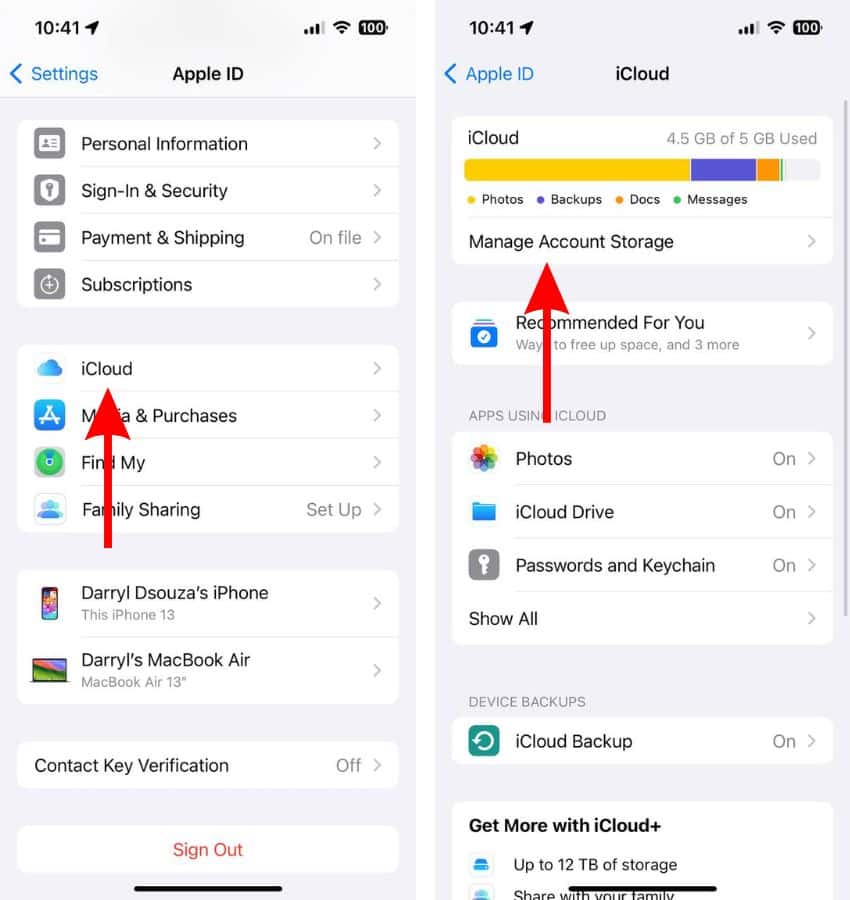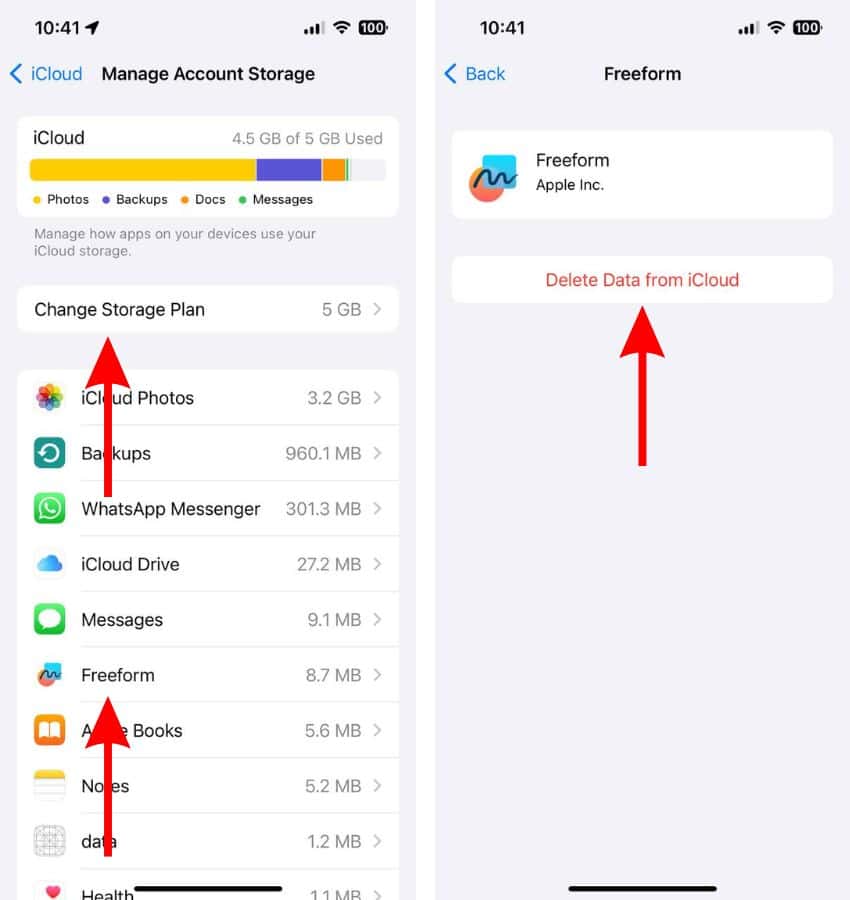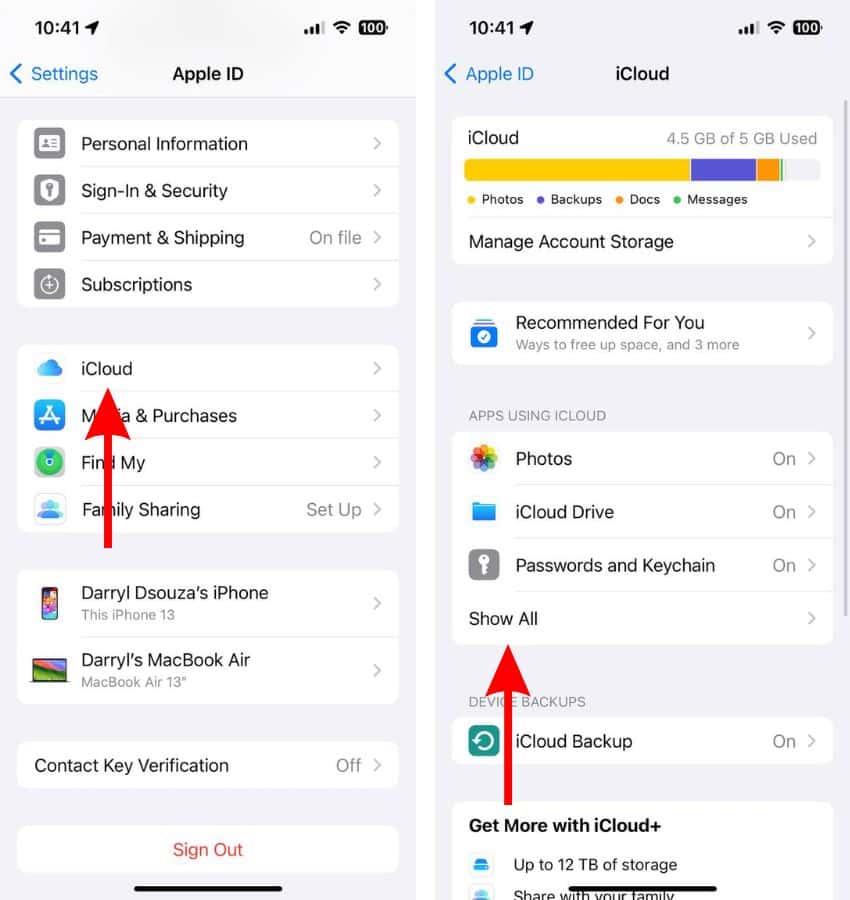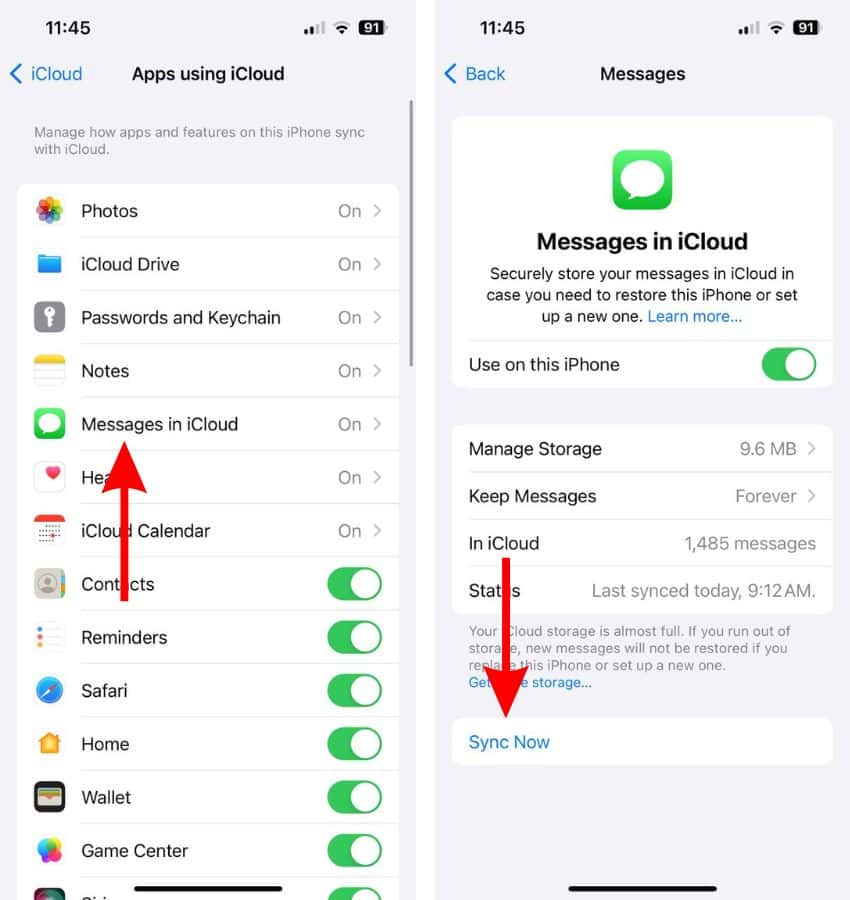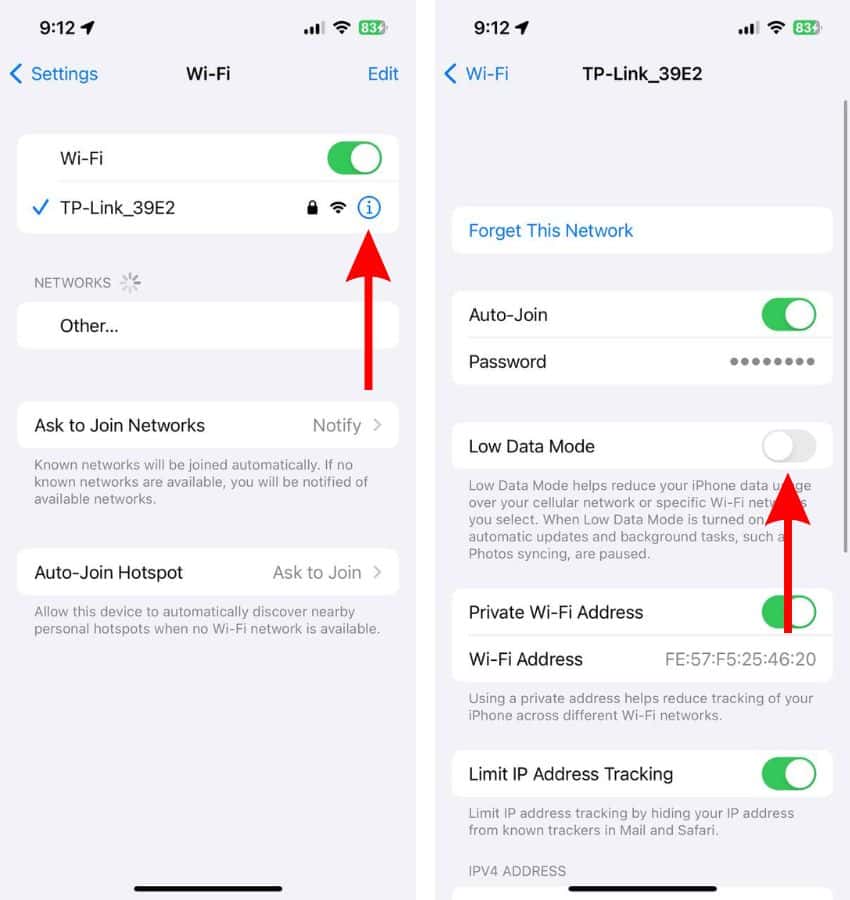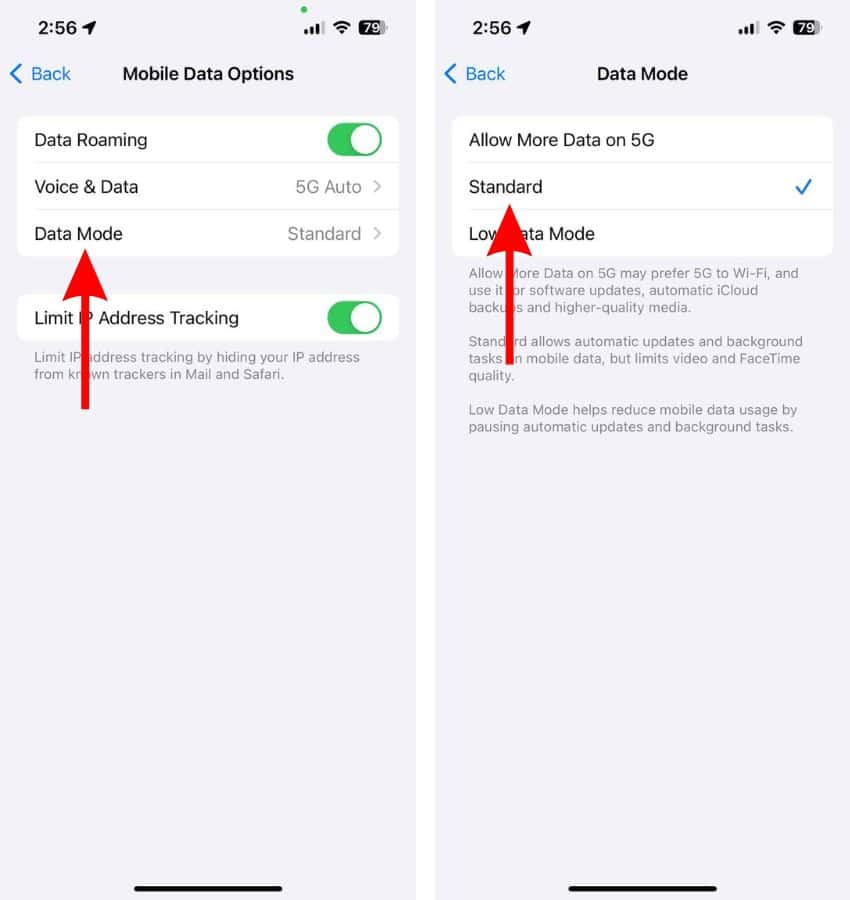Are you encountering the iCloud Syncing Paused issue on your iPhone? It is a very common problem that resurfaces often. Apart from software bugs, there are a few other reasons that cause the Syncing Paused issue. In this guide, we’ll help you learn how to fix the iCloud Syncing Paused issue on your iPhone.
Why is Syncing with iCloud Paused?
When syncing with iCloud is paused, it usually indicates that your device or iCloud account has encountered one or more issues preventing the sync process from continuing smoothly. Some of these issues include:
- Low Battery: Syncing may automatically pause if your device’s battery is low to conserve power.
- Storage Full: If your iCloud storage is full, the syncing process can pause because there’s no space to upload new data.
- Device Settings: Certain settings, like Low Power Mode on iPhone, can pause iCloud syncing to save battery life.
- Software Updates: If your device is running an outdated version of iOS, there could be compatibility issues causing syncing to pause.
- Account Issues: If there’s an issue with your Apple ID or iCloud account, such as an expired subscription or a sign-in problem, syncing may be paused until it’s resolved.
How To Fix iCloud Syncing Paused Issue on iPhone
Check out the following solutions to resolve iCloud syncing issues on your iPhone:
1. Check iCloud System Status
Before you try any troubleshooting methods to fix the iCloud Syncing Paused issue, we suggest checking iCloud’s server status. Because, if iCloud servers are down due to some errors or for maintenance, any of these troubleshooting methods can’t help resolve the issue. Head to Apple’s System Status page and check if iCloud and other iCloud services are “Available”.
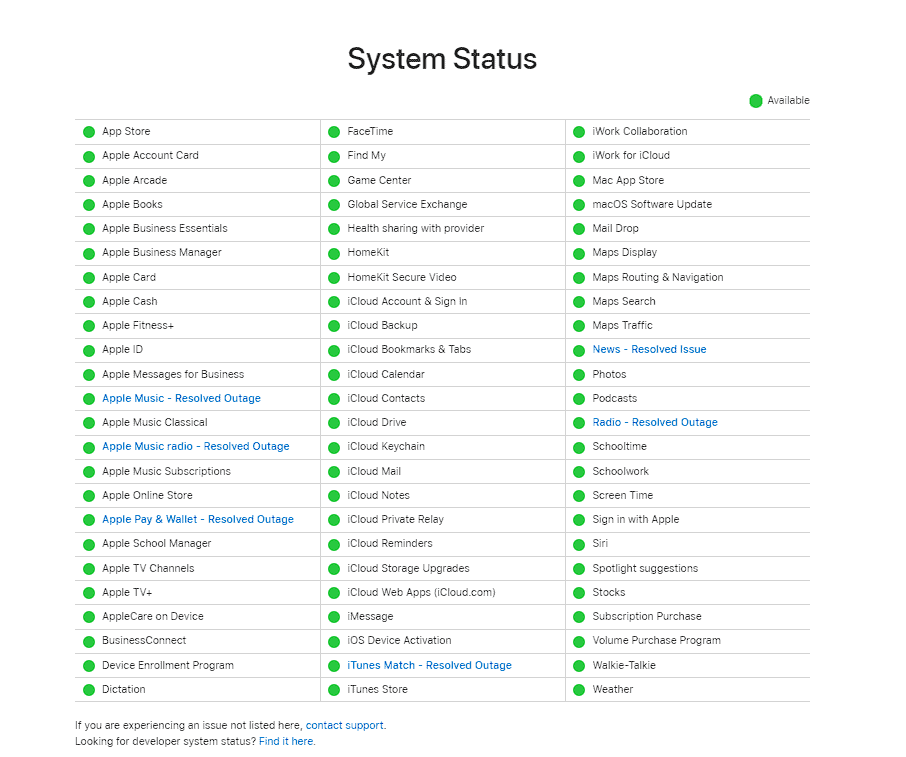
If iCloud or services associated with it have a yellow or red color sign, it means the iCloud sync is paused due to server issues. However, if all iCloud services have a green color sign, follow the steps below to fix your iPhone’s iCloud Syncing Paused issue.
2. Restart Your iPhone To Fix iCloud Syncing Paused Issue
Temporary bugs or glitches might be responsible for the iCloud Syncing Paused issue on your iPhone. The easiest way to iron out these bugs and glitches is to restart your iPhone.
Time needed: 2 minutes
Steps to restart iPhone 8 and above
- Press and hold the Volume up or down button and the Side button simultaneously until the power-off slider appears.
- Drag the power-off slider to turn off your iPhone and wait a few minutes.
- Now, press and hold the Side button until the Apple logo appears on your screen.
Restart iPhone 7, SE (3rd Gen) and below
- Press and hold the Side button until the power-off slider appears.
- Drag the power-off slider to turn off your iPhone.
- After waiting a few minutes, press and hold the Side button until the Apple logo appears on your screen.
- Alternatively, you can also ask Siri to restart your iPhone.
3. Check iCloud Storage Space
If you’re running out of iCloud Storage space you might encounter the “Syncing Paused” issue on your iPhone. Here’s how you can check the amount of occupied iCloud storage space and then either upgrade storage or clear data to free up iCloud storage space on your iPhone.
- Open the Settings app on your iPhone.
- Tap on the “Your Name” option at the top.
- Tap the iCloud option on the Apple ID page.
- On the iCloud page, you will be able to see the amount of iCloud storage you’re currently using. In case you’re nearly at the limit or have exhausted the storage, you might have to delete a few data backups or upgrade the storage plan.
- Tap the Manage Account Storage option.
- Here, tap the Change Storage Plan option and follow the onscreen instructions. Or, tap on an app or service to delete data from it.
- Tap the Delete Data from iCloud button on the next page and tap the Delete button in the pop-up to confirm your selection.
If you want to empty further storage space on your iPhone, I suggest you try a useful maintenance tool. I usually go for the Intego Washing Machine app because it has a specialized cleaning engine for iOS (and macOS as well) that removes any unnecessary file traces and increases the device’s performance instantly.
4. Choose Sync Now in Messages in iCloud
Many users are encountering the “Syncing Paused” issue for Messages on their iPhones. This is most likely a software bug, however, an easy fix to this issue is to enable iCloud Sync in Settings for Messages manually. Following the steps below will help you fix the “Syncing Paused” banner in the Messages app.
- Open the Settings app on your iPhone.
- Tap on the “Your Name” option at the top.
- Tap the iCloud option on the Apple ID page.
- Next, tap the Show All button located under the Apps Using iCloud menu.
- Tap the Messages in iCloud option on the next page.
- Finally, tap the Sync Now button.
In case you’re facing similar issues in Photos, Contacts, or any other apps, you can follow the same steps and manually enable iCloud Sync for the affected apps.
5. Check Date and Time Settings To Fix iCloud Syncing Paused Issue on iPhone
If there’s a difference in the date and time set on your iPhone versus the current time zone you’re located in, it might cause the “Syncing Paused” issue. Therefore, we suggest enabling the Set Automatically feature to fix the date and time discrepancy as well as the iCloud Syncing Paused issue on your iPhone.
- Open the Settings app on your iPhone.
- Head to the General option and then select the Date & Time option.
- Enable the Set Automatically toggle.
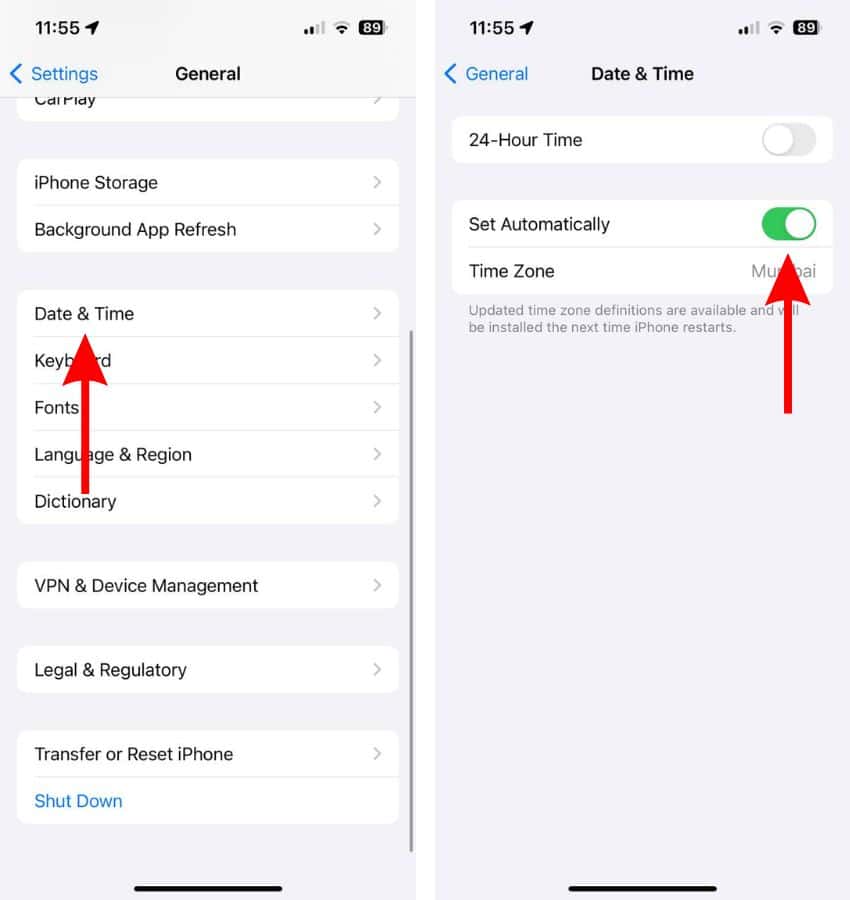
6. Disable Low Power Mode To Fix iCloud Syncing Paused Issue on iPhone
Low Power Mode turns off background activities to extend your iPhone’s battery backup. Now, if your iPhone is in Low Power Mode, it will automatically pause iCloud Sync as it is a background activity. Therefore, you must disable Low Power Mode to fix the iCloud Syncing Paused issue on your iPhone.
- Open the Settings app on your iPhone.
- Head to the Battery option.
- Disable the Low Power Mode toggle.
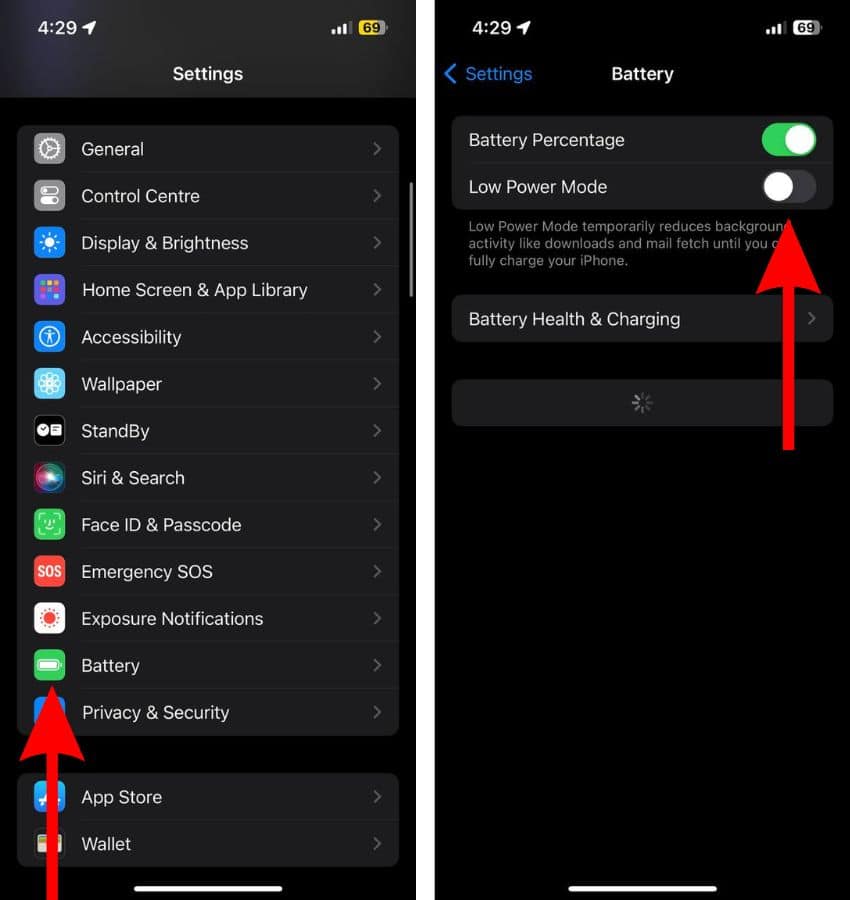
7. Disable Low Data Mode To Fix iCloud Syncing Paused Issue on iPhone
Please ensure you have a stable internet connection when syncing data to iCloud. Apart from that, you must also disable Low Data Mode on your iPhone. Because Low Data Mode pauses automatic updates and background tasks like iCloud Sync. While it might be useful when you’re on a limited data plan, it might be why you’re encountering the “Syncing Paused” issue on your iPhone.
Here’s how to disable Low Data Mode on your iPhone.
- Open the Settings app on your iPhone.
- Tap the Wi-Fi option.
- Tap the i button located to the right of the network your iPhone is connected to.
- On the next screen, disable the Low Data Mode toggle.
- Similarly, if you’re using Mobile Data to sync data to iCloud, head to Settings and tap the Mobile/Cellular Data option.
- On the next screen, select the “Mobile/Cellular Data Options” option.
- Then tap the Data Mode option and select Standard, Allow More Data on 5G, or any other option apart from Low Data Mode.
8. Reset Network Settings
Your iPhone might have misconfigured network settings causing the iCloud Syncing Paused issue. Since it won’t be easy to know which network setting is causing the issue, we suggest resetting network settings.
- Open the Settings app on your iPhone and head to the General option.
- Here, scroll down and select the Transfer or Reset iPhone option.
- On the next page, tap the Reset option.
- Then select the Reset Network Settings option.
- Enter the device passcode to confirm your selection.
- Tap the Reset Network Settings option in the pop-up to confirm your selection.

9. Sign Out and Sign Back Into iCloud
Another way to fix the “Syncing Paused” issue is to sign out and sign back into iCloud. In case you’re facing major syncing issues, ensure that you keep a copy of the data before signing out. Please backup your iPhone (if it works) to iCloud and then follow the steps below.
- Open the Settings app on your iPhone and tap on “Your Name” at the top.
- Scroll down on the next screen and tap the Sign Out button.
- Enter your Apple ID Password and then tap the Turn Off button at the top right corner.
- Select the data that you want to keep a copy of on your device
- Tap Sign Out and tap Sign Out again to confirm your selection. Wait for a few minutes after you’ve signed out.
- Now, open Settings, tap the Sign in to your device option at the top, and enter your Apple ID and Password.
10. Update iOS To Fix the iCloud Syncing Paused Issue on the iPhone
Some people are encountering the “Syncing Paused” issue after updating to a newer iOS version. In this case, the software might have bugs that are preventing iCloud from syncing data. You must update your iPhone to the latest version immediately.
- Open the Settings app on your iPhone.
- Navigate to the General option.
- Tap the Software Update option on the next screen.
- Here, tap the Install Now or Update Now button to update your iPhone to the latest iOS version.
- Enter your device’s passcode to continue.

We hope this guide helps you fix the iCloud syncing paused issue on your iPhone. Unfortunately, if none of the steps fetch any results, we suggest contacting Apple Support. That said, if you have any doubts, please let us know in the comments below.