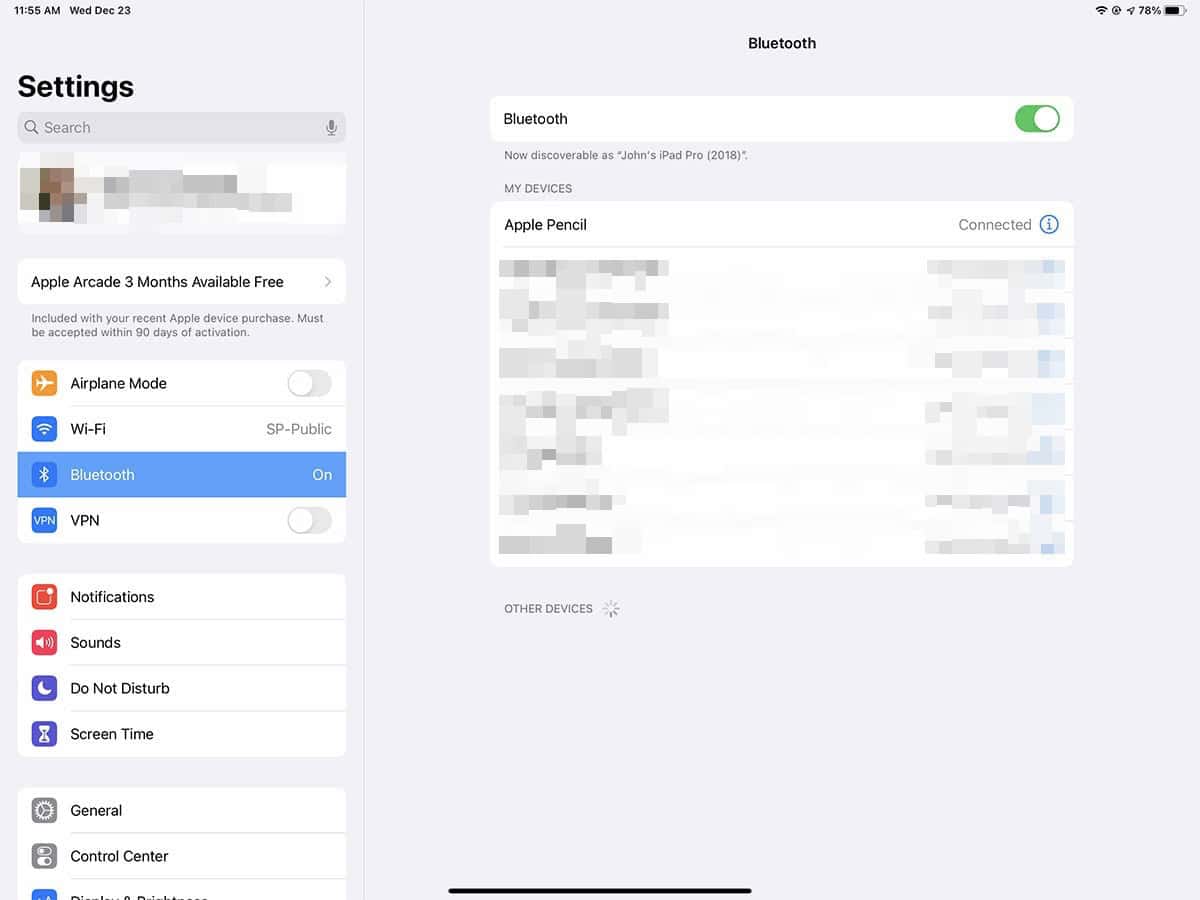I noticed that my Apple Pencil became unresponsive after upgrading to the latest iPadOS 17 release. This felt incredibly frustrating because I rely on my Apple Pencil for a lot of creative tasks, from note-taking to graphic designing. But it’s not just me. Many users reported similar issues with Apple Pencil connectivity or responsiveness after updating their iPad.
That said, there are several workarounds available. I’ll show you how to troubleshoot the problem and provide a step-by-step guide to get your Apple Pencil working again on iPadOS 17.7. I compiled a list of solutions based on what worked for other users, along with some additional insights from my own testing.
How To Fix Apple Pencil Not Working on iPadOS 17/17.7
1. Check for Physical Damage

Before we dive into troubleshooting software issues, make sure to take a quick look at the hardware of your Apple Pencil. Check the Pencil for cracks, dents, or other visible damage. Even minor damage can affect its functionality.
Next step, focus on the tip. Give it a gentle spin to see if it’s loose. A loose tip can disrupt the connection between the Pencil and your iPad. This can cause pairing or responsiveness problems. So if the tip feels wobbly, tighten it by screwing it back in firmly.
Also, don’t forget to take a close look at the tip and check if it’s worn down or damaged. A worn tip can also reduce responsiveness and a less accurate drawing experience. If your tip looks worse for wear, consider replacing it with a fresh one for optimal performance.
Time needed: 5 minutes
Follow these steps to inspect your Apple Pencil:
- Unscrew the old tip by gently twisting it counterclockwise.
- Check for visible signs of damage.
- Take your new tip and screw it clockwise into the Apple Pencil until it’s secure.
2. Restart Your iPad
Restarting your iPad is important to resolve any connection issue with your Apple Pencil. This process can clear temporary software glitches that might be causing the problem.
For iPad models with Face ID:
- Press and quickly release either volume button.
- Immediately press and hold the top button.
- Keep holding the top button until you see the Apple logo appear on the screen. Then, release the button. Your iPad will restart.
For iPad models with a Home button:
- Press and hold the top button (also known as the Sleep/Wake button) until you see the power off slider appear on the screen.
- Drag the slider to the right to turn off your iPad.
- Wait 30 seconds for your iPad to shut down completely.
- Press and hold the top button again until you see the Apple logo appear. This will turn your iPad back on.
3. Re-pair the Apple Pencil
If restarting your iPad didn’t solve the issue, it’s time to re-pair your Apple Pencil. This process can often refresh the connection and resolve compatibility problems.
- Go to Settings > Bluetooth.
- Under the My Devices list, find your Apple Pencil and tap the information icon (i) next to it.
- Tap Forget This Device.
Re-pair the Apple Pencil:
- With your Apple Pencil nearby, turn on Bluetooth on your iPad.
- Attach your Apple Pencil to the designated magnetic connector on the side of your iPad.
- You should see a pairing prompt appear on the screen. Tap Pair to complete the process.
 NOTE
NOTE
4. Test the Apple Pencil on Another iPad
The next step is to isolate the problem. See if your Apple Pencil connects and functions generally with another iPad. This will help you pinpoint whether the issue is with the Pencil or your iPad.
Here’s what you can do. Borrow a friend’s iPad or visit an Apple Store to test your Apple Pencil. Just make sure the other iPad is a compatible model that supports Apple Pencil functionality.
Pair your Apple Pencil with the borrowed iPad following the standard pairing process (usually by holding the Pencil near the iPad’s charging port).
Now try using the Pencil on the other iPad. Check whether it registers your touches or you can write, draw, or navigate the interface smoothly. If your Apple Pencil works flawlessly on the other iPad, the problem likely lies with your iPad.
5. Check via Recharging
Well, a surprisingly simple solution can sometimes be the most effective. Check if your Apple Pencil is adequately charged. That’s because a drained battery is a common culprit for Apple Pencil malfunctions.
For this, look for the status light on your Apple Pencil. A solid green light indicates a full charge, while amber signifies a low battery.
If the battery is low, connect your Apple Pencil to the charging port on your iPad. For newer models, attach the Apple Pencil to the magnetic connector on the side of your iPad. Allow it to charge for at least 30 minutes before testing again.
6. Check Bluetooth Settings
Your Apple Pencil uses Bluetooth to connect, but sometimes things can go wrong. See if it’s appropriately paired:
- Open the Settings app on your iPad.
- Tap on Bluetooth and ensure the toggle switch is on.
- Under My Devices, see if your Apple Pencil appears in the list.
If your Pencil isn’t listed, it needs a refresh. Plug the Apple Pencil into your iPad’s Lightning connector for a few seconds. Then, head back to Bluetooth > Settings and see if it shows up now.
7. Check Compatibility
A crucial step often overlooked is ensuring your Apple Pencil is compatible with your iPad model. Apple Pencils come in two generations, and each works with a specific set of iPad models. If your Apple Pencil has a Lightning connector at the tip (like a regular charging cable), it’s compatible with iPads with a Lightning connector. This includes:
- iPad (6th, 7th, 8th, 9th and 10th generations)
- iPad mini (5th generation)
- iPad Air (3rd generation)
- iPad Pro (9.7-inch, 10.5-inch, 12.9-inch 1st & 2nd generation)
Meanwhile, the newer Pencil (2nd Generation Apple Pencil) attaches magnetically to the side of your iPad for charging. It works with iPads that have this magnetic connector on the side:
- iPad Pro (11-inch 1st, 2nd, 3rd and 4th generation)
- iPad Pro (12.9-inch 3rd, 4th, 5th and 6th generation)
- iPad Air (4th and 5th generation)
- iPad mini (6th generation)
If your devices are incompatible, unfortunately, you won’t be able to use them together. In this case, you may need to upgrade your Apple Pencil or iPad to resolve the issue.
8. Update Your iPad
Apple regularly releases updates that address various bugs. Updating your iPad can often resolve compatibility issues and improve the overall responsiveness of your Apple Pencil. It’s a simple step that can yield significant results. To check for updates:
- Go to Settings > General > Software Update.
- If an update is available, download and install it.
- Once the update is complete, restart your iPad to apply the changes effectively.
 NOTE
NOTE
9. Reset iPad Settings
Resetting your iPad’s settings might also help. But don’t worry, this will not erase your essential data, such as photos, documents, or contacts. It will just reset some system settings you might have customized, such as Wi-Fi passwords, wallpaper, and notification preferences.
- Open the Settings app on your iPad.
- Tap on General.
- Scroll down and tap Transfer or Reset iPad.
- Choose Reset > Reset All Settings.
10. Contact Apple Support
If you’ve tried all of the previous solutions and your Apple Pencil is still not working on iPad, it might be a hardware issue. In this case, it’s time to seek professional assistance from Apple Support. Their support representatives are trained to handle a wide range of problems and can provide tailored solutions.
Before contacting Apple Support, have your iPad’s serial number and Apple Pencil model ready. This information will help them assist you more efficiently. Describe the problem in detail, including when it started, what you’ve already tried, and any error messages you’ve encountered. Depending on the diagnosis, Apple Support might recommend repairing your Apple Pencil or iPad or replacing it entirely.