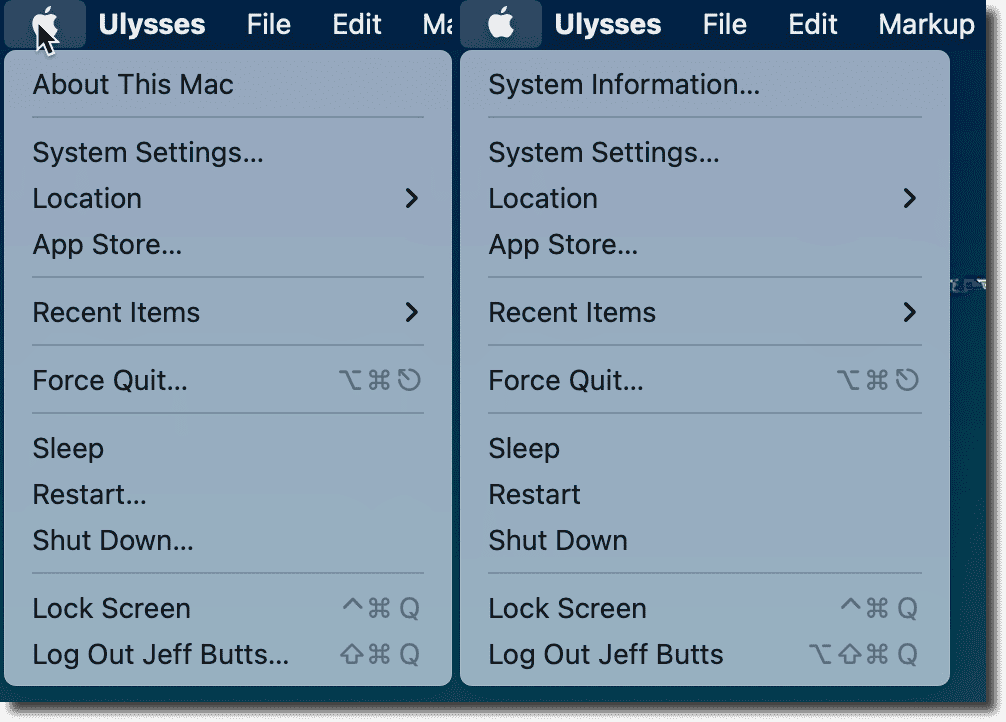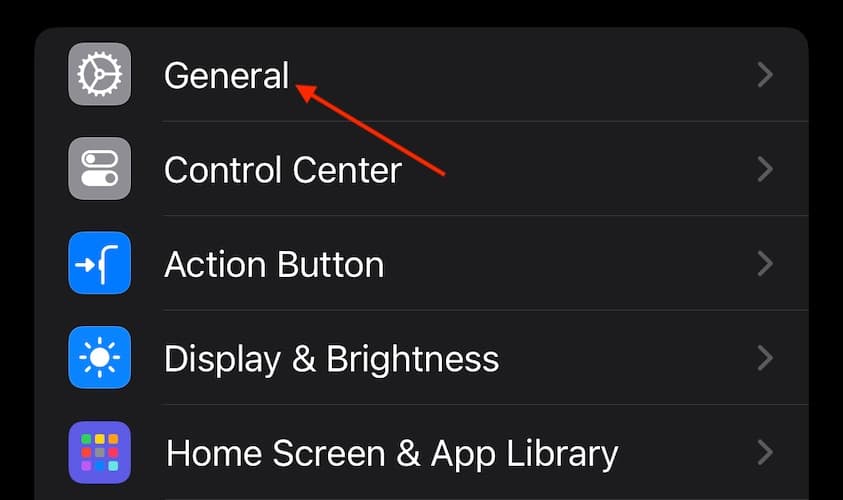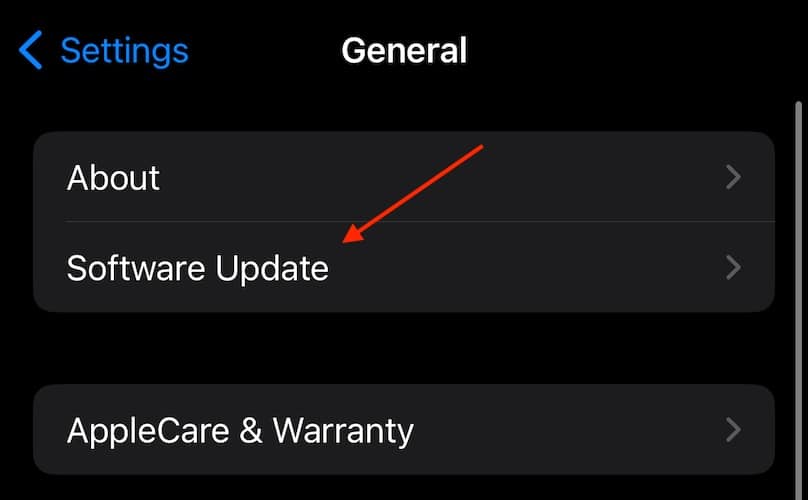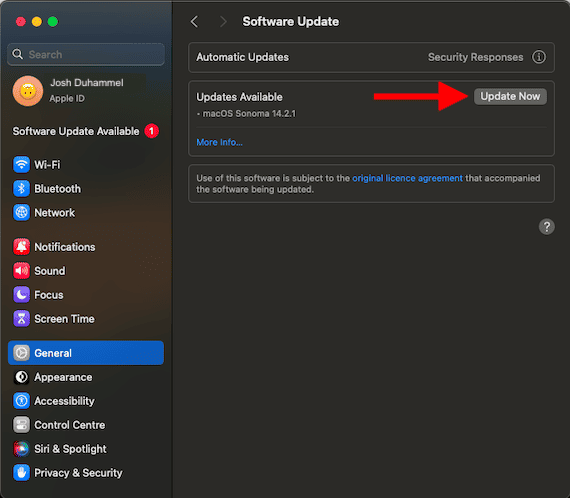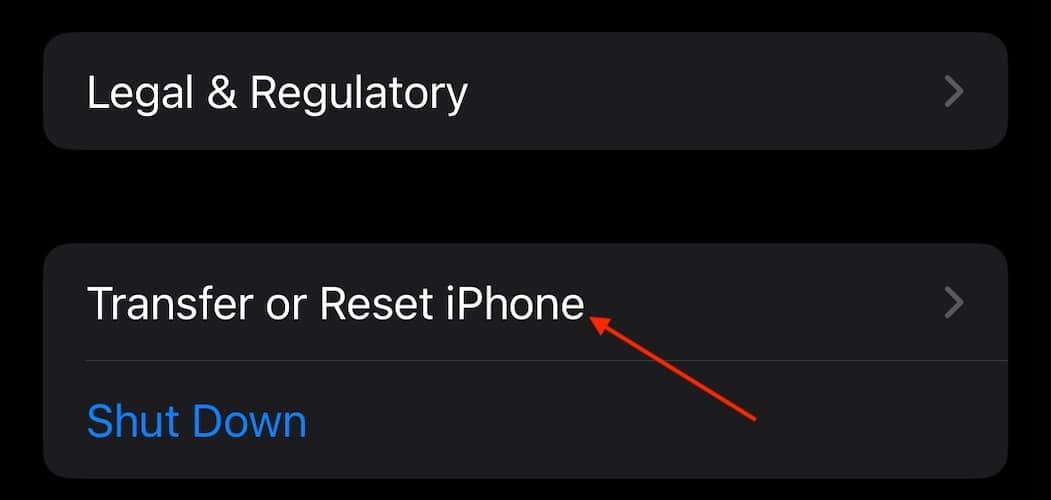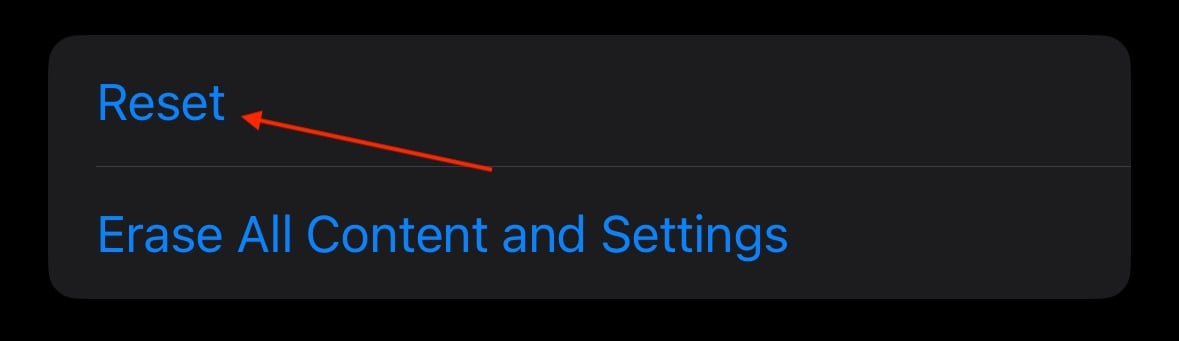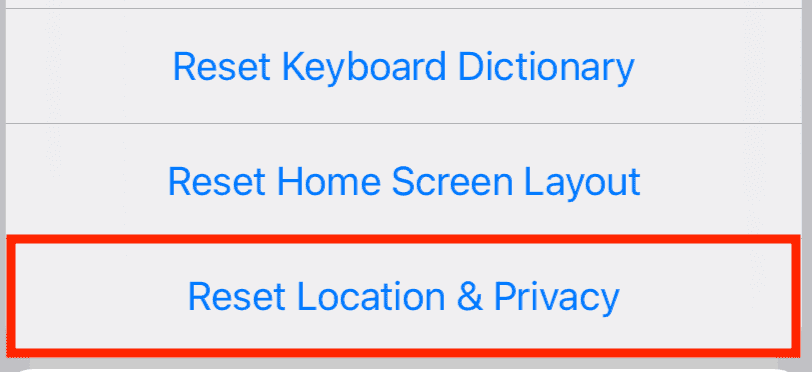Is your iPhone 16 not showing within the Finder window on Mac? Don’t worry, I’m here to help. If you’re experiencing this issue and are unable to connect your two devices, there are a couple of important settings and features you can look at. Let’s explore your options.
How To Fix iPhone 16 Not Showing in Mac Finder
An important thing to remember when connecting your device to your Mac is that the iPhone needs to be unlocked with the Home screen visible. Remember this tip while you are attempting the solutions below.
1. Force Restart iPhone
One of the simplest things you can try if you’re experiencing connection issues is a force restart. This doesn’t hurt your device, and you may clear away any bugs causing the problem. I would recommend disconnecting your iPhone from your Mac before attempting this solution.
Time needed: 2 minutes
- First, press and quickly release the Volume Up button.
- Press and then quickly release the Volume Down button.
- Finally, press and hold the Side Button until the Apple logo appears.
Once it fully restarts, reconnect your iPhone and try again.
2. Check Your Connection
It may just be that your USB-C cable is bad. While this is unlikely if you’re using the one that came with your device, try a different cable to see if this produces different results. Do your best to avoid using third-party USB cables whenever possible. You should also try connecting the cable to a different port on your Mac to see if that changes anything.
You can also check to see if your Mac is capable of reading your iPhone by checking System Information.
- Plug your iPhone into your Mac.
- Next, click the Apple Logo on your Mac in the top-right corner.
- Press and hold the Option Key to have About This Mac change to System Information. Select System Information.
- With System Information open, select USB. If you see your iPhone, you are likely experiencing a software issue. If you do not, it is potentially a hardware issue.
If possible, try a friend’s computer to see if you are able to make a connection there.
3. Check for Software Updates
It may just be that your iPhone or Mac needs a software update. Not only is keeping your device up to date good for security patches and exploit fixes, but updates also help with any potential bugs that may be causing issues.
Check for iOS Update
To check your iPhone for a software update, follow these steps:
- First, navigate to Settings.
- Select General.
- Choose Software Update. If one is available, follow the on-screen instructions.
Check for macOS Update
- From the Apple menu, navigate to System Settings/System Preferences.
- Select General from the left-hand column.
- Select Software Update. If one is available, select Update Now.
4. Change macOS Sidebar Preferences
Should none of the above help your situation, you can also check macOS to ensure that your device actually shows up in Finder.
- Make sure your iPhone is connected to your Mac.
- Select Finder from the Menu Bar and then select Preferences/Settings.
- Select the Sidebar tab.
- Ensure that CDs, DVDs and iOS Devices is selected. It may be labeled CDs, DVDs and iPods. If it’s already selected, deselect it, wait a few moments and select it again.
5. Reset Trusted Devices on iPhone
You may have noticed that whenever you connect your iPhone to a Mac or PC, you typically are asked if you would like to Trust the computer. Your iPhone keeps a database of all of these devices, and clearing the list might restore your connection.
- First, ensure your iPhone is disconnected from your Mac. Then, open Settings on your iPhone.
- Select General.
- Select Transfer or Reset iPhone.
- Choose Reset.
- Tap Reset Location & Privacy. Enter your passcode and confirm.
- Reconnect your iPhone to your Mac. You should receive a pop-up asking you to Trust the computer.
6. Contact Apple Support
If absolutely none of the above solutions are helping your connection issues, it may finally be time to talk with Apple Support. There may be a larger issue preventing you from moving forward. However, I hope one of these solutions is able to work for you and it’s a minor issue causing the problem.
You may also want to know how to fix Wi-Fi not working on iPhone 16.