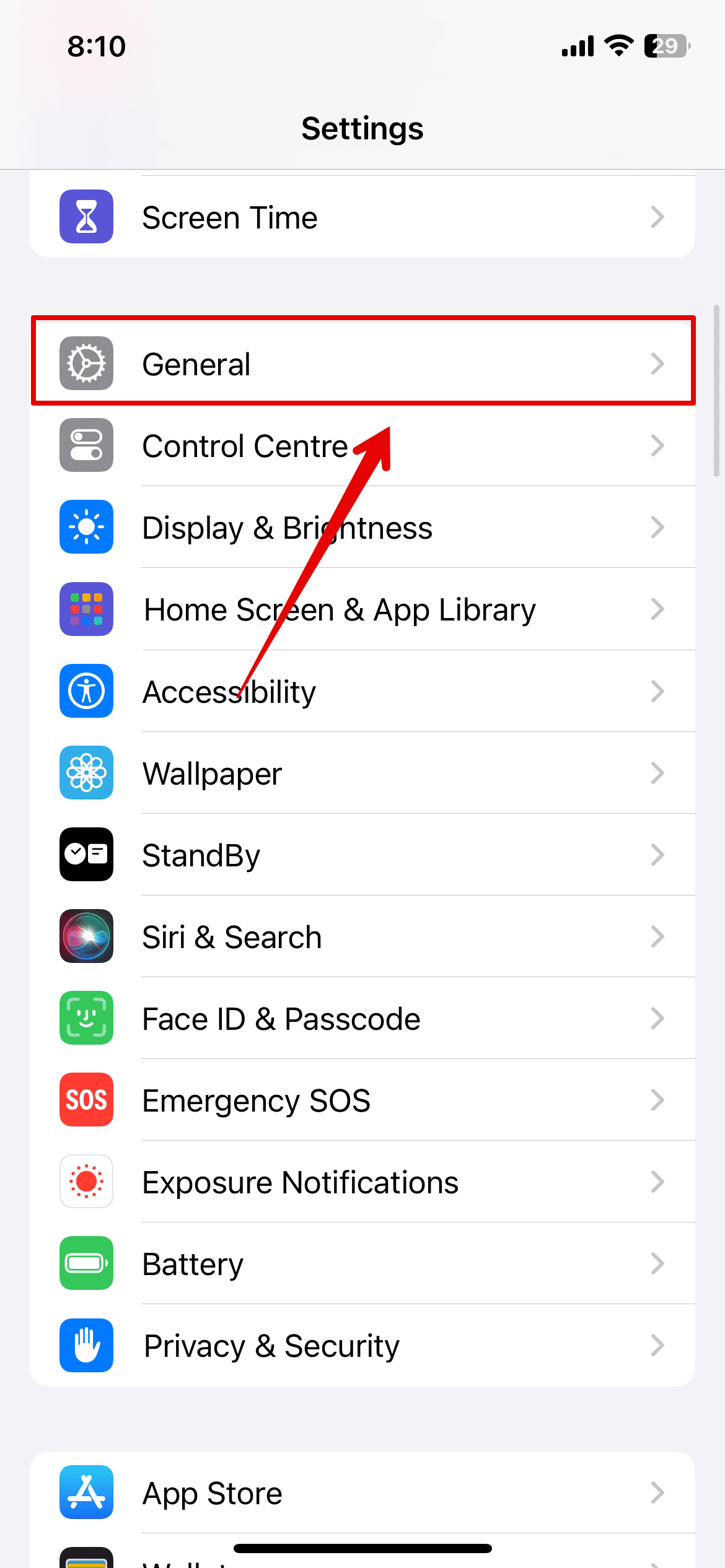Your iPhone’s screen is the primary interface for almost all its functions. Whether you need to browse the internet, send a text, make a call, or snap a picture, you’ll need a responsive display. That’s why touch issues can be a major disruption. They manifest in different ways, but more often than not, either the left or right side will stop working. Even minor glitches will make it impossible to perform basic actions, e.g., swiping and tapping.
In all likelihood, you might be dealing with a hardware defect. But considering the cost of a screen replacement, you’d do well to try some software troubleshooting steps first. If they work, you’ll save yourself a (costly) trip to the Genius Bar. Follow these tried-and-tested solutions.
What To Do If Your iPhone’s Left Or Right Side Of The Screen Not Working
1. Force Restart Your iPhone
Time needed: 5 minutes
A simple restart may not work to fix this issue—you need to hard reset your device. Here’s how:
- Press and quickly release the Volume Up button.
- Press and quickly release the Volume Down button.
- Then, press and hold the side button on your iPhone.

- Release it as soon as you see the Apple logo appear on the screen.
- Wait for the iPhone to start.
2. Check The Case Or Screen Protector
If you have a screen protector or case on your iPhone, try removing it to see if it’s affecting the touch sensitivity. The screen protector may be misaligned. Air bubbles might get trapped underneath, causing certain areas of the screen to become unresponsive. Likewise, a low-quality case can cause uneven pressure on your screen.
3. Check For Software Update
If this unresponsiveness stems from software update bugs, the best approach is to check for iOS updates.
- Open the Settings app on your iPhone and go to General.
- Tap on Software Update.
- Wait for the system to check for any available updates.
- Install the update and wait for the system to restart.
If you can’t update your device using the above method, plug your iPhone into your Mac and update it from there.
4. Get A Genius Bar Appointment
If none of the above solutions work, your screen issues likely stem from hardware defects. Contact Apple Support for repairs. Make sure to set up iCloud Backup before sending your device for repairs; otherwise, you’ll permanently lose your files once technicians perform a factory reset.