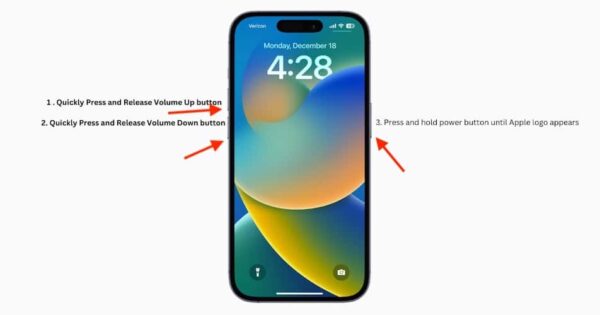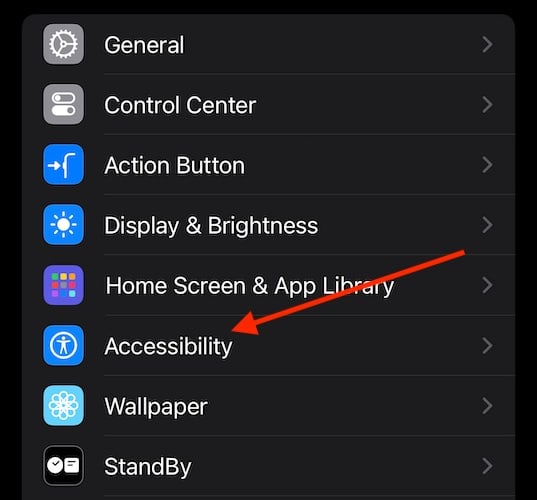Receiving the orange screen of death on an iPhone isn’t a death sentence for your device, but it’s certainly not good. This problem can loom over your device much like death itself, but there is a reason why it’s happening. I ran into this issue recently and discovered why it may occur. Let’s take a look at some diagnostics and solutions.
What Causes the Orange Screen of Death on iPhone?
Unfortunately, if you’re experiencing the orange screen of death on your iPhone, there are really only a couple of reasons this can be happening that are easily fixable. With luck, it’s a small software glitch or a setting that’s turned on accidentally. However, it’s possible that a severe hardware issue is occurring. It may be that the screen has become damaged or is failing, or your logic board may also be failing.
Nonetheless, let’s take a look at software solutions you can try to fix the situation.
How To Fix the Orange Screen of Death on iPhone
1. Force Restart iPhone
One of the first things you should try is performing a force reset on your device. This clears away any small bugs that may be causing the problem.
Time needed: 2 minutes
To force restart your iPhone, follow these steps:
- First, press and quickly release the Volume Up button.
- Press and quickly release the Volume Down button.
- Press and hold the Side Button until the Apple logo appears.
If you need to know how to force restart an older-model iPhone, check here.
2. Check for Software Update
It may just be that you need a software update. However, it’s pretty unlikely that you’ll be able to see your screen to navigate to Settings > General > Software Update directly on your iPhone, so you may need to perform the update via a computer.
- Connect your iPhone to a Windows or Mac device.
- In Windows, navigate to iTunes. With a Mac, open a Finder window.
- Locate your iPhone in the left-hand column.
- Select Check for Update and then follow the instructions on-screen.
3. Turn Off Color Filters
It may be that you have the Color Filter option enabled by accident. This is an Accessibility feature that’s easy to disable.
- From your iPhone, navigate to Settings.
- Select Accessibility.
- Tap Display & Text Size.
- Scroll down to Color Filters and ensure it is disabled on the next screen.
4. Disable Night Shift Mode
Another issue you may have is that Night Shift Mode is accidentally enabled. This one is also easy to check.
- Open your Control Center by dragging down from the top-right corner.
- Hard-press your brightness controls.
- Ensure that Night Shift Mode is set to Off.
5. Perform a Device Firmware Update (DFU) Restore
This is similar to combining a software update with a Force Restart. It can be complicated, but it’s one of the last things you can try before things get ugly. This solution requires a computer and a couple of steps. Fortunately, you can consult our full guide on DFU right here.
6. Talk to Apple Support
If none of the above solutions helped, it’s pretty likely that something is fried or damaged inside your device. While this is unfortunate, you can always talk to Apple Support to see if they can replace the screen for you. There may also be a third-party repair shop in your area that can replace the screen for you, so do a bit of research before spending your money.
You may also want to know how to fix the white screen of death on an iPhone.