The proximity sensor is a tiny yet vital component located underneath your iPhone’s display. Its primary function is to prevent accidental touches by turning the screen off when you hold the iPhone to your ear during a call or when the iPhone is kept in your pocket. Even though it fulfils a relatively simple purpose, it can occasionally malfunction.
Why Is the Proximity Sensor Not Working on Your iPhone?
In most cases, it might stop working if it’s obstructed by a cover, screen protector, or dust and debris stuck to the screen. However, sometimes the issue can also stem from software glitches in iOS or a damaged sensor. Depending on what caused the issue, there are numerous methods to fix it.
How To Fix Proximity Sensor Not Working on iPhone
1. Clean the Dynamic Island or the Notch
There’s a possibility that the top of your iPhone, i.e. the area with the Dynamic Island or the notch, is obstructed by dust and debris, preventing the proximity sensor from working correctly. To ensure this doesn’t occur, use a micro-fibre cloth with diluted alcohol or water to wipe off the top of your iPhone.
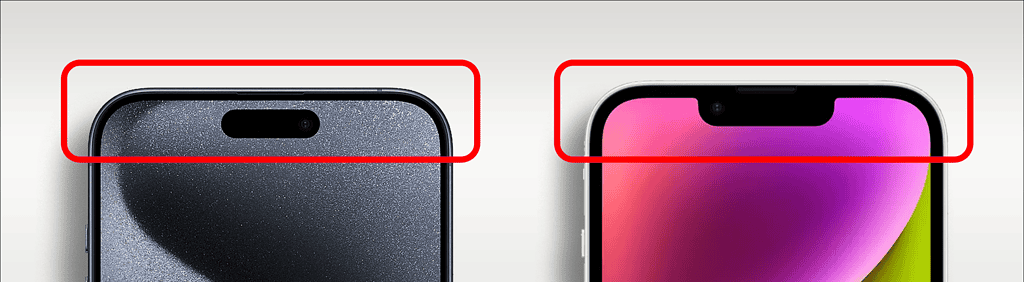
2. Relaunch the App or Restart your iPhone
Sometimes, glitches in iOS or the app you are using can cause the proximity sensor to malfunction. To resolve such issues, you should try closing the calling app from the app switcher and then reopening it. However, if relaunching the app doesn’t help, you might want to restart your iPhone as detailed below:
- iPhone X or later: Press and hold the Volume button and the Side button at the same time, then swipe left to right on the power slider. Once your iPhone turns off, press and hold the Side button to turn it on.
- iPhones with Home button: Press and hold the Side button or the Top button, then swipe left to right on the power slider. Once your iPhone is off, press and hold the Side button or the Top button to turn it on.
3. Remove the Screen Protector and Case
While they are designed to protect your iPhone’s screen, some screen protectors, especially thicker ones or those with a privacy film, may interfere with the proximity sensor’s ability to gauge distance, causing it to malfunction. Similarly, some flip cases for iPhones can also lead to issues with sensors.
As a result, you may want to remove the screen protector and the case to see if that resolves the issue.
4. Check the iPhone Screen for Damage
If the preliminary fixes do not work, you should check if your iPhone’s screen is damaged. Even the tiniest crack or chip near the top of your device, where the proximity sensor is located, can lead to unexpected issues. In such situations, you may need to have the screen replaced to restore the sensor’s functionality.

5. Install the Most Recent Version of iOS
Unpatched bugs in iOS can sometimes lead to random glitches. You may update your iPhone to ensure you have the latest bug fixes to avert such issues.
- Open the Settings app and navigate to General.
- Tap Software Update and wait for your iPhone to check for iOS updates.
- If a new iOS update is available, tap Update Now to start the download.
- Enter your iPhone’s Passcode and Agree to the terms and conditions.
Once the software update has been downloaded, you don’t need to do much else. You can Install the update immediately, or let your iPhone install the update overnight when it’s connected to a charger.
6. Factory Reset your iPhone
As a last resort to fix the issue, you can perform a factory reset on your iPhone. A factory reset will erase all content and settings on your iPhone, which can help revert misconfigurations and resolve software issues.
- Launch the Settings app on your iPhone and navigate to General.
- Scroll down to the end of the page and tap Transfer or Reset iPhone.
- Then, from the resulting page, select Erase all Content and Settings.
- Tap Continue and hit Erase iPhone to start the factory reset procedure.
With the troubleshooting steps explained in this guide, you should be able to get the proximity sensor on your iPhone functioning again in no time. However, if nothing helps, the sensor on your device could be damaged. You should contact Apple Support to ask about the available repair options. Additionally, you can request a replacement if your iPhone is still under warranty or covered by AppleCare+.





