In a recent article, I showed you how you can use gestures with your Force Touch-capable trackpad. That’s fine for people with newer MacBooks or Apple’s Magic Trackpad 2. However, I certainly don’t want to forget to show some loving to the most current Magic Mouse, since it has its own gestures. Here is an unabridged look at what gestures you can use with the Magic Mouse, as highlighted by Apple and (I hope) improved upon by yours truly. This guide to Magic Mouse Mac gestures assumes you are running macOS Sierra with the most current model of the accessory.
Getting Started with Magic Mouse Gestures
The first thing you need to do is ensure the gestures are enabled. You do so from System Preferences -> Mouse. You’ll see two tabs, one for point and click gestures, and another for additional capabilities. Let’s look at the point and click gestures first.
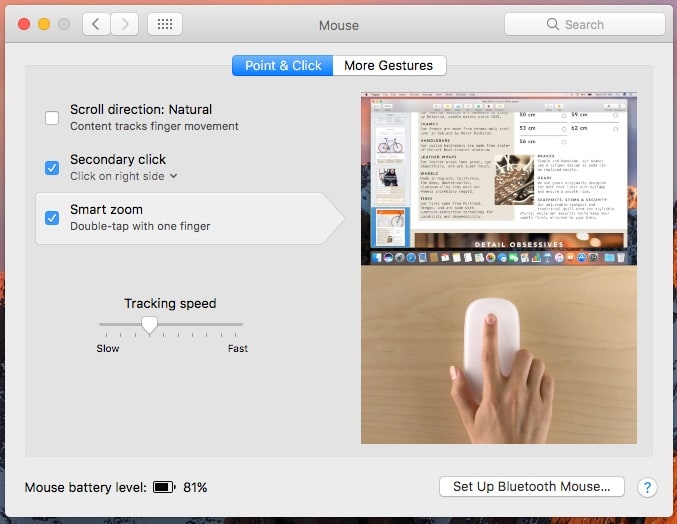
First, my old nemesis — Scroll direction: Natural. This is usually enabled by default, so I quickly turn it off. Leave it on if you prefer it. There’s also an option for Secondary click, which allows you to click or tap on the right side of Magic Mouse 2 in order to perform the Windows equivalent of a right-click.
A truly useful Magic Mouse Mac gesture, smart zoom allows you to quickly and easily focus in on a web page or PDF. Just double-tap with one finger to utilize this gesture.
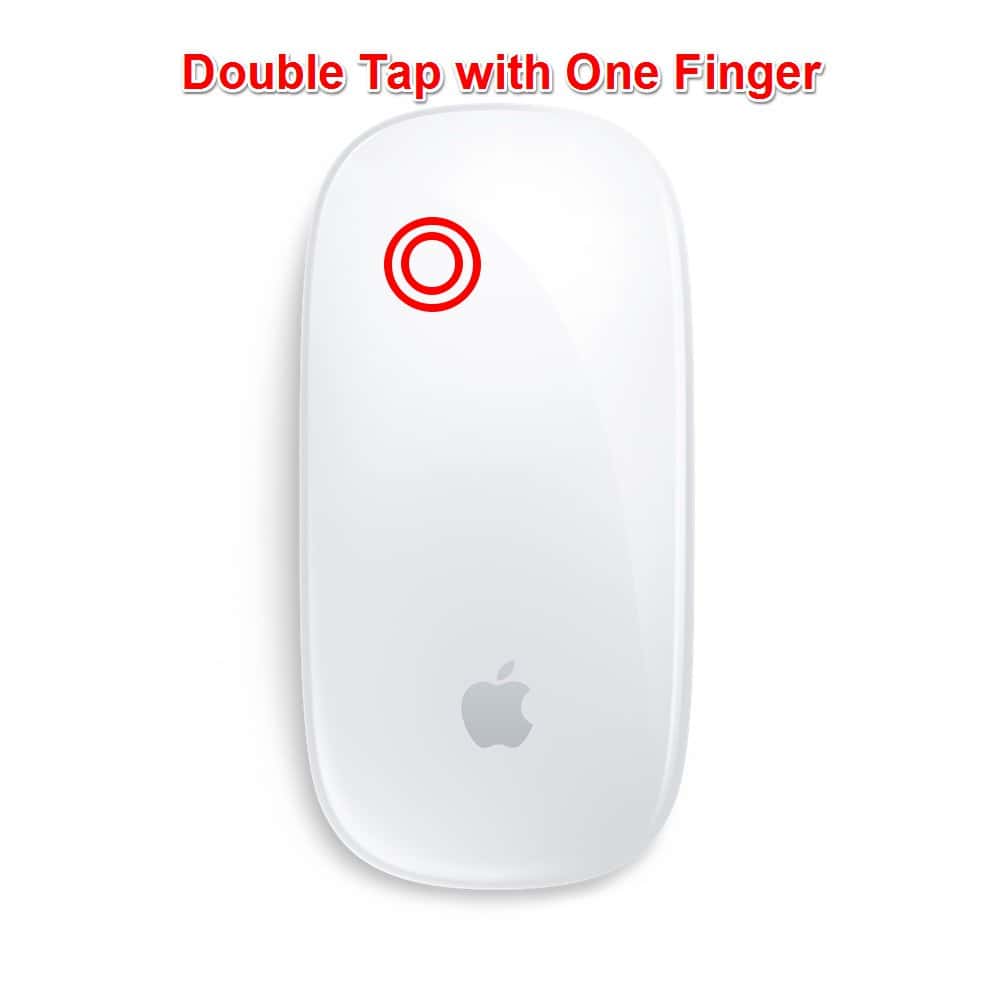
Even More Magic Mouse 2 Gestures
That’s not all the Magic Mouse can do, though. If you click on More Gestures, you’ll see other possibilities to improve your productivity and efficiency when using your Mac. First, you’ll see the ability to swipe between pages in your web browser. With this Magic Mouse Mac gesture, you can just scroll right or left with one finger in order to go to the previous or next web page in your history.
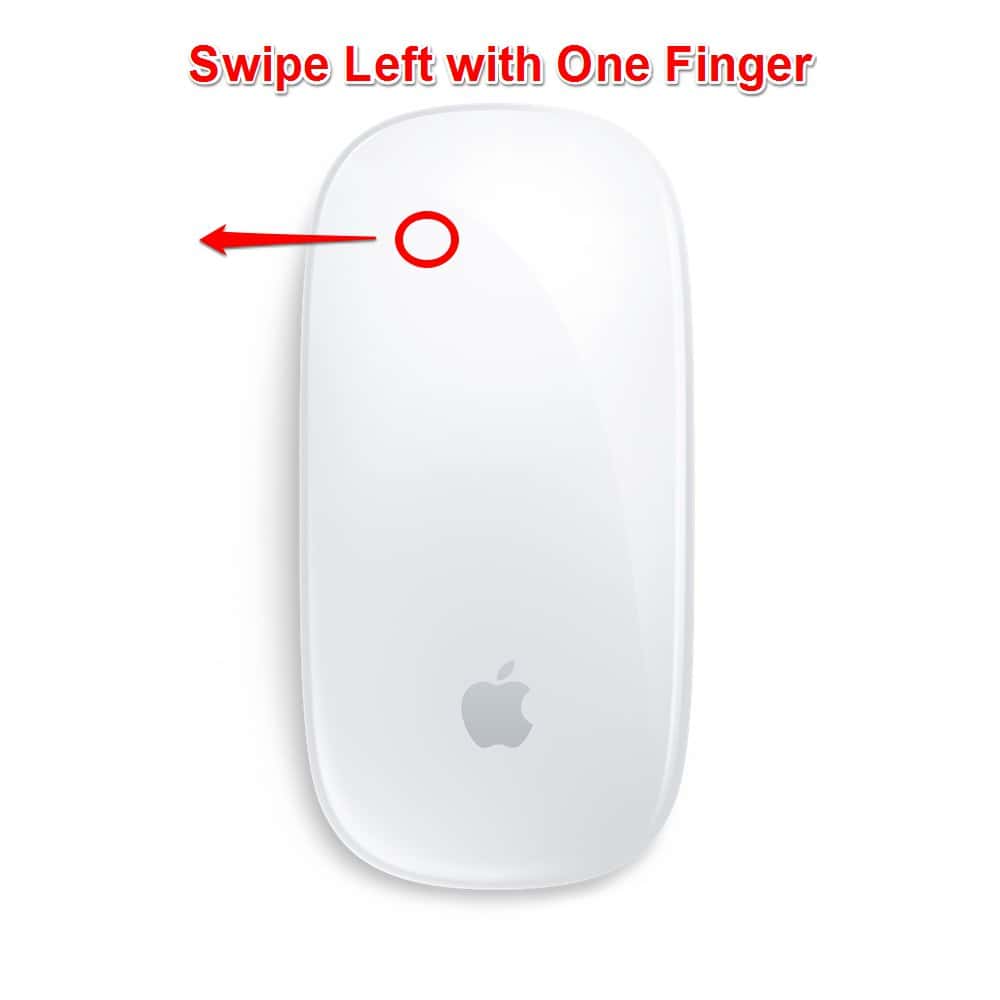
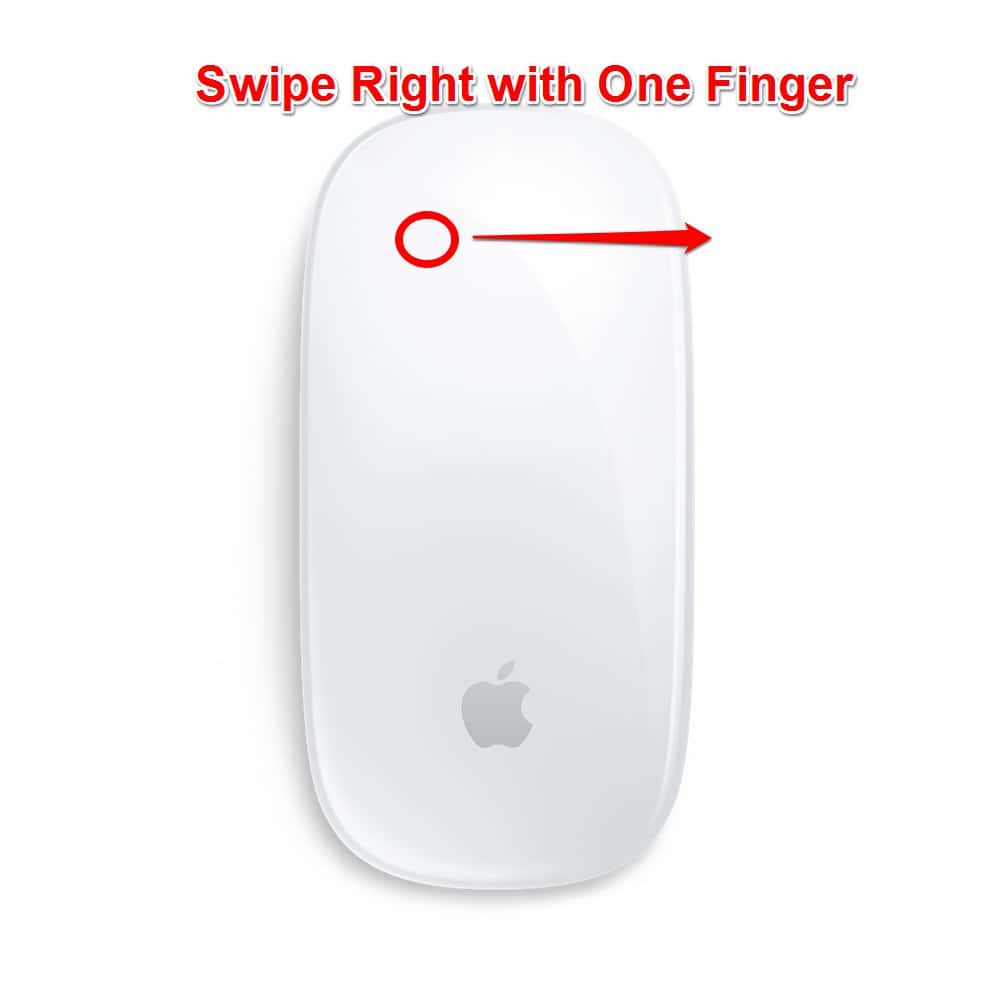
Up next: moving through your full-screen apps with Magic Mouse Mac gestures
Next, we have the gesture to swipe between full-screen apps. If you swipe right or left with two fingers on Magic Mouse 2, your full-screen apps will cycle forward and backward.
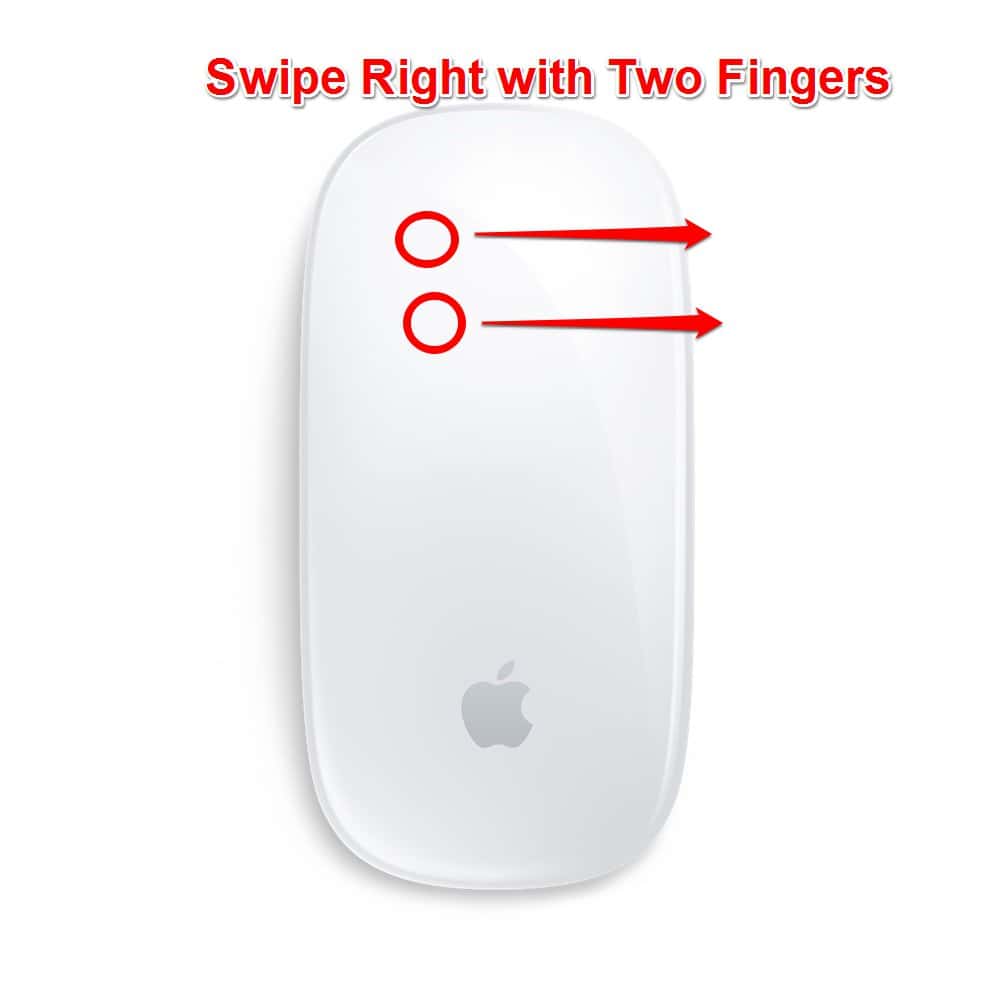
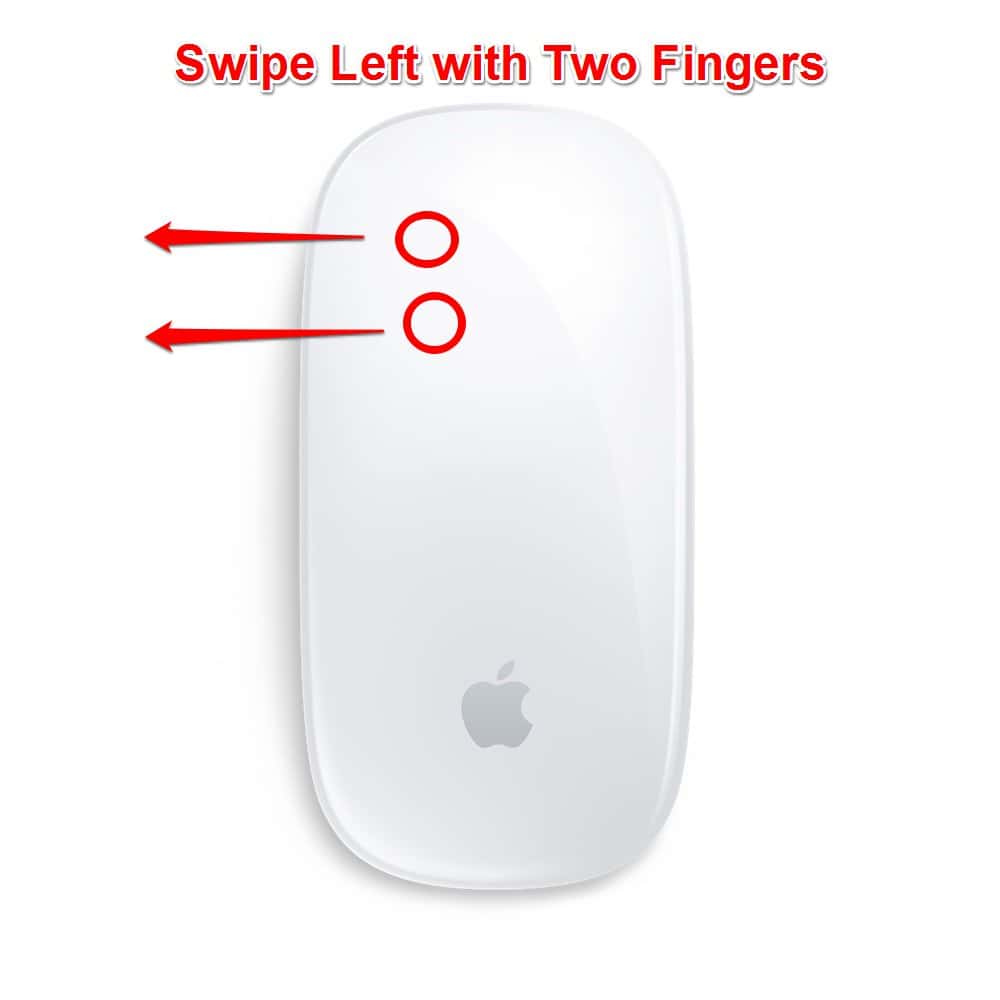
Finally, Apple provides us with a quick way to access Mission Control. If you double-tap your Magic Mouse 2 with two fingers, the Mission Control app will launch, allowing you get a bird’s-eye view of all of your open windows, full-screen apps, Split View spaces, and desktop spaces.
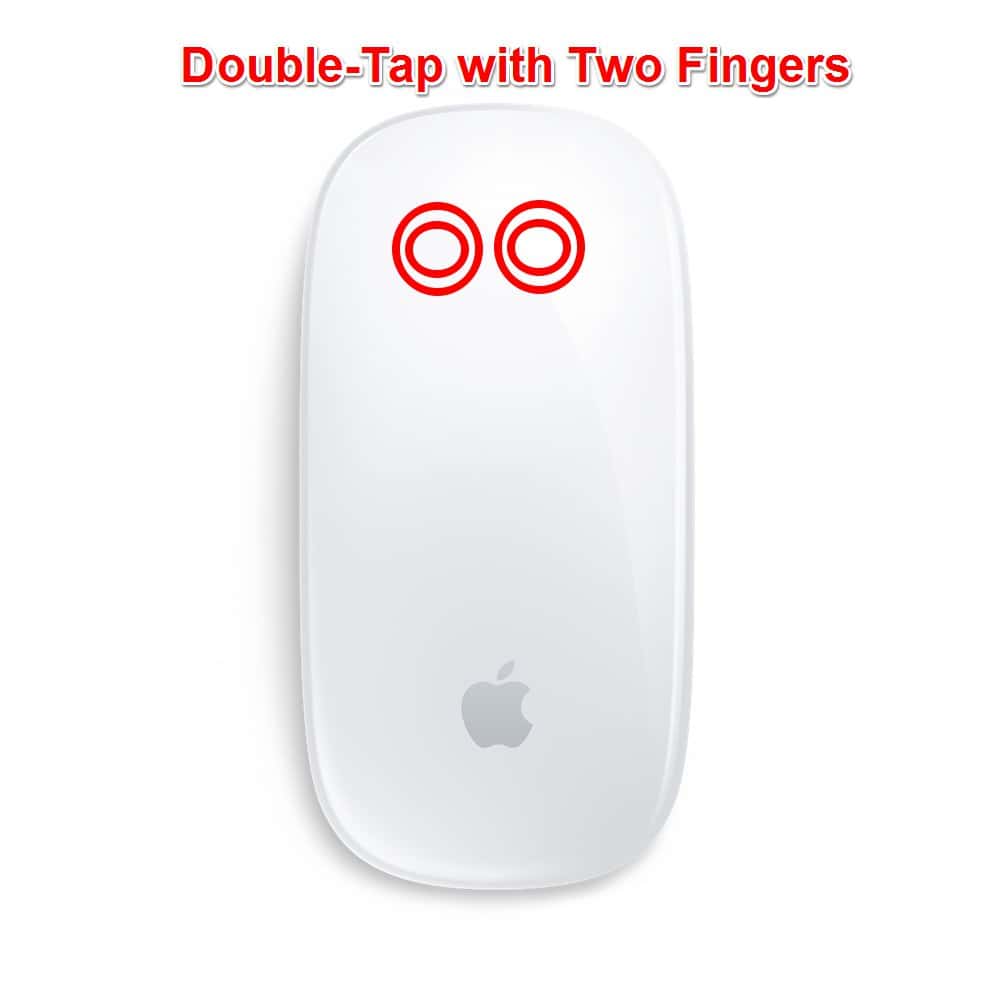
That’s All, Folks
Apple doesn’t provide as many Magic Mouse Mac gestures as it does for trackpads, but that’s pretty understandable. It’s a smaller device, and the trackpads allow for more of your hand on the device. These gestures allow for quite a bit more productivity and efficiency, though, which is always a good thing.

Thank you Jeff, I did not know some of these.
Now if Apple would allow me to turn off one finger swipe in Mail.
It is way too sensitive and I am constantly activating the side swipe to Archive/Delete.
Very annoying.
brettdog
Thank you, this was very helpful.
I had been wondering why occasionally Safari would slide the page to the left or right and show me another page. I honestly never connected it with a gesture. So I’ve gone in and made several changes to the settings, some I’ve turned on and some off. Safari works much more smoothly for me now.