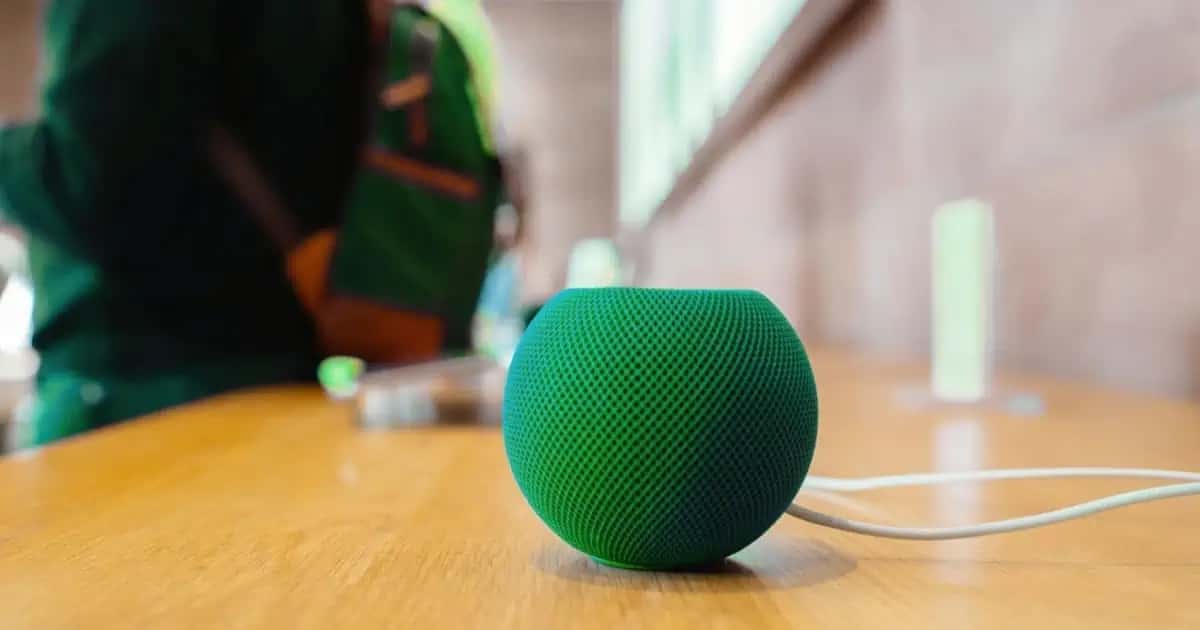Users are going mental over a bug in HomePod devices. After updating to OS 17, these devices are asking them to accept unexpected terms and conditions. While this issue may be maddening enough to throw an entire entertainment center into the street, the reason for this problem is likely related to owning multiple Apple devices. Let’s take a look at some solutions.
How To Fix ‘Accept Terms & Conditions’ Bug in HomePod 17
Within the Apple Support community, users are stating that after updating their HomePod to OS 17, the device asks them to accept terms and conditions before playing any audio. This seems to occur most frequently when the user asks Siri to play music or a radio station from the HomePod. Since users typically do not need to accept any terms and conditions on a HomePod, this can seem troubling.
For most, the common reason for this issue is needing to accept new terms and conditions in the Music App on their Apple TV. However, I have a solution even if your Apple TV isn’t the problem.
1. Accept Terms and Conditions on Apple TV
For those who own a HomePod as well as an Apple TV, updating both devices to OS 17 is more than likely the reason the HomePod is asking to accept terms and conditions. To bypass this, you will need to accept Apple Music’s new conditions through the Apple Music app on the Apple TV.
Time needed: 1 minute
- Ensure the device is on the primary account. You can switch accounts on an Apple TV by pressing and holding the TV button on the Siri remote. Select Profiles in Control Center.
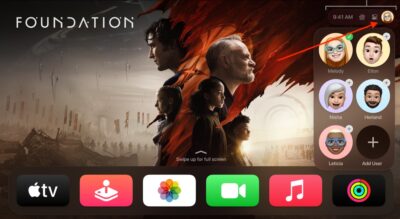
- Go to the Music App.
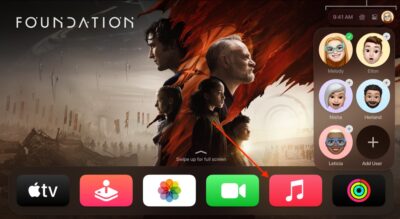
- With the Music app open, accept the terms and conditions that appear on-screen.
That’s all there is to it. While it may seem odd that an Apple TV is causing problems for a HomePod, remember that Apple devices are often interconnected.
2. Reset HomePod to Factory Settings and Reconnect
 NOTE
NOTE
For some users, simply unpairing the HomePod and reconnecting it does the trick. This can also be useful to know if the issue is occurring without an Apple TV being present.
To unpair and repair a HomePod, follow these steps:
- Before starting, if you are using your HomePod as a stereo pair, you will need to unlink them. To do this, go to the Home app on iOS, select the paired speakers, tap the gear icon (settings), and select Ungroup Accessories. Skip to step two if your HomePod speakers are not a stereo pair.
- Open the Home app on a Mac, iPad, or iPhone. Ensure that the device is signed in with the Apple ID that set up the HomePod.
- With the Home app, select the Settings button (gear icon) and then select Reset HomePod.
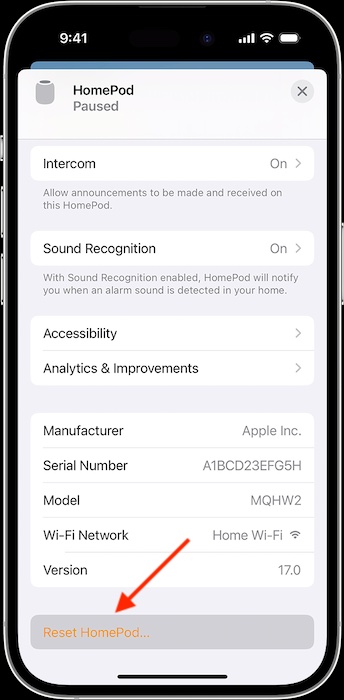
- Now, select Remove Accessory. The HomePod may produce a spinning white light on the top of the device. The reset is complete when the light disappears.
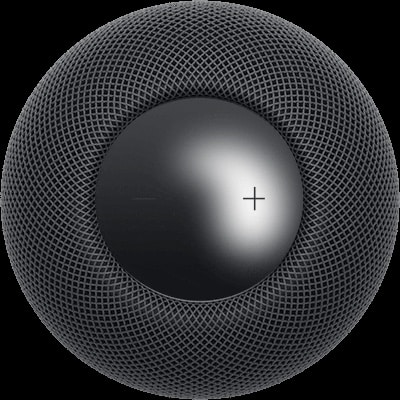
- To set up a HomePod again, simply place the device near an iPad or iPhone. Select Set Up and follow the on-screen process.
Should the spinning white light not appear, or if a user needs more options for resetting a HomePod, check out how to reset a HomePod without using a secondary device.