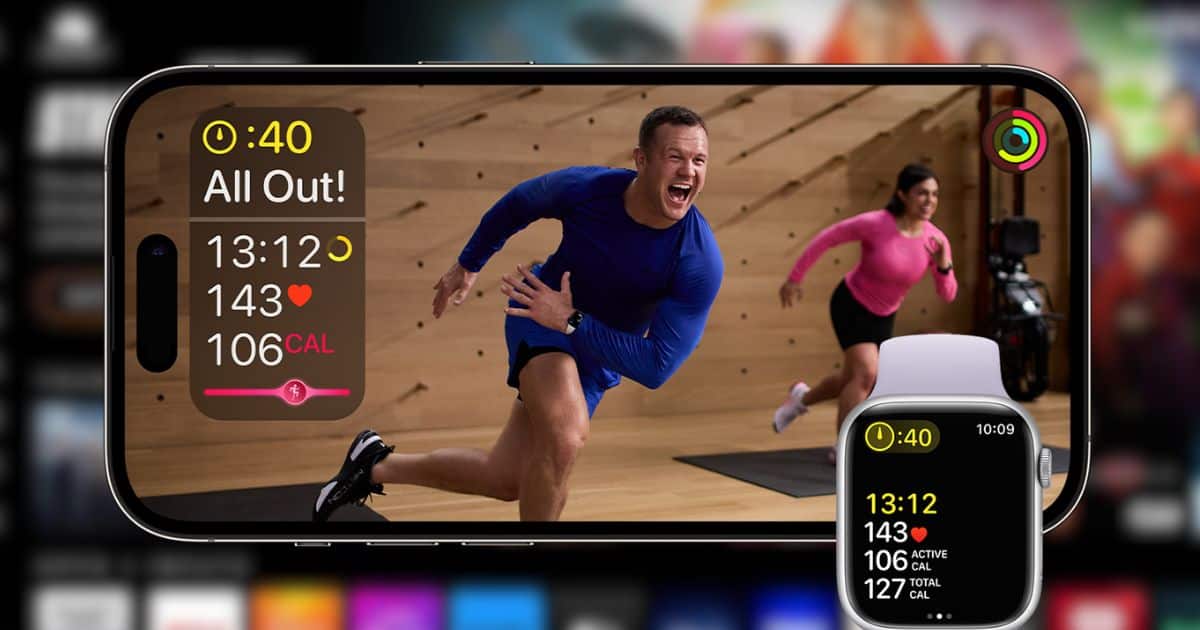Fitness+ lets you start guided workouts on your Apple TV while your Apple Watch tracks your vital signs. Although generally seamless, connecting errors happen from time to time. And speaking from experience, nothing’s worse than getting stuck with glitches when you’re already warmed up and ready for an intense exercise program.
Luckily, there are some quick fixes to get you back on track. Follow these steps to ensure tech issues don’t derail your workout.
What To Do if Fitness+ on Apple Watch Is Not Connecting With Apple TV
1. Check Your Network
Time needed: 3 minutes
Before diving into the more complex solutions, check whether your iPhone, Apple Watch, and Apple TV use the same internet connection. You can’t sync Apple devices on different networks. Here’s what to do:
- First, Apple TV, open Settings on your Apple TV and click Network > Wi-Fi.
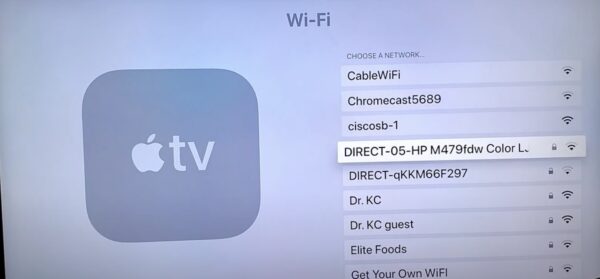
- Next, go to Settings on your iPhone and select Wi-Fi.
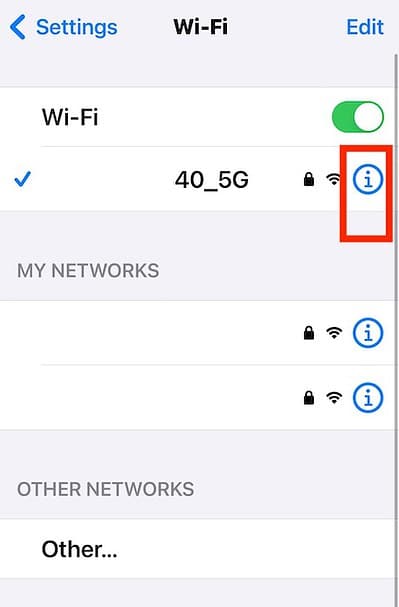
- Lastly, press the Digital Crown on your Apple Watch, scroll down to Settings, and open Wi-Fi.
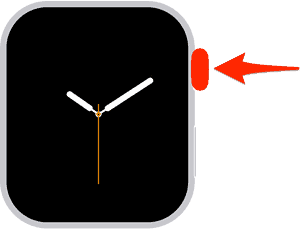
2. Unpair and Re-Pair Your Apple Watch
Unpair and then re-pair your Apple Watch and Apple TV hardware. It’s a fast, easy way to clear whatever hidden glitches or bugs are impeding your syncing process.
- On your Apple TV, erase your Apple Watch.
- Next, open your Apple Watch, launch the Workout app, and select Connect.
- Input the code that your Apple TV displays.
- Pair your smartwatch without resting data from your previous backup—start afresh.
- Open Fitness+ on your Apple TV and select Other when the app shows the prompt saying, “Who’s working out?”
- See if your devices connect successfully.
- If so, close and re-launch Fitness+ on your Apple TV, but select your profile this time instead of Other.
3. Install the Latest tvOS, iOS, and watchOS Versions
You must update your Apple Watch, iPhone, and Apple TV hardware for Fitness+ to work seamlessly. Otherwise, you’ll likely encounter pairing errors.
Here’s how to download the latest iOS version:
- Open Settings > General > Software Update.
- Tap Download and Install if an iOS update is available.
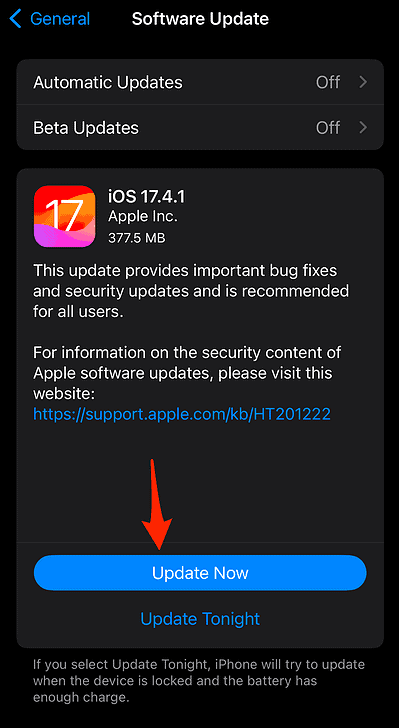
You can download the latest watchOS version here:
- Press the Digital Crown and scroll down to Settings.
- Open General > Software Update.
- Tap Download and Install if a watchOS update is available.
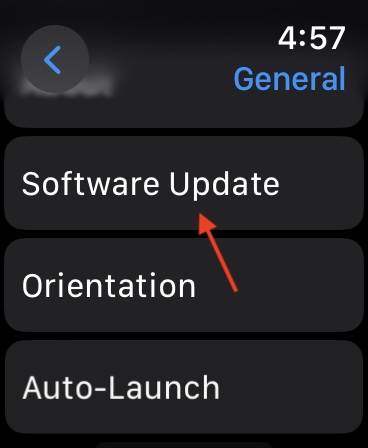
Here’s how to download the latest tvOS version:
- Open Settings > System.
- Under Maintenance, select Software Updates > Update Software.
- Tap Download and Install if a tvOS update is available.
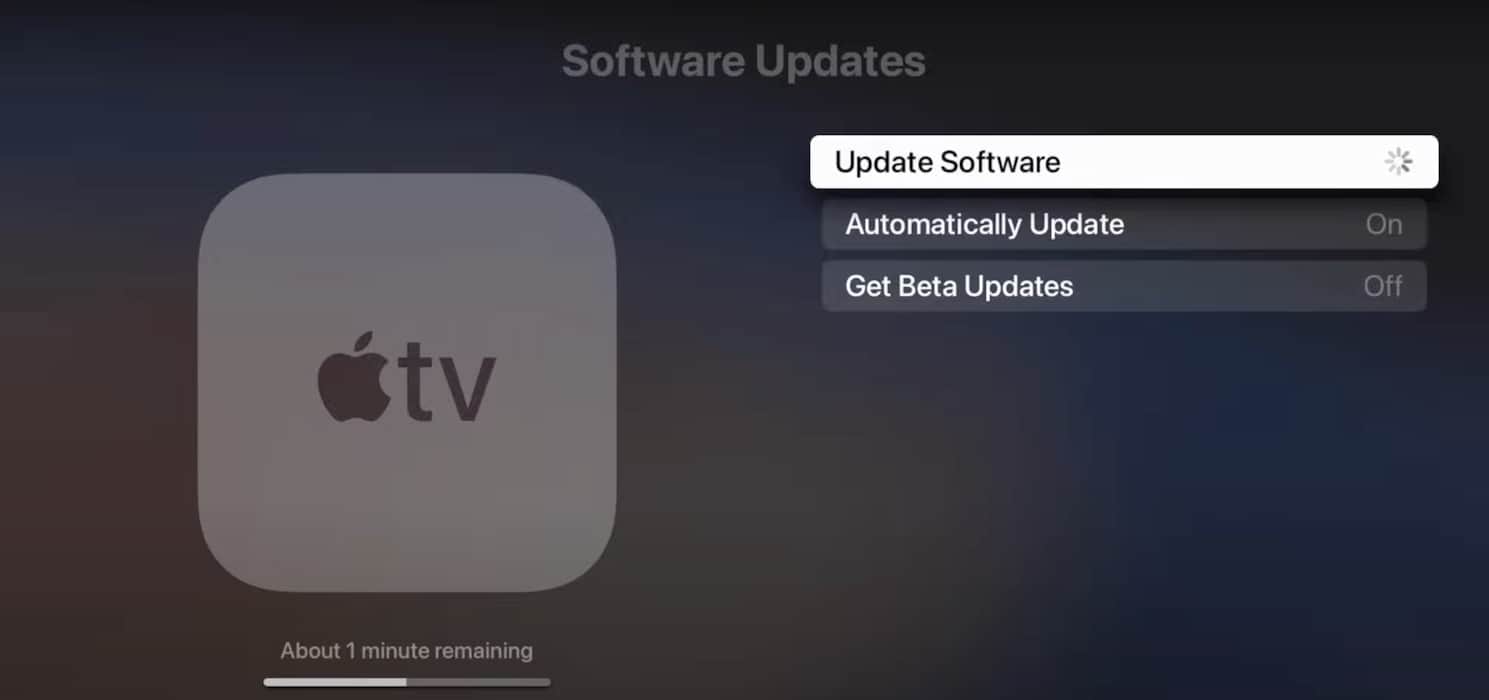
4. Update the Fitness App
Apart from updating your Apple devices, you should also download the latest version of Fitness+ available. Compatibility issues are more common among outdated apps.
- On your iPhone, launch the App Store.
- Input Fitness in the search bar.
- Tap Update if a new version of the app is available.
5. Restart Your Apple Devices
Although a generic, common step, it’s actually effective in clearing minor bugs. The above solutions might yield better results after you restart your Apple Watch, smart TV, Apple TV hardware, and iPhone.
- To restart your Apple Watch, hold the Digital Crown and side button until the display goes black.
- For your Apple TV, go to Settings > Sleep Now. Afterward, hold down the power button of your smart TV until it restarts, or you can unplug it from the power outlet.
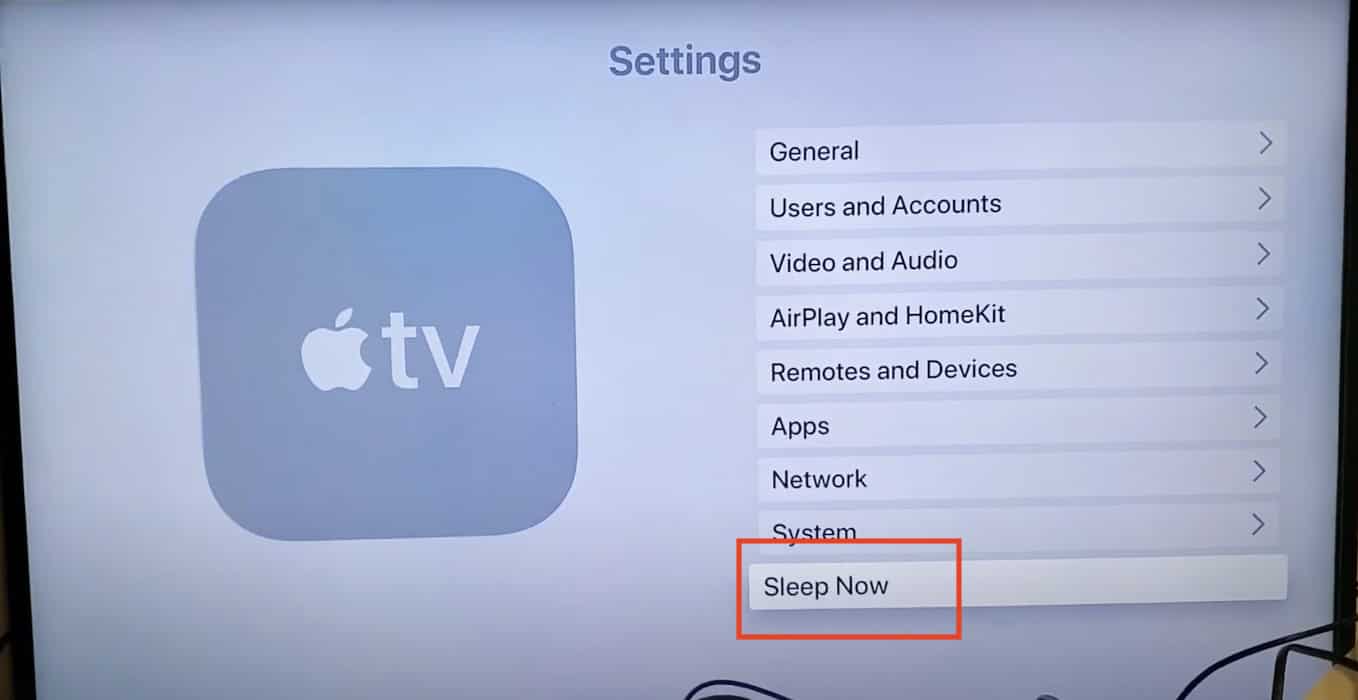
- As for your iPhone, hold down the volume and power buttons until the Power Off screen appears.
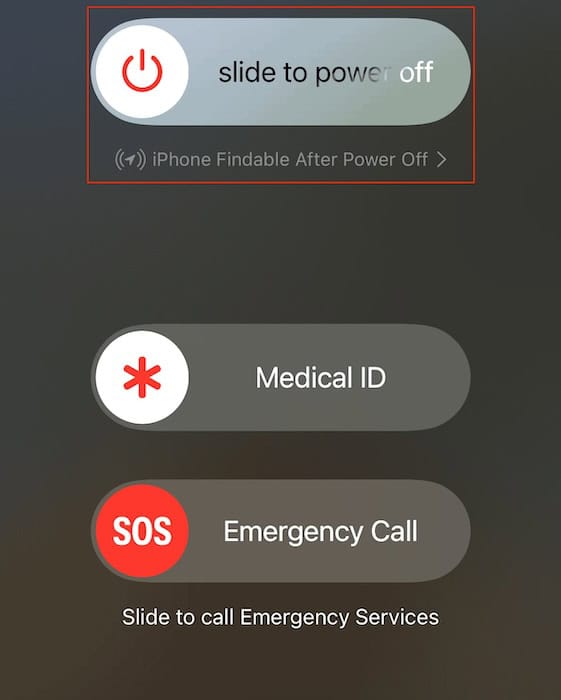
6. Configure Your HomeKit Room
Create a new room in Home with just your Apple Watch and Apple TV. I noticed that having too many accessories in the same Room often causes connection errors, especially when they’re all active simultaneously.
- On your iPhone, launch Home and go to My Home.
- Tap the plus symbol (+) at the top-right corner of the screen and select Add Room.
- Enter your Room details and hit Save.
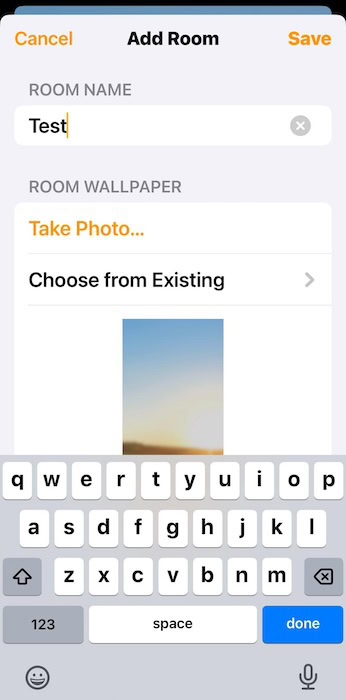
- Start adding the appropriate devices.
Contact Apple Support if none of the above solutions work. Unfortunately, troubleshooting might take a while, so I suggest saving it for after you exercise. In the meantime, look into some alternative workout apps for your Apple Watch, like Strava, Freeletics, and The Sculpt Society.