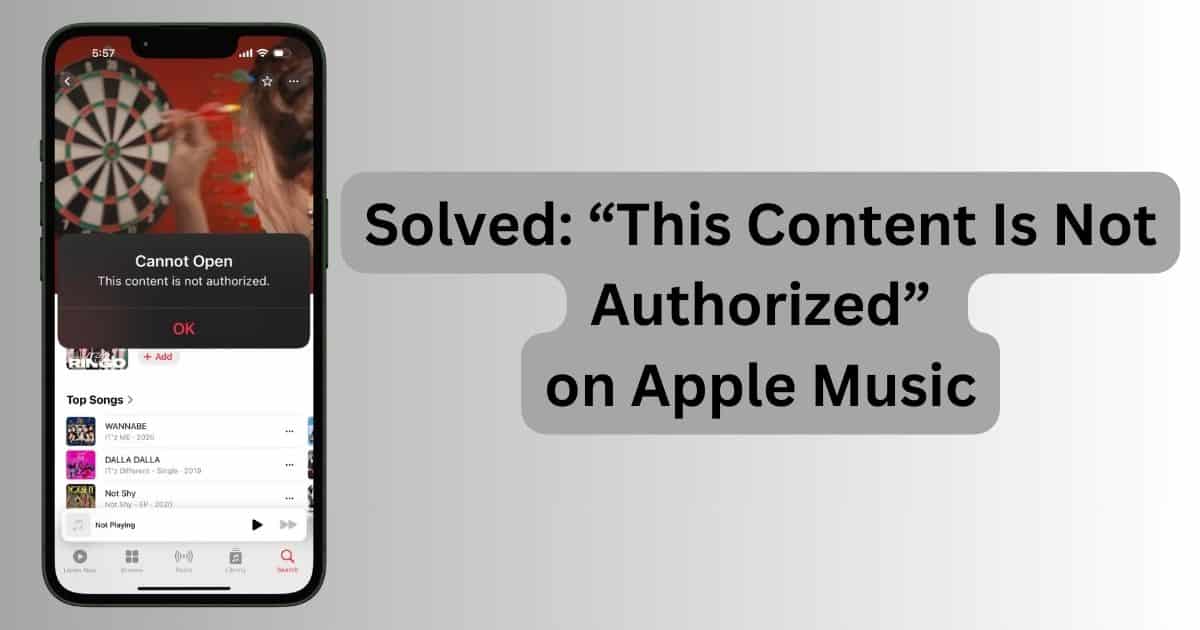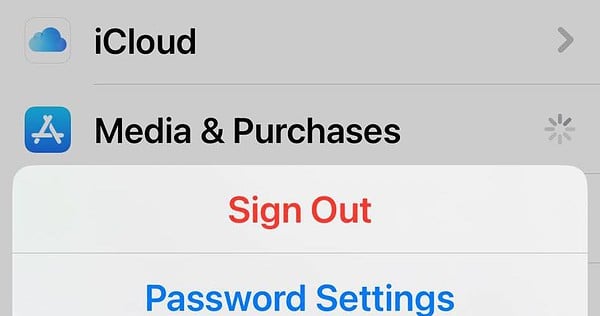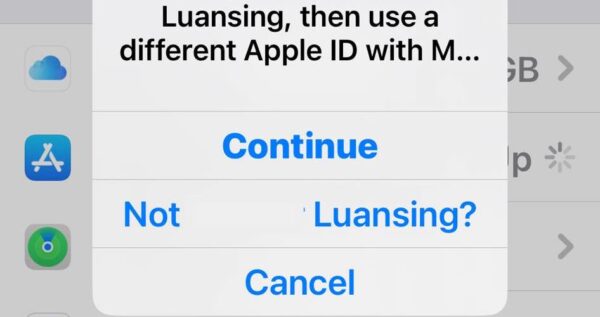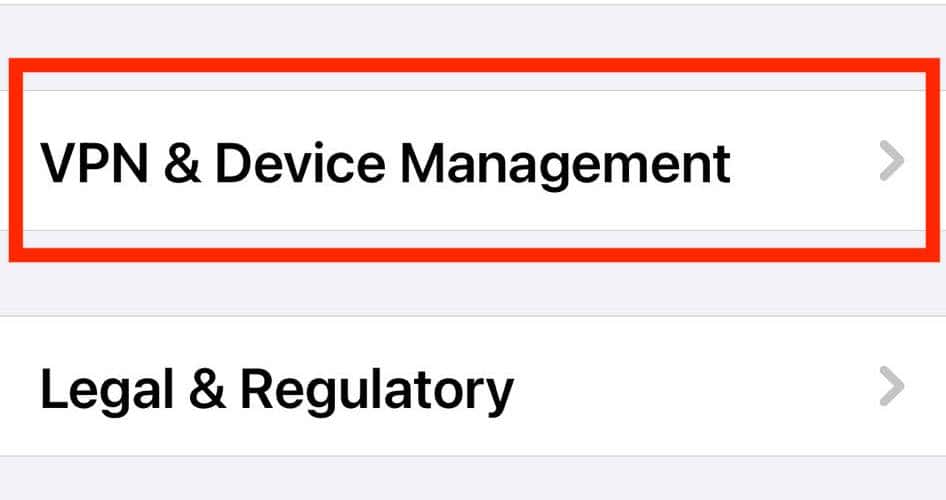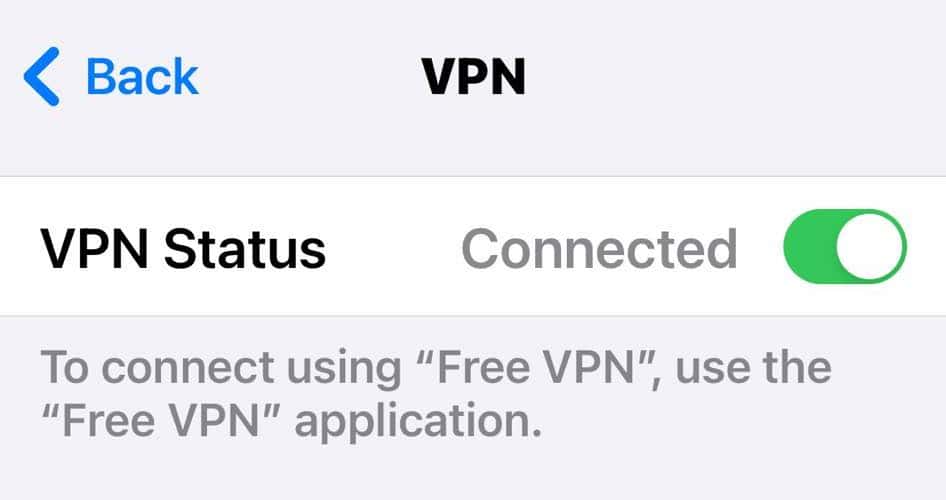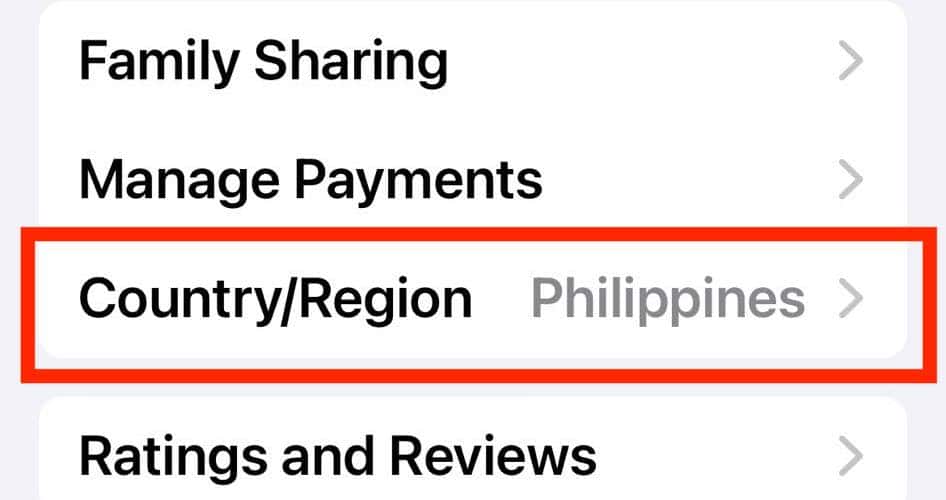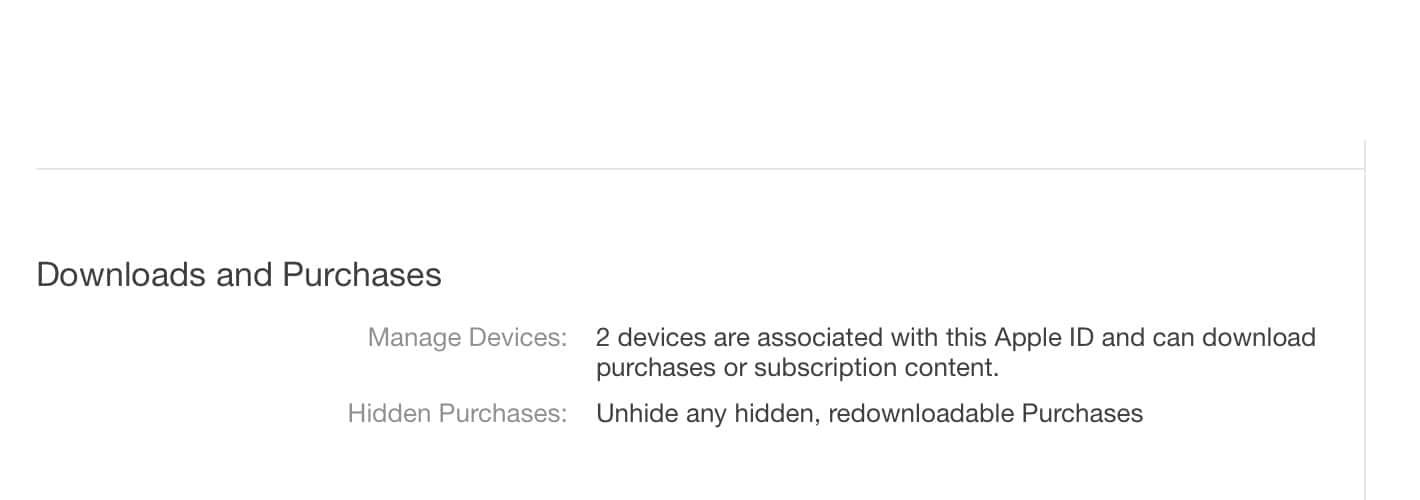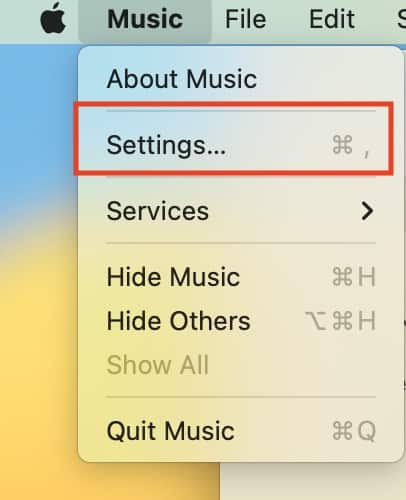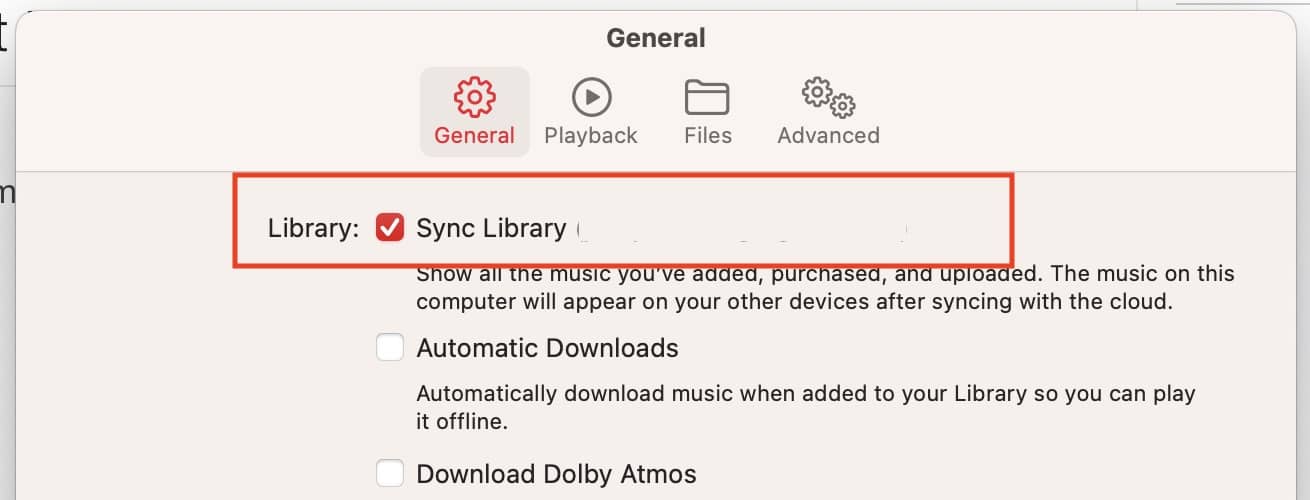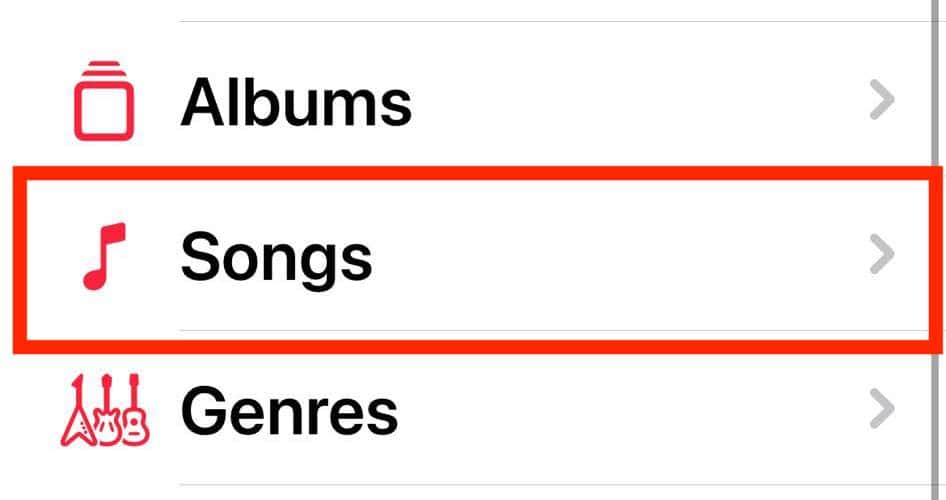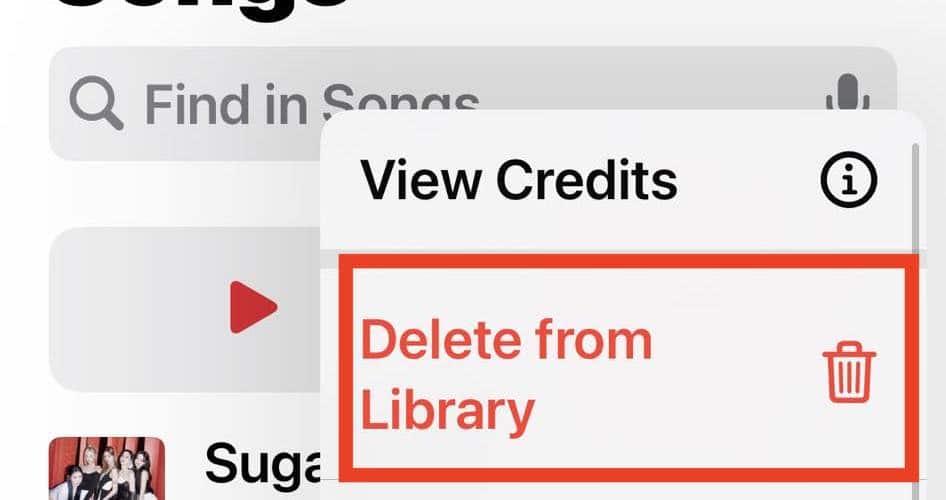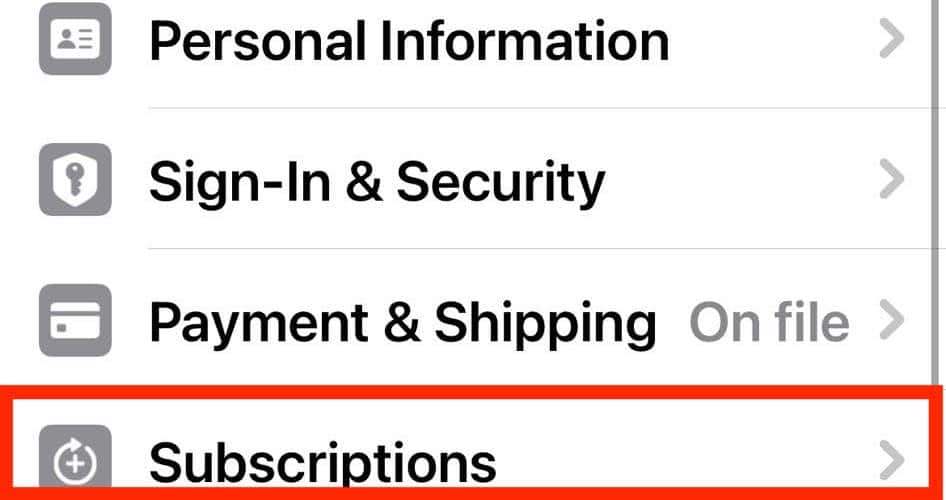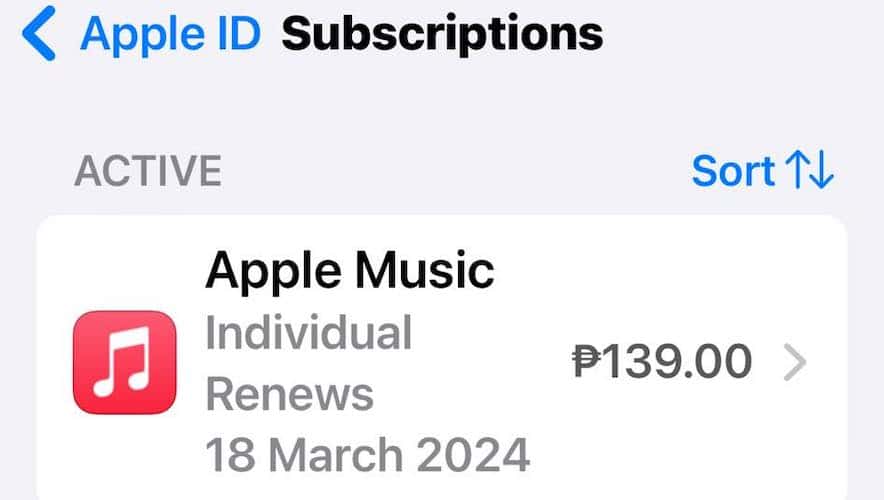Speaking from experience, the error saying, “This Content Is Not Authorized” on Apple Music is very confusing. It can stem from so many issues. If you just want to get back to your playlist fast, follow these troubleshooting steps—I ranked them from most to least likely to work.
Why Is My Apple Music Saying This Content Is Not Authorized?
If some content on Apple Music is restricted, check your Screen Time limits, monthly account payments, and geoblocking guidelines. You should also check if explicit and clean tracks alike are blocked.
How to Fix “This Content Is Not Authorized” Error on Apple Music
Try these quick solutions before diving into the more complex solutions:
- Update the Music app: Open the App Store, tap your Apple ID icon at the top-right corner of the screen, and scroll to the Updates section. Alternatively, you can look up Music through the app’s search function.
- Switch between Wi-Fi and cellular data: See if previously restricted songs start playing after you switch between Wi-Fi and cellular data.
- Hit shuffle on your playlist: See if putting your playlist on shuffle and restarting Apple Music a few times removes the content restriction warnings.
1. Sign Out then Sign In for Media & Purchases
Time needed: 5 minutes
Sign out of Media & Purchases. You’ll still stay logged in to your Apple ID, but you can’t access Apple Services like Apple Music until you sign in to your account again. Also, note that you’ll have to redownload your saved songs.
- Open Settings > [your Apple ID name] > Media & Purchases > Sign Out, then confirm the action.
- Tap Media & Purchases again and sign in to your preferred Apple ID account.
2. Turn Off Your VPN
See if you accidentally left your VPN running. Apple Music might block certain content if it thinks you’re streaming from a different location.
- Open Settings > General > VPN & Device Management.
- Tap any active VPN and toggle off the button beside its name.
3. Check Your Apple ID Country and Region
Like with VPNs, Apple Music enforces geoblocking limits if it detects the wrong location from your Apple ID account.
- Go to Settings > [your Apple ID name] > Media & Purchases > View Account and open Country/Region.
- Check if you’re using the correct location. If not, tap the Change Country or Region button.
4. See if Your Apple Music Account Is Playing on Another Device
Unless you have a Family plan, you can only use Apple Music on one device at a time. Log out your account on other devices while troubleshooting.
- Open the Music app on your Mac.
- Click Account on the menu bar > Account Settings and scroll down to the Downloads and Purchases section. Check for any unrecognized device.
5. Turn Sync Library on and Off
Try restarting the Sync Library function if you use your Apple Music account on multiple Apple Devices.
- Open the Music app on your Mac, click Music on the menu bar, select Settings, and go to the General tab.
- Untick the checkbox next to Sync Library, restart Apple Music on your devices, and then turn on the Sync Library function again.
6. Remove Downloaded Music
Delete the restricted tracks from your library. See if the error saying, “This Content Is Not Authorized” on Apple Music will still pop up after redownloading it.
- Go to Apple Music > Library > Songs.
- Look for the restricted song, tap the horizontal ellipsis icon beside it, and then select Delete from Library.
7. Check Your Apple Music Subscription
Check if your payment for Apple Music’s subscription fees pushed through—it might have lapsed without you knowing.
- Go to Settings > [your Apple ID name] > Subscriptions.
- See if Apple Music is still under the Active section, and check when your membership renews.
Hopefully, you can listen to your playlist again after troubleshooting. Call Apple Support for more help if you still see the error saying, “This Content Is Not Authorized” on Apple Music.