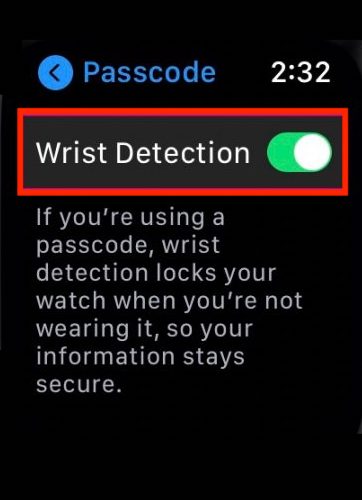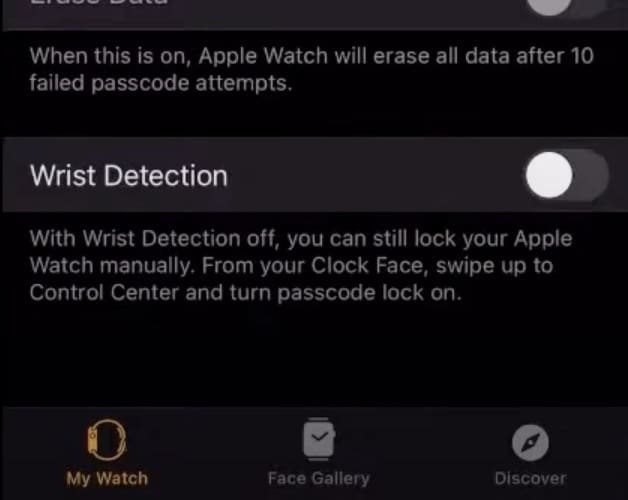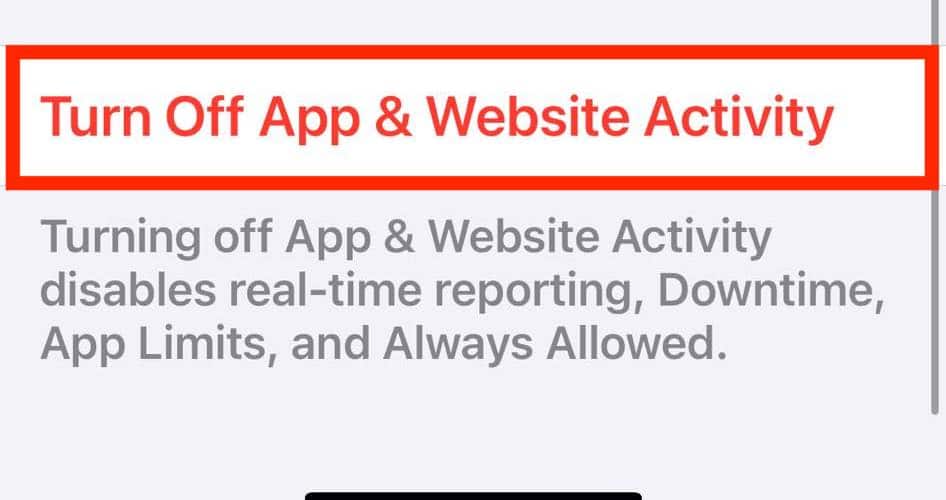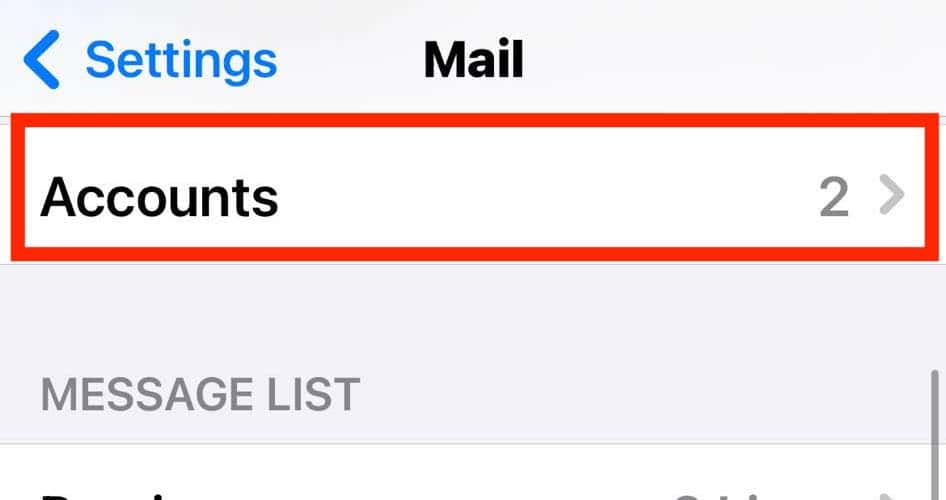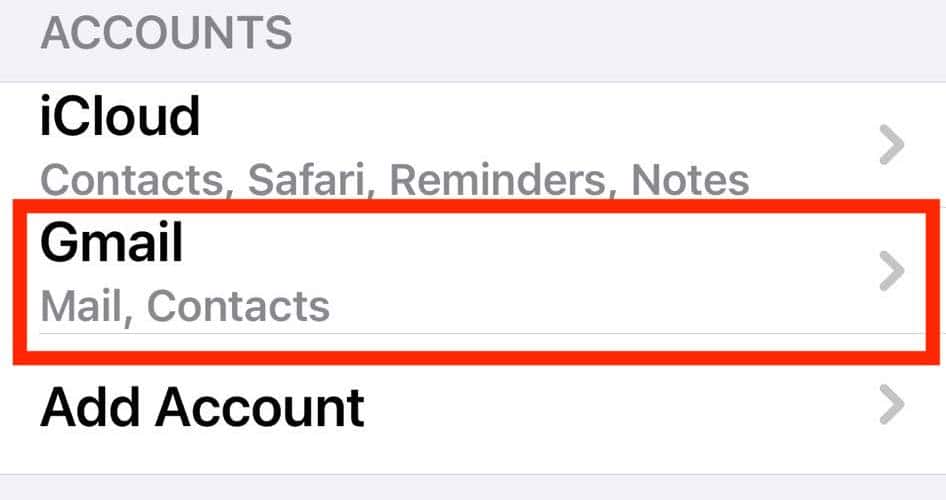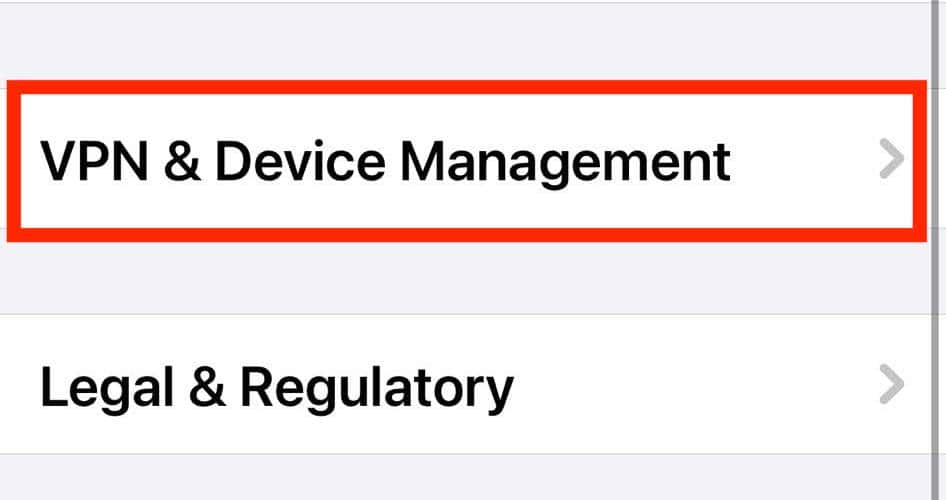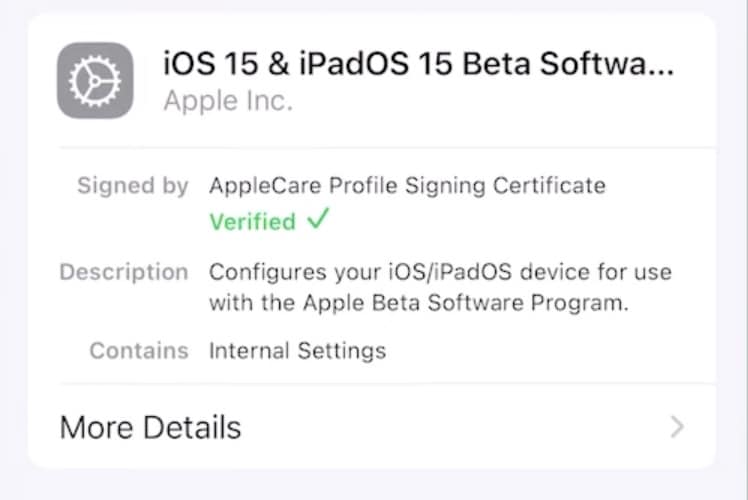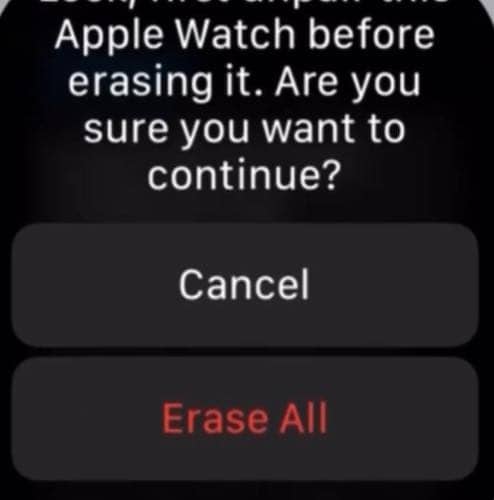If the passcode setup button is grayed out on your Apple Watch, you won’t be able to change or turn it off. You must fix the issue with your Apple Watch or paired iPhone first. I remember locking myself out of my account during troubleshooting. Although inconvenient, I found which methods work. Keep reading to find them out.
How Can I Fix Passcode Setup Grayed Out on Apple Watch?
Try these quick fixes if the passcode setup row is grayed out on your Apple Watch—only dive into the complex solutions if they fail.
- Unpair and pair your Apple Watch from your iPhone: On your paired iPhone, open the Watch app > My Watch > All Watches, tap the information button (i) next to your device’s name, and select Unpair Apple Watch. Make sure your paired Apple Watch and iPhone are together.
- Remove your iPhone passcode (temporarily): Launch the Settings app of your Apple Watch and tap Passcode > Change Passcode. It’s a good approach if the Turn Passcode Off button is blocked and the Change Passcode option isn’t.
- Reboot your paired devices: Restart your paired devices, then perform the above quick fixes again.
1. Turn Off Wrist Detection
Time needed: 5 minutes
Wrist Detection locks and unlocks your Apple Watch every time you take it off and put it on your wrist, respectively. Although convenient, glitching sensors could cause passcode setup issues. Here’s how to turn off Wrist Detection on your Apple Watch:
- On your Apple Watch, go to Settings > Passcode.
- Toggle off the button for Wrist Detection.
You can also disable Wrist Detection through the Watch app on your iPhone.
- Open the Watch app > My Watches > All Watches.
- Tap the name of your Apple Watch and select Passcode. You’ll find the Wrist Detection toggle button here.
2. Adjust Your Screen Time Settings
Turn off Downtime on Screen Time. It can stop you from changing your passcode across all your Apple devices:
- Open Settings on your iPhone > Screen Time, scroll down to Turn Off App & Website Activity, then tap to confirm the action.
- Turning off Screen Time and Downtime on your iPhone should automatically disable them on your Apple Watch. If not, restart your Apple Watch and give it a few minutes to sync.
3. Erase Your Work or Corporate Microsoft Exchange Account
Temporarily sign out of the Exchange Mail account you use for work or school. Their hosts, either your supervisors or school admins, could have set specific configurations interfering with your passcode setup:
- Go to Settings > Mail > Accounts.
- Tap the row of your Exchange Mail account and select Delete Account.
4. Delete VPN and Device Management Tools
Temporarily remove any device management tool or VPN on your iPhone. Like your Exchange Mail account, it could interfere with the passcode setup function across your Apple Devices:
- Open Settings > General > VPN & Device Management.
- Tap your work or school account and select Remove Downloaded Profile.
5. Reset Your Apple Watch to Its Factory Settings
Try resetting your Apple Watch to its factory settings. It’s a relatively broad troubleshooting step, but reverting to your device’s factory settings might fix hidden software issues:
- Open Settings > General and scroll down to Reset at the bottom of the page.
- Tap Erase All Content and Settings, enter your passcode, and then select Erase All. You could also unpair your Apple Watch from the Watch app.
Why Is My Passcode Not Working on Apple Watch?
If your passcode isn’t working on an Apple Watch you’re using for the first time, it’s likely paired to another iPhone or Apple ID account. But if you’ve already paired the Apple Watch with your iPhone, check for any dirt, debris, or sweat confusing your touch screen.
In case your Apple Watch is paired to another iPhone or Apple ID account, you will have to turn off Activation Lock.