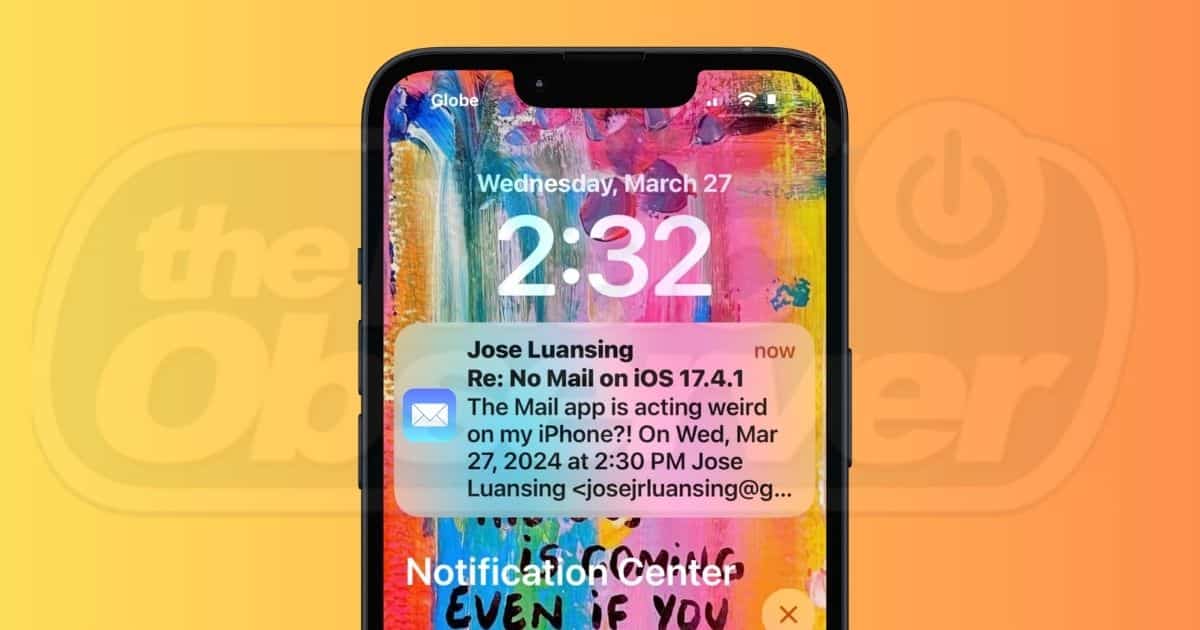My Mail app started acting weird after I installed iOS 17.4.1. As someone who uses Mail to manage multiple professional and personal inboxes, losing access to it felt nerve-racking. Apparently, Mail app glitches are a widespread update issue. If you’re also having trouble sending emails on the latest iOS version, follow these troubleshooting steps—they address the most likely reasons why Mail would not be working.
Why Did Mail Suddenly Stop Working on My iPhone?
The iOS 17.4.1 update seems to be causing several Mail app issues. iPhone users are complaining that they can’t manage their incoming messages, their deleted emails keep popping up in their inboxes, and some iOS gestures are not working anymore. Although alarming, these glitches are temporary. Apple’s succeeding minor and major iOS releases should feature a more stable, reliable Mail app.
How Do I Fix iOS Mail?
If you can’t send emails because Mail is not working on iOS 17.4.1, try turning your iPhone off and on first. The glitching might stop after a few reboots. Also, a switch between Wi-Fi and cellular data—a spotty internet connection will prevent the Mail app from loading right.
Should the issues persist, however, proceed with the more complex solutions below:
1. Turn on Mail for Your Email Accounts
Time needed: 5 minutes
Enable Mail on your preferred email accounts. Although a seemingly simple, easy solution, iPhone users who’ve never had to configure their Mail settings tend to overlook it. Unfortunately, iOS 17.4.1 turns off Mail for some users. Here’s how to re-enable Mail for individual email accounts manually:
- Go to Settings > Mail > Accounts.
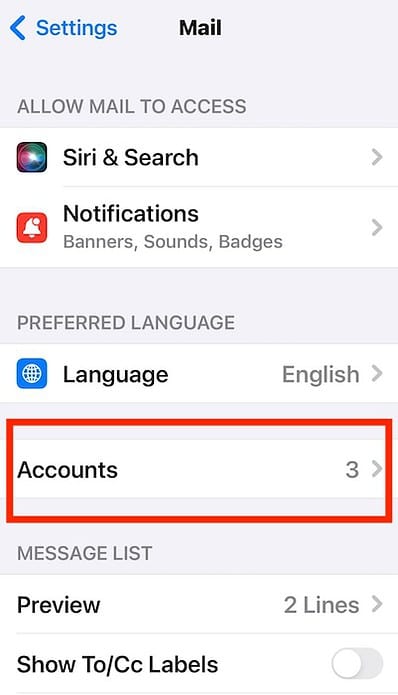
- Open your malfunctioning email account—for this example, I’ll use Gmail.
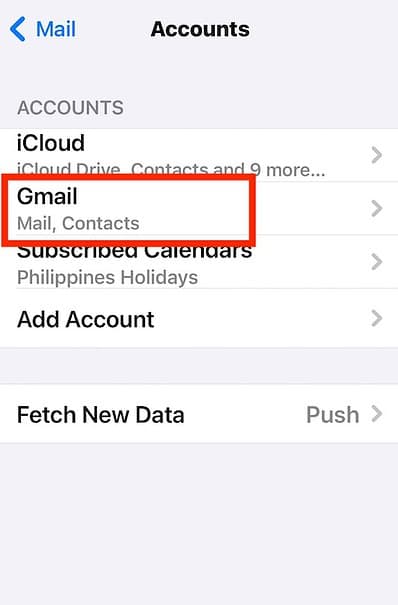
- Toggle on the button for Mail.
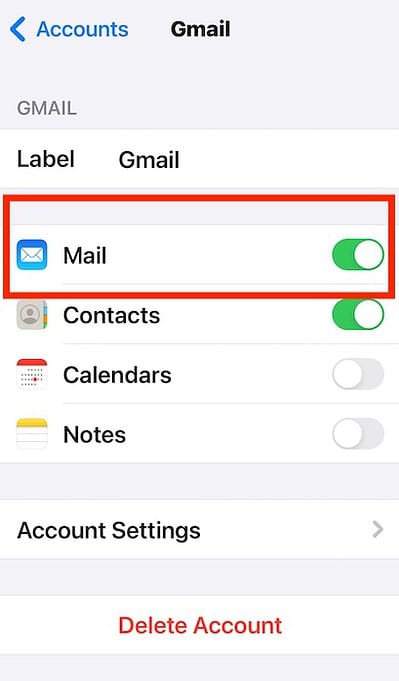
- If you don’t see your preferred email account, tap Add Account to set it up on your Mail app.
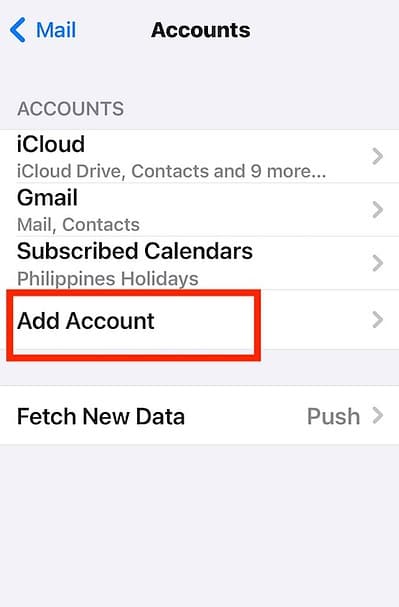
2. Configure Your Mailbox Behaviors
Organize your inbox by configuring Mailbox Behaviors—ensure that your incoming and outgoing messages fall under the correct categories. Otherwise, Mail will mix up your designated folders. Deleted messages could linger in your inbox, archived messages might disappear, and incoming emails could get flagged as spam.
- Go to Mail > Accounts > [email account].
- Tap Account Settings > Advanced.
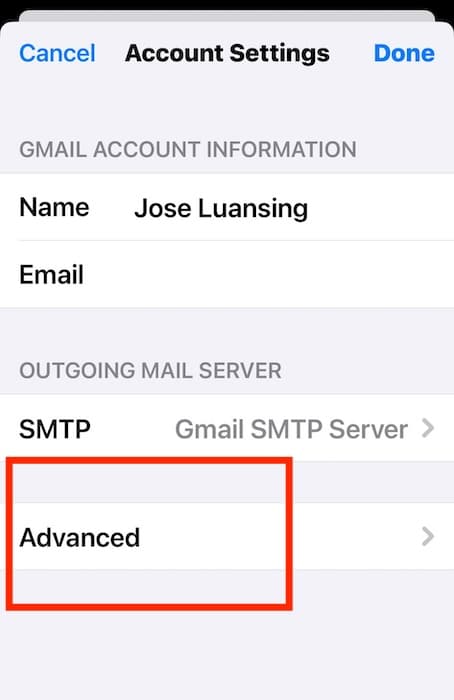
- Double-check the designated folders under Mailbox Behaviors. Set Drafts Mailbox to Drafts, Deleted Mailbox to Trash, and Archive Mailbox to All Mail.
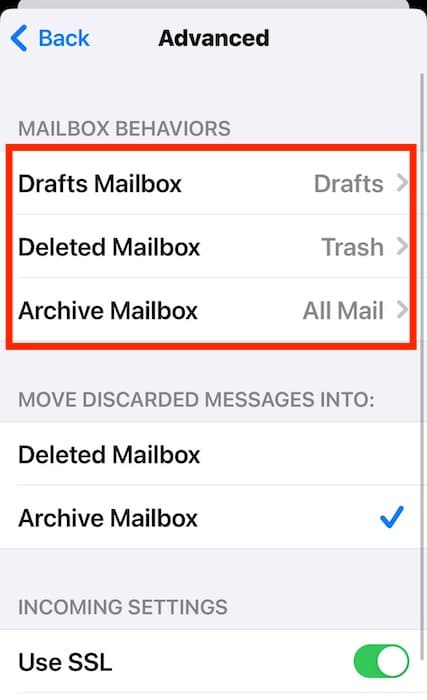
3. Check Your Available Storage
Mail might have trouble loading and showing new emails if either your iPhone or iCloud account is already low on storage.
- Open Settings > [Apple ID profile] > iCloud and check your available iCloud storage.
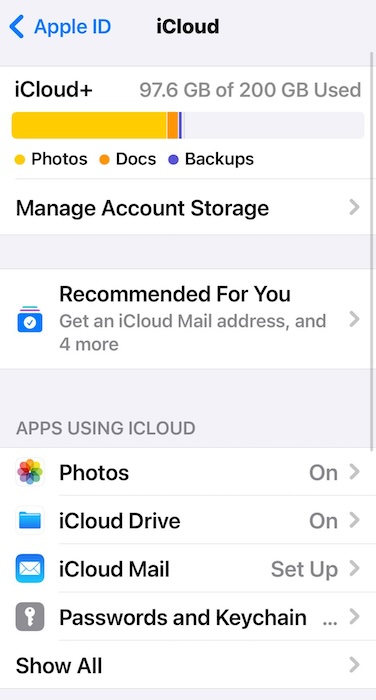
- Open Settings > General > iPhone Storage and check your available local storage.
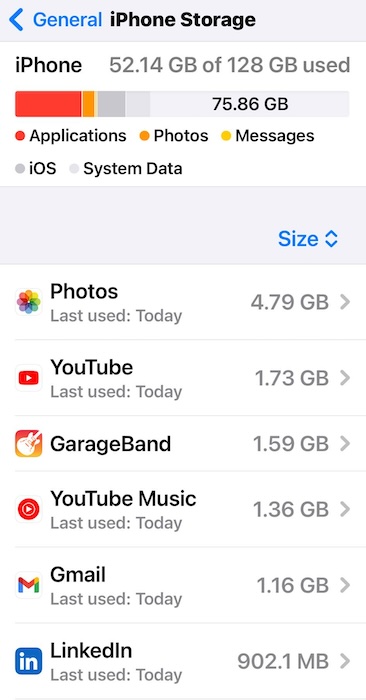
If you prefer to save additional storage space on your iPhone, I recommend a dedicated maintenance app. For example, I use Intego Washing Machine because it declutters my iPhone and thoroughly deletes all unnecessary files thanks to its specific iOS and macOS cleaning mechanism.
➡️ Try Intego Washing Machine here
4. Set Where Discarded Messages Should Go
If iOS gestures like swiping left on emails for quick deletion are not working, set a destination for your discarded messages. You can either archive or delete them.
- Go to Mail > Accounts > [email account].
- Tap Account Settings > Advanced and tick Deleted Mailbox under Move Discarded Messages Into. You should now see the Trash icon when you swipe left on emails.
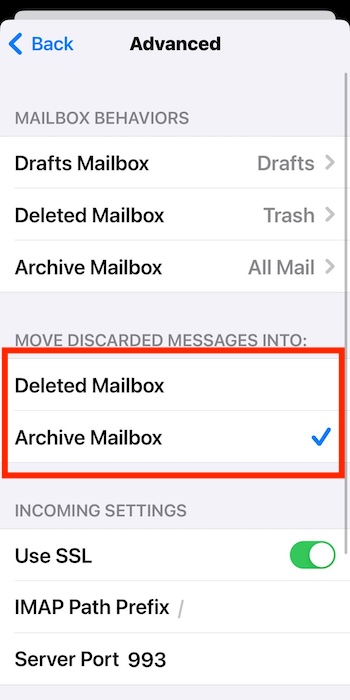
5. Sign out of Your Mail Accounts
Temporarily sign out of your email accounts on Mail. It might reset any minor bugs or glitches that surfaced when you installed iOS 17.4.1 on your iPhone.
- Open Mail > Accounts > [email account].
- Scroll down to Delete Account or Sign Out.
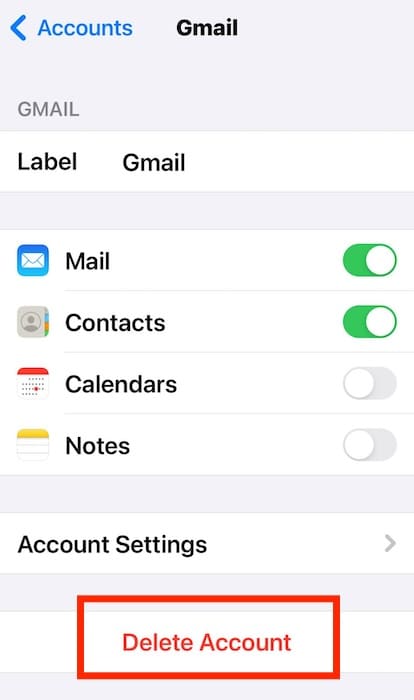
- Tap Add Account.
6. Use Mail on Another Apple Device
Set up Mail on another Apple device, like an iPad or a Mac. It’s a quick way to check whether the issues you’re seeing are specific to iOS 17.4.1. Should you face similar errors, there’s a chance that Apple’s iCloud Mail servers might be down, in which case, double-check their system status online.
Here’s how to set up Mail on your Mac:
- Open Launchpad > Mail.
- Click Mail in the Apple menu icon > Accounts and check your active email accounts.
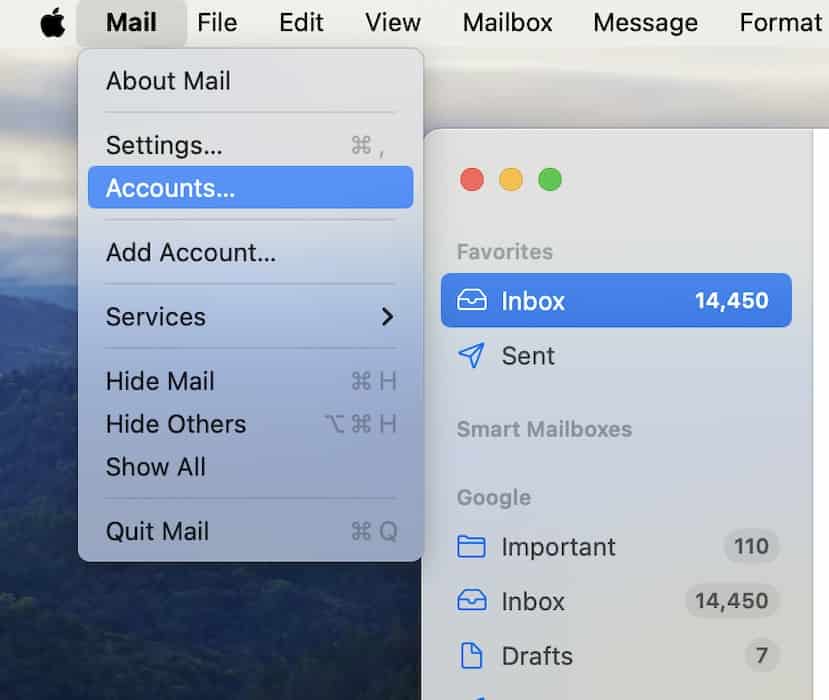
- Click Add Account if you need to sign in to a new profile.
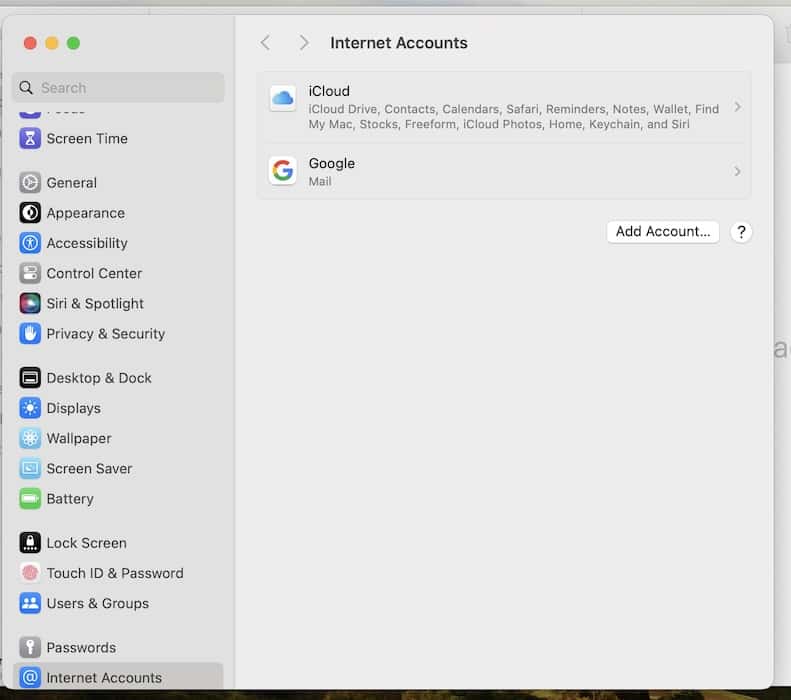
 NOTE
NOTE
7. Factory Reset Your iPhone
As a last-ditch resort, consider factory resetting your iPhone. It could revert whatever hidden function is interfering with Mail, although results aren’t guaranteed. Also, prepare to lose all your files and settings configurations. I suggest backing up your data on iCloud so that you can quickly sync your profile afterward.
- Open Settings > General.
- Scroll down to Transfer or Reset iPhone.
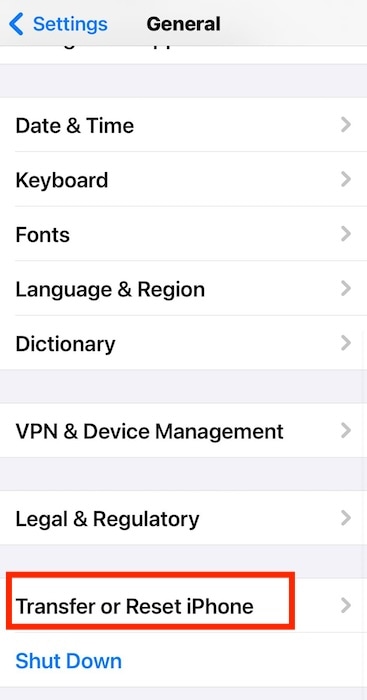
- Select Erase All Content and Settings and tap Continue to confirm the action.
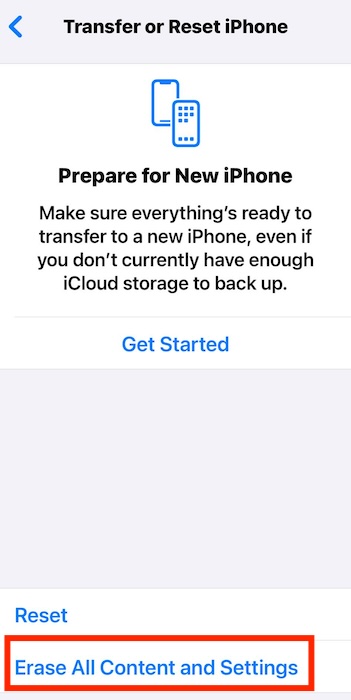
If Mail is still not working on your iOS device despite trying the above email troubleshooting steps, call Apple Support. Professional technicians might have to check for underlying software and hardware defects. In the meantime, access Mail on another Apple device—use authenticator apps should you encounter Mail login issues.