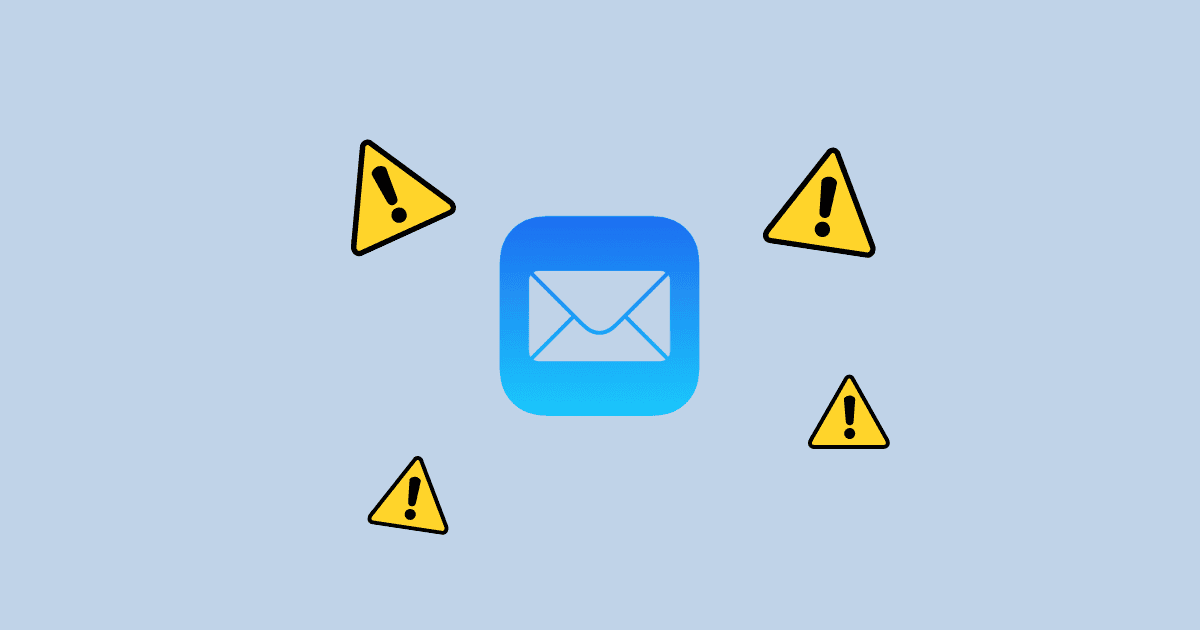My Mail app started corrupting text after I installed macOS Sonoma 14. I use email for various personal and professional affairs, and you can imagine how inconvenient it is to keep switching between messaging apps when Mail glitches. Fortunately, I found several effective solutions after some trial and error. Follow these troubleshooting steps if you need Mail to work again fast—they address the most likely reasons why the app is glitching.
How Is the Mail App Corrupting Text on macOS Sonoma?
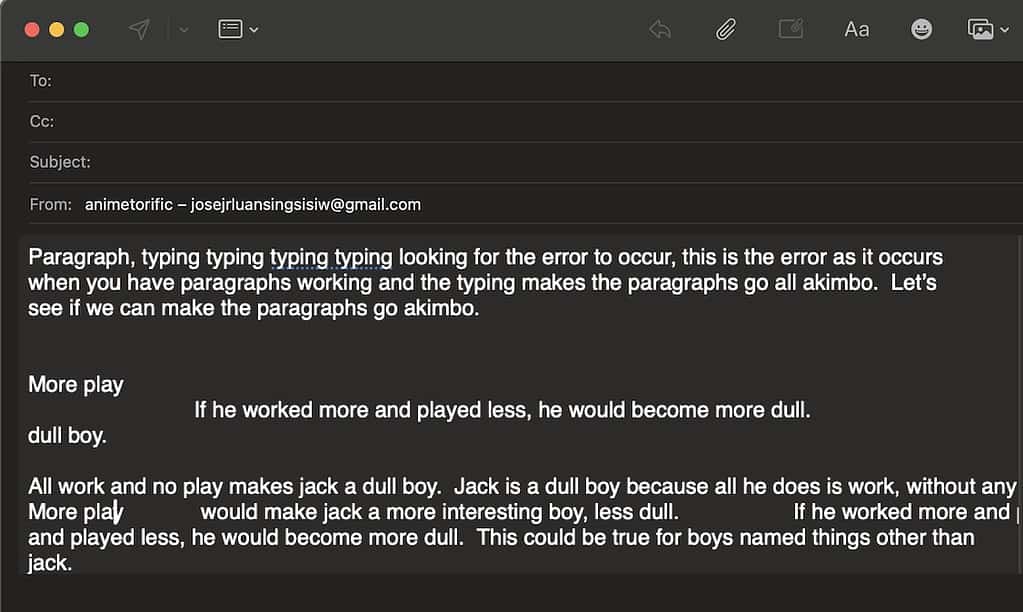
There are several ways that macOS Sonoma 14 corrupts text on Mail. Users report that the app places predictions in the wrong sentences, overlaps text on top of each other and autocorrects grammatically correct phrases. The resulting text could appear garbled.
How To Stop Mail App From Corrupting Text on macOS Sonoma 14
Try these quick fixes before diving into the more complex, time-consuming methods:
- Restart your Mac and Mail app: Reboot your Mac and then relaunch the Mail app—doing so should reset minor glitches interfering with the way text shows up on your screen.
- Try other email apps and Apple devices: Check if the issue is limited to Mail. If text also appears garbled on third-party platforms, try launching the Mail app on another Apple device.
- Copy-paste the text on TextEdit: Copy-pasting text onto an editor like TextEdit should clear any hidden codes affecting your email’s font style, size, and color. Use Command + Shift + V to ensure you paste plain text.
1. Turn off Typing Suggestions
Disable the autocorrect feature on your Mac. It could be causing your Mail app to insert predictions and suggestions in random parts of your emails.
- Click the Apple menu icon > System Settings and scroll down to Keyboard.
- Go to Input Sources under the Text Input section and then select Edit.
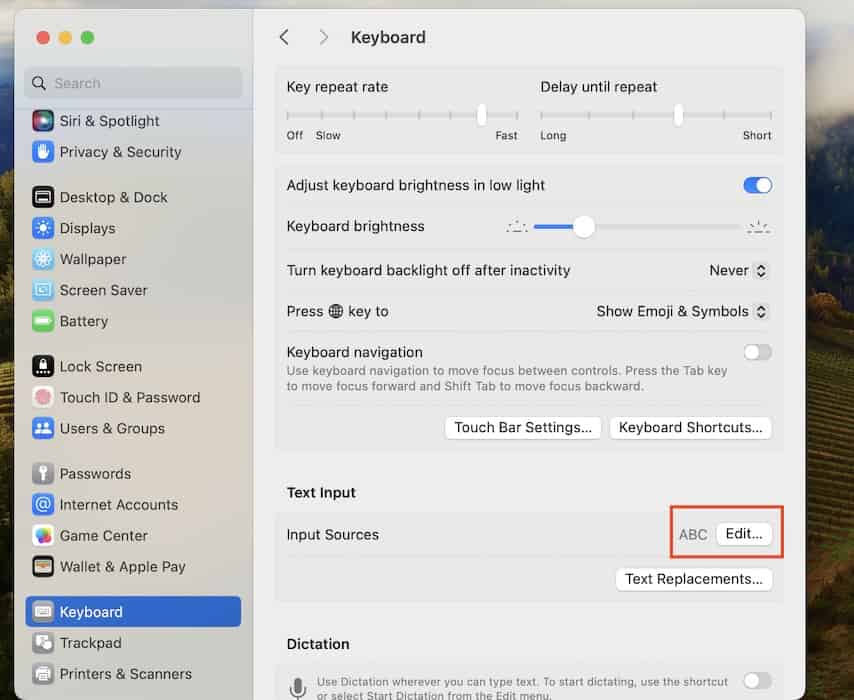
- Toggle off the buttons for Correct spelling automatically, Capitalize words automatically, Show inline predictive text, and Add period with double-space.
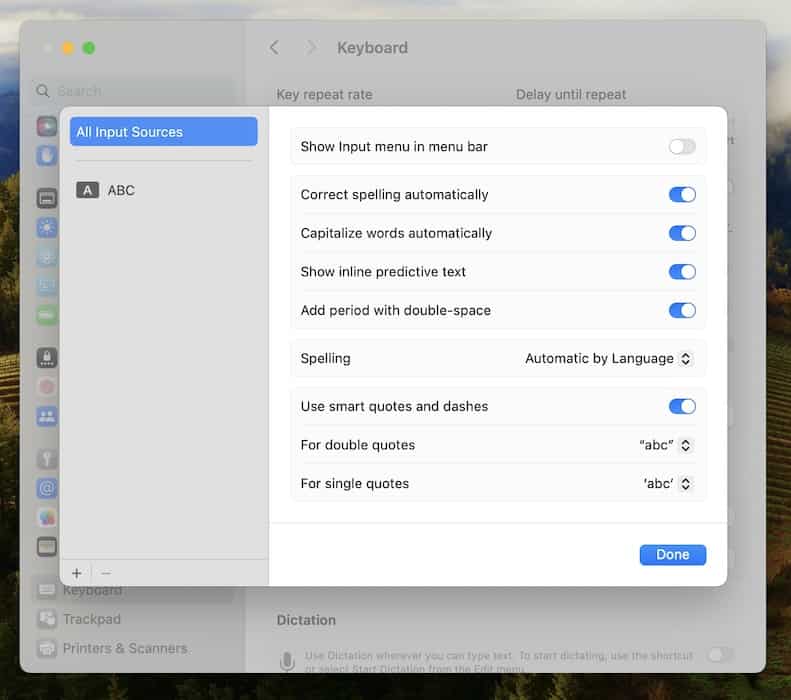
2. Restore Keyboard Shortcuts to Defaults
Restore your keyboard shortcuts to their default settings while troubleshooting. You can test features individually to pinpoint what’s making your Mail app glitch, although you can also reset them altogether.
- Click the Apple menu icon > System Settings and scroll down to Keyboard.
- Select Keyboard Shortcuts, which you’ll find under Keyboard navigation.
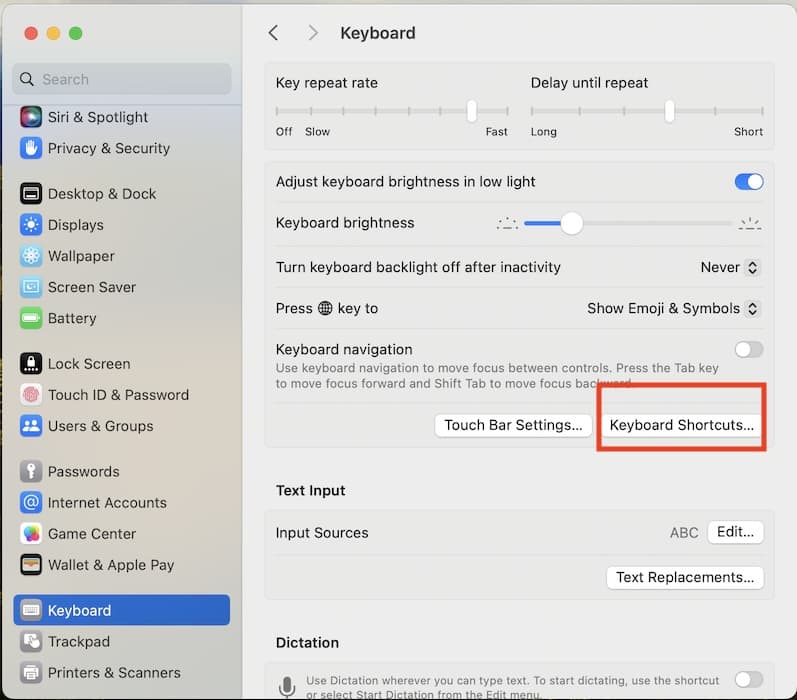
- Wait for Launchpad & Dock to open automatically, then click Restore Defaults at the bottom of the window.
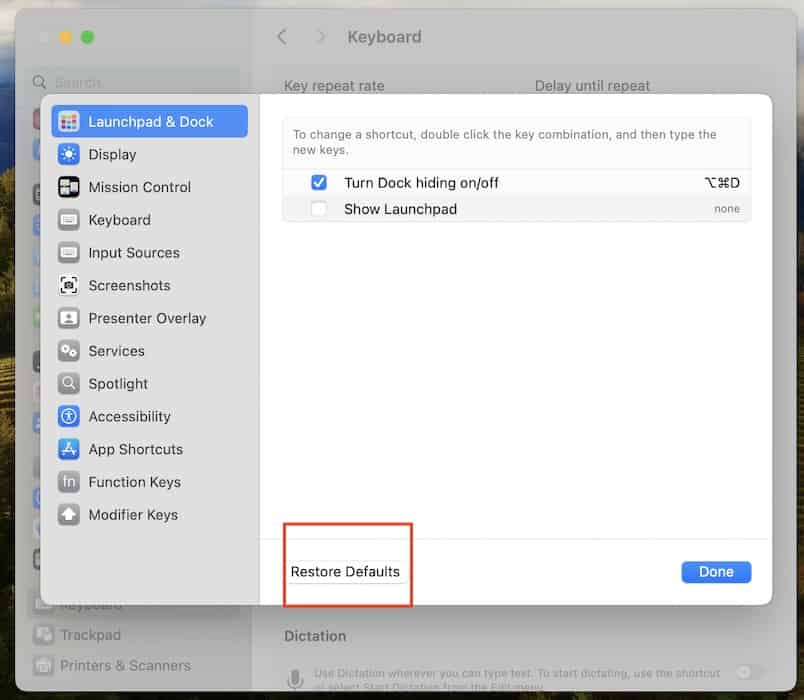
- Repeat with the other sections in the side navigation pane—they should all have a Restore Defaults button.
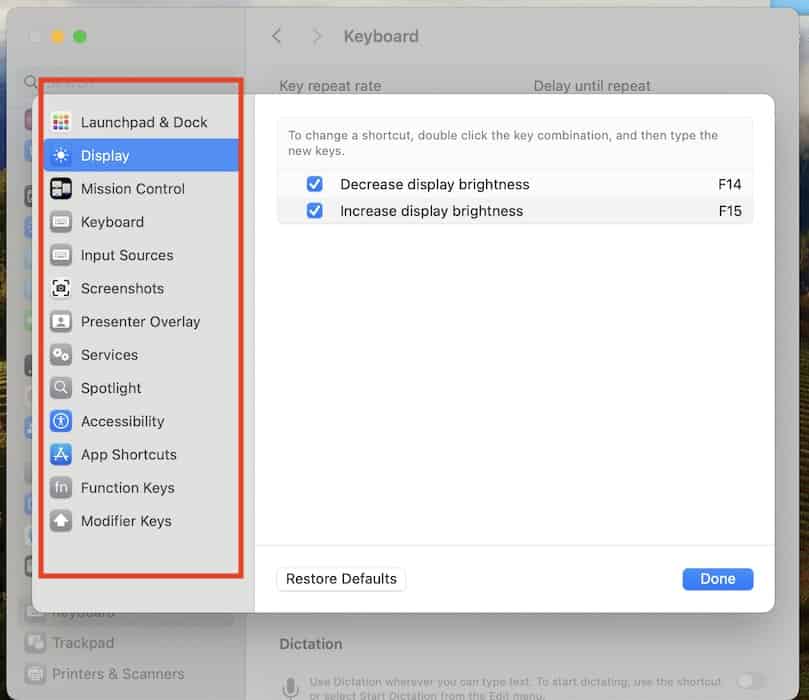
3. Use a Third-Party Keyboard
If configuring your keyboard settings doesn’t work, try connecting your Mac to a third-party keyboard.
- Click the Control Center icon in the top-right corner of the screen—you’ll find it in the menu bar beside Siri.
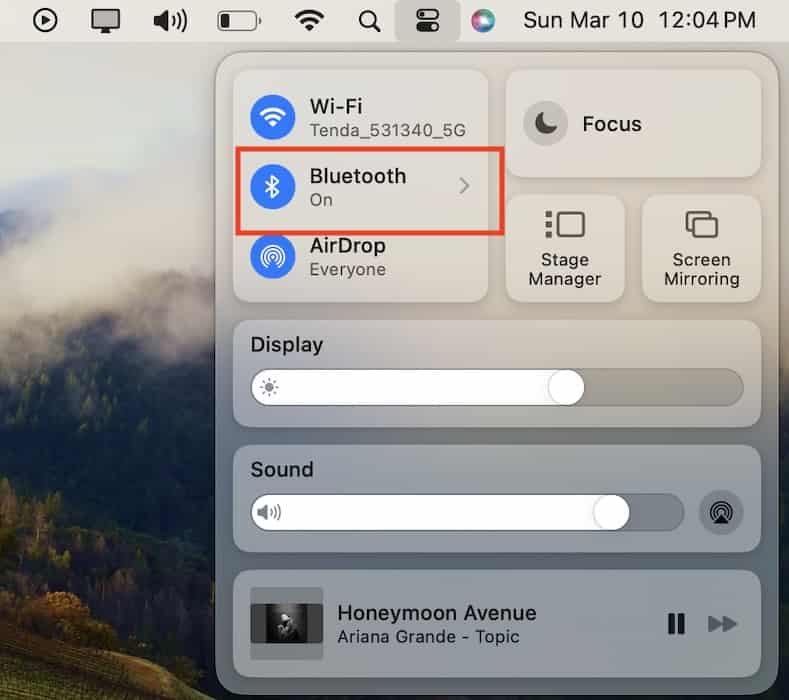
- Select Bluetooth > Bluetooth Settings.
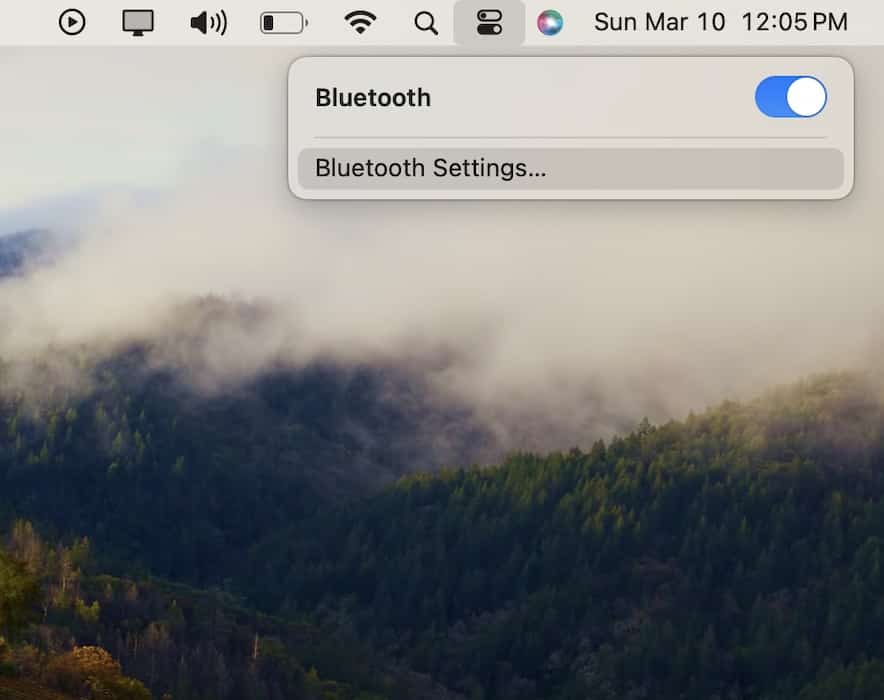
- Connect your Mac to another third-party keyboard.
4. Factory Reset Your Mac
Consider factory resetting your Mac. It’s a quick, easy way to turn off any feature or function corrupting the text on your Mail app. Just note that it’ll wipe your device completely, so back up your files on iCloud beforehand.
- Click the Apple menu icon > System Settings > General.
- Scroll down to Transfer or Reset.
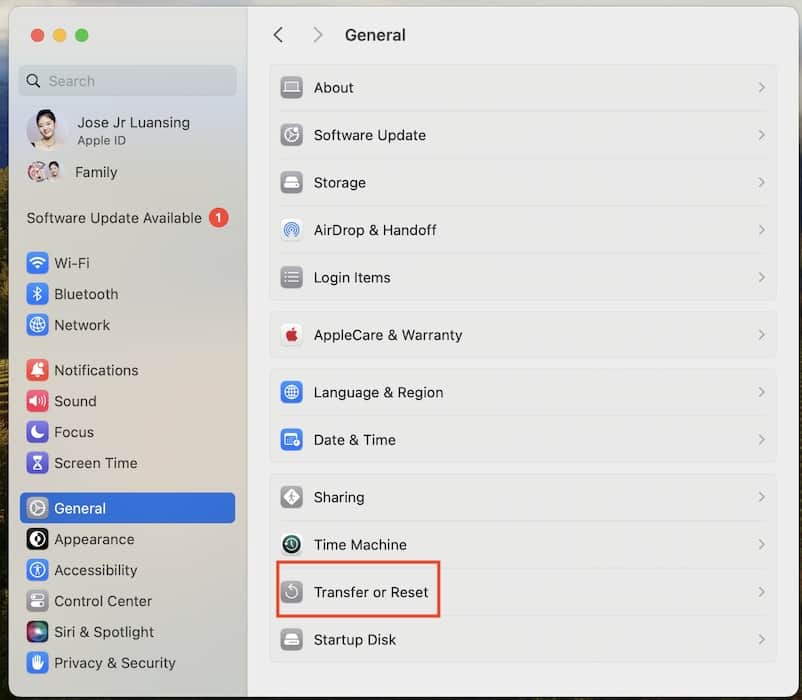
- Select Erase All Content and Settings, then input your Mac’s password.
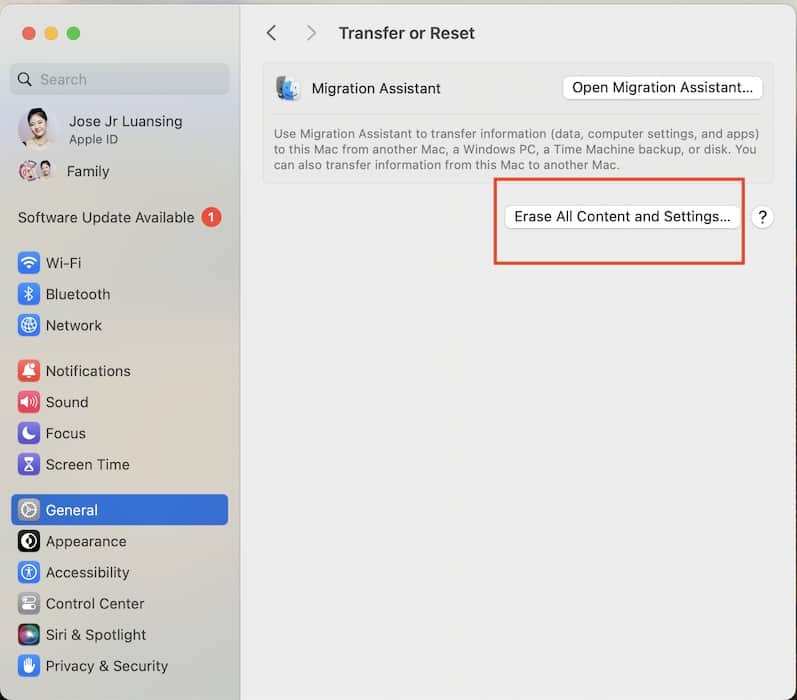
5. Downgrade to an Older macOS Version
As a last-ditch option, you can try downgrading to an older macOS version. It could address all the bugs that surfaced in macOS Sonoma, which include a glitching Mail app. However, the process is relatively complex. You’ll permanently damage your Mac’s logic board if you make a mistake while troubleshooting in recovery mode. Only consider this step if you have some Mac programming experience.
Contact Apple Support if the Mail app still keeps corrupting text—certified Apple technicians might have to check for underlying hardware damage. Of course, you’re also free to continue troubleshooting. I suggest focusing on the most common reasons why macOS Sonoma crashes frequently.