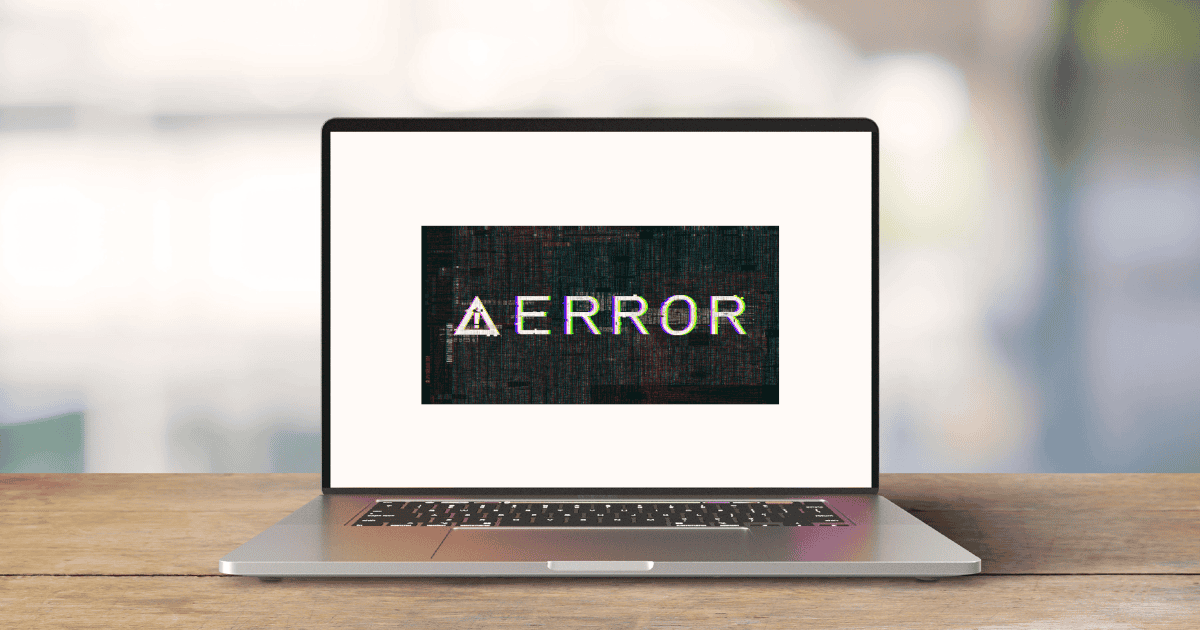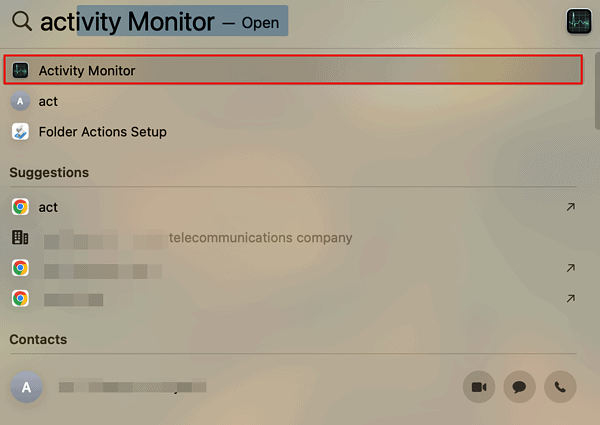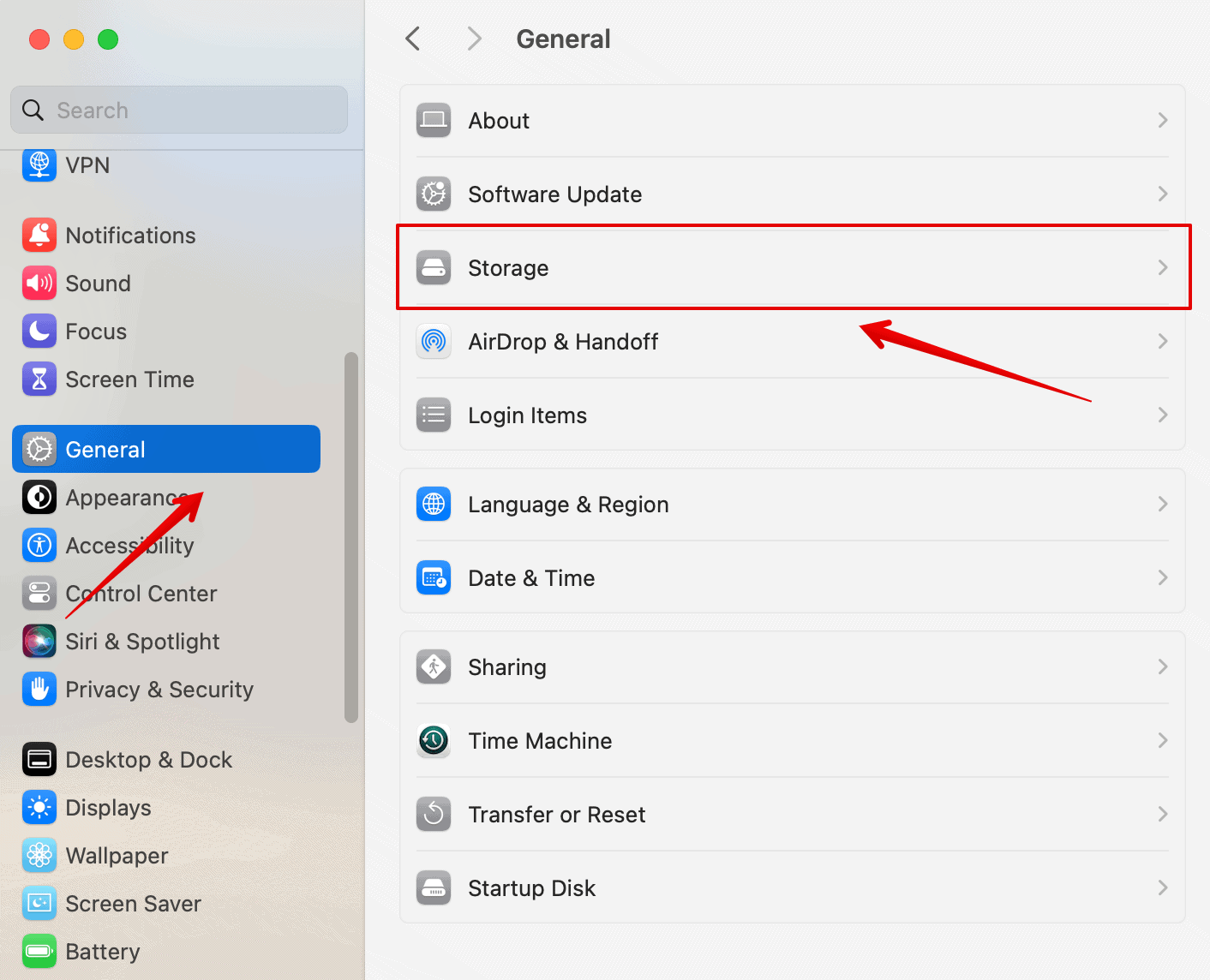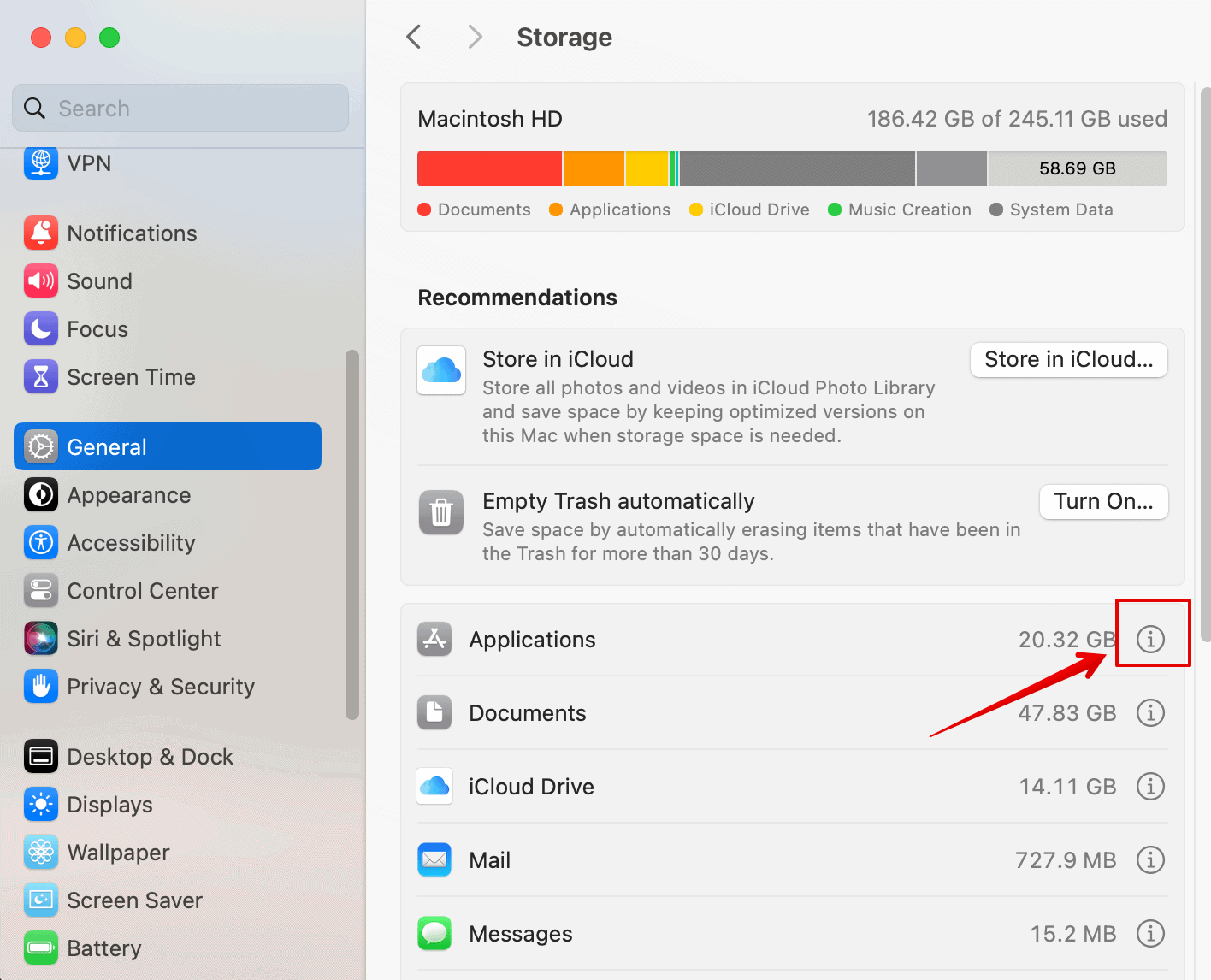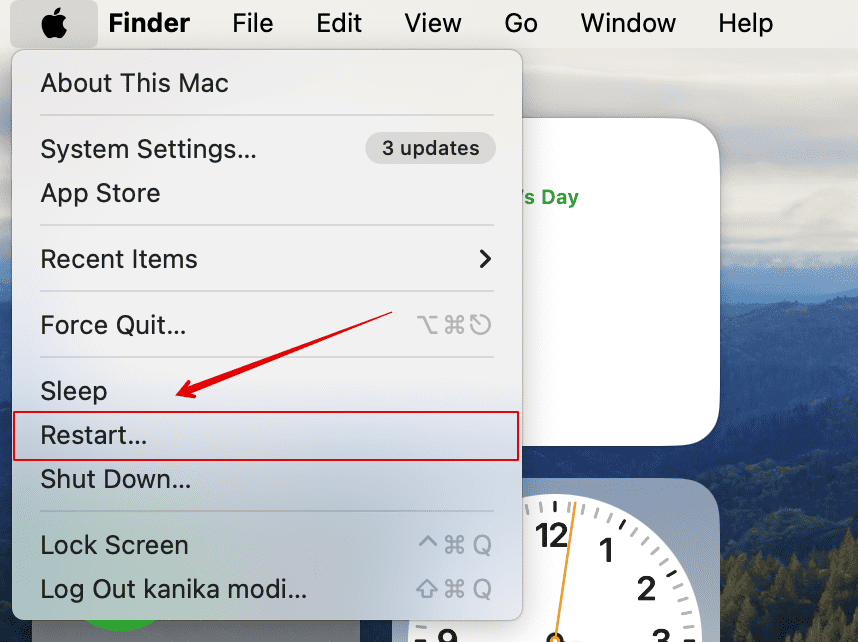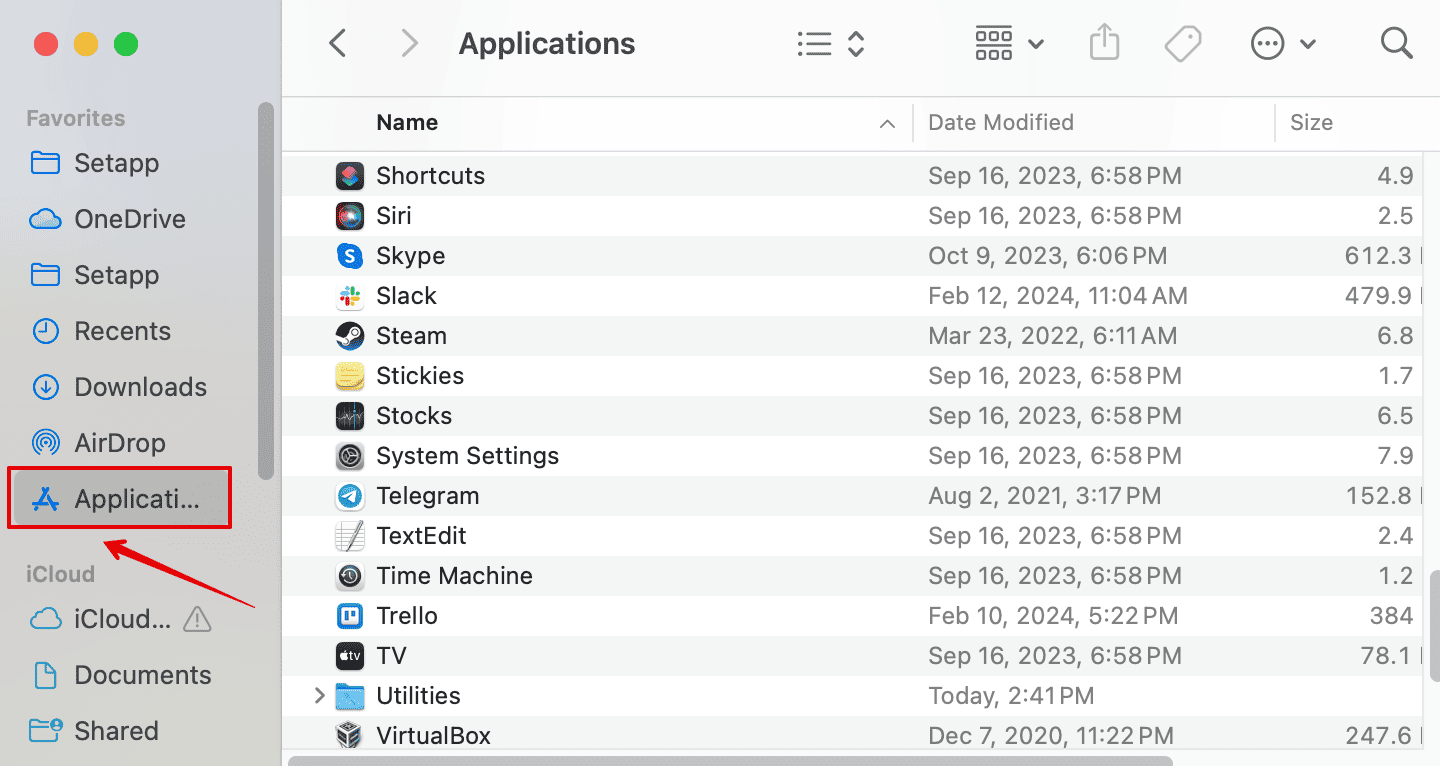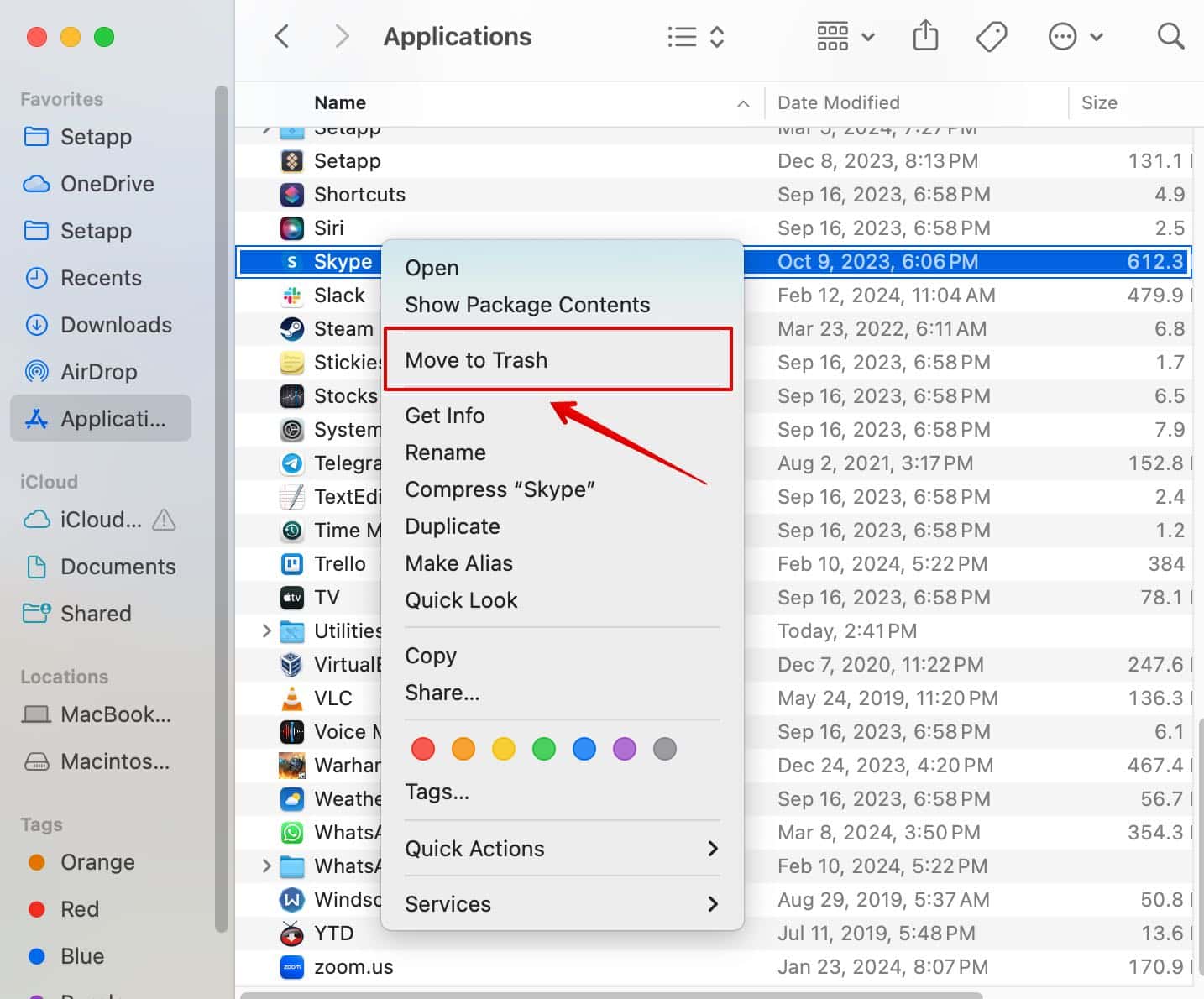Is your Mac displaying the error message “Your system has run out of application memory” after the macOS Sonoma 14 update? This usually makes the system slower, and you might be unable to open apps such as Safari, Chrome, Mail, etc. But don’t worry; we will explore the causes behind this issue and provide effective solutions to get your Mac back to peak performance in no time. Let’s dive in!
Why Am I Getting ‘Your System Has Run out of Application Memory’ on macOS Sonoma 14?
You are getting the “Your system has run out of application memory” error message on your Mac due to low disk space, memory leaks, or outdated macOS or apps. It could also be because there are too many resource-intensive apps such as Chrome browser, Mail app, etc., running in the background taking up all the memory in the system.
Here are the solutions you can try.
How to Fix ‘Your System Has Run out of Application Memory’ on macOS Sonoma 14
1. Force Quit Apps
Time needed: 5 minutes
We will first check which apps consume the maximum amount of memory and then force quit them:
- Press Spacebar + Command to open Spotlight Search.
- Type Activity Monitor and open it.
- Then, go to the Memory tab on the top.
- Look for the apps that consume the most memory.
- Now, press Command + Option + Escape to open the Force Quit Applications window.
- Then, select the apps you want to quit.
- Click on Force Quit.
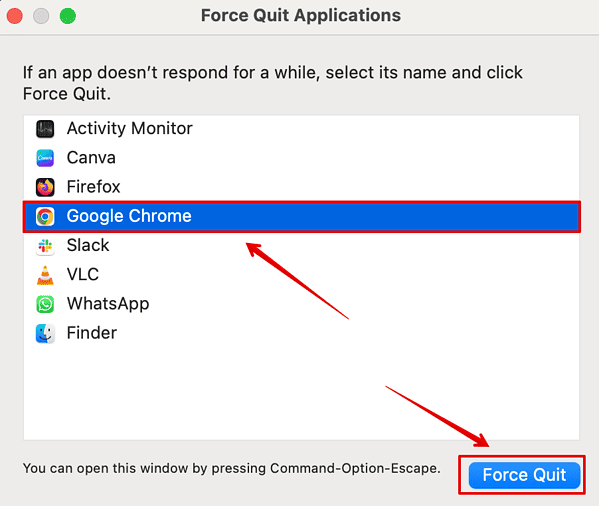
After you have quit all such apps, you can try restarting the system. Now, check if the error dialog box still appears on the system.
2. Check System Storage
As mentioned above, your system might be low on disk space throwing the “Your system has run out of application memory” error after the macOS Sonoma 14 update. Software updates take up a lot of disk space, and thus, there might not be enough for other processes to run effectively.
You can follow the steps below to check the current storage capacity status and delete files to free some space:
- Go to the Apple menu on the top-left corner of the desktop.
- Open System Settings from the drop-down menu.
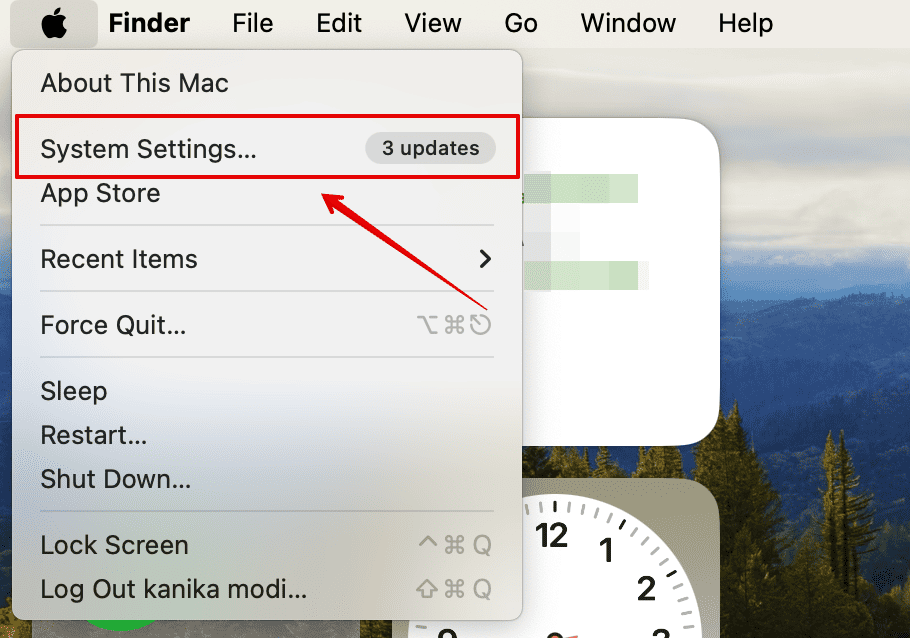
- Click on General on the left sidebar and go to Storage on the right sidebar.
- Check the list and click on the i icon beside each category.
You can check which files are taking up the maximum disk space and delete those files if you no longer have any use for them. Or, instead of manually checking, you can opt for a reliable cleaning app. I personally use Intego Washing Machine because of its specific iOS/macOS cleaning engine that declutters all unnecessary files from your system, increasing its state to a healthier version.
➡️ Try Intego Washing Machine here
3. Try Alternate Browser
Some browsers can be memory-intensive, especially if you use Google Chrome; you might have often noticed your system slowing down or the browser lagging. Hence, switching to a lighter browser, such as Apple’s Safari or Firefox, is best for your system.
4. Restart Your Mac
Since the error started appearing after the new macOS update, certain software glitches or temporary bugs could be causing the error. Hence, giving the system a quick restart can resolve the error.
Make sure to save your work before restarting your Mac.
- Go to the Apple menu on the top-left corner of the screen.
- Then, click on Restart.
5. Delete Third-Party Apps
Not every third-party app is compatible with your system, which might cause memory leaks or interference with the regular operation of the macOS. Many users often have third-party security software, Disk cleaners, Optimizers, etc., installed in the system for “better” performance or to keep the system “safer.”
Instead, these are harming the system and only causing trouble in the long run. Hence, the best solution is to delete the apps that may not be required, especially an antivirus or other security-related software.
Here is how you can delete them:
- Open the Finder from the Dock on your desktop.
- Then, click on Applications on the left sidebar.
- Select the apps you want to delete.
- Then, right-click on it and select Move to Trash.
- Or you can simply drag the app to the Trash on the desktop.
Repeat the same for all the apps you want to delete to free some disk space.
6. Wait for macOS Update
The macOS 14.4.1 update was recently rolled out for the public but came with many issues and errors. However, Apple regularly releases updates that include bug fixes and performance improvements. Hence, you can wait for new updates to fix the error for you.
7. Report To Apple
Lastly, if none of the above methods work and you still get the same error, you should report it to Apple. It is best to contact them via the official Apple website and let them know all the details about the error.
Furthermore, let us know in the comments sections what methods worked for you and help other fellow Apple users.