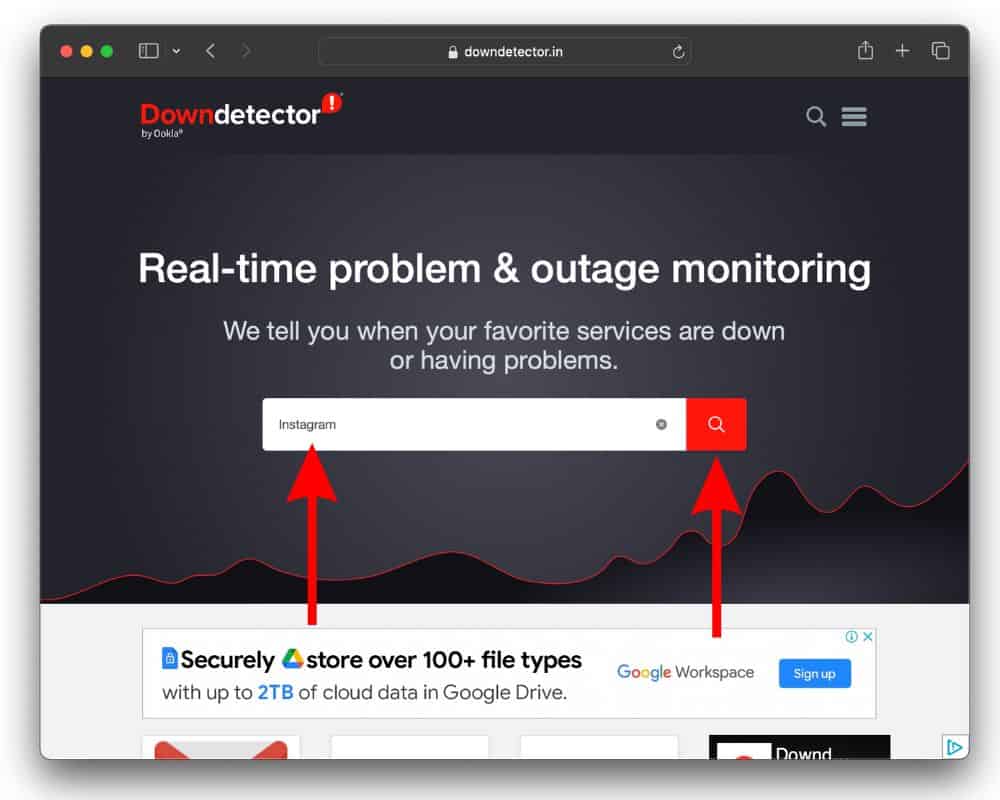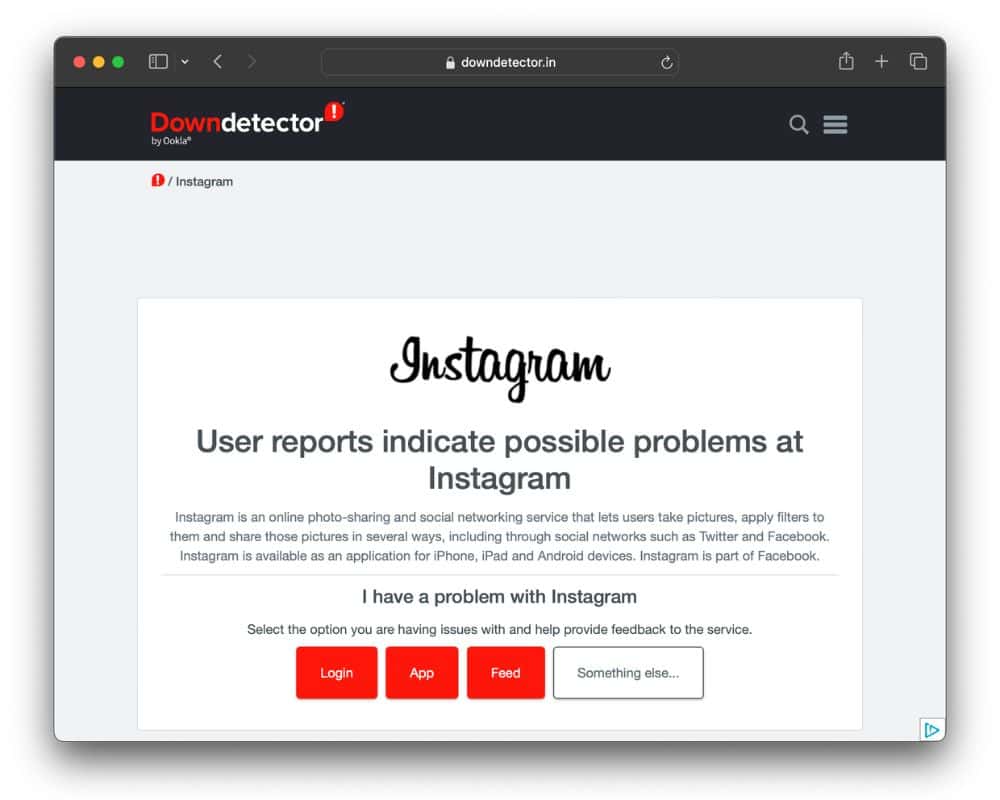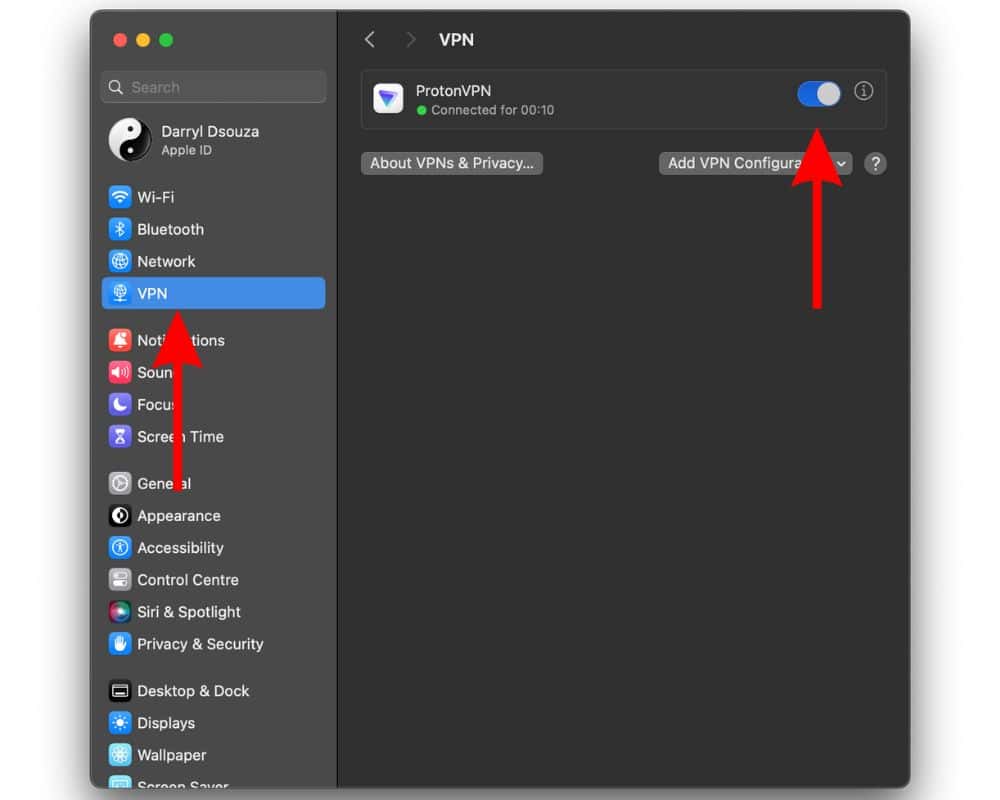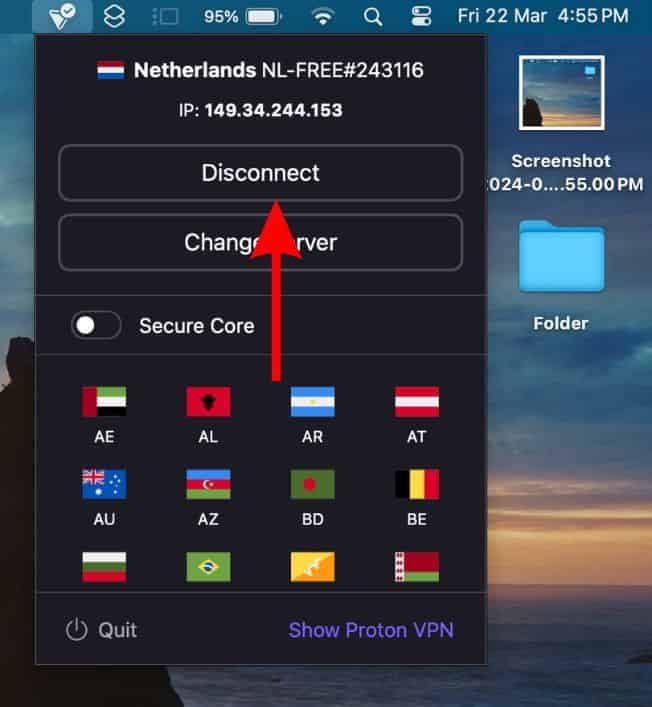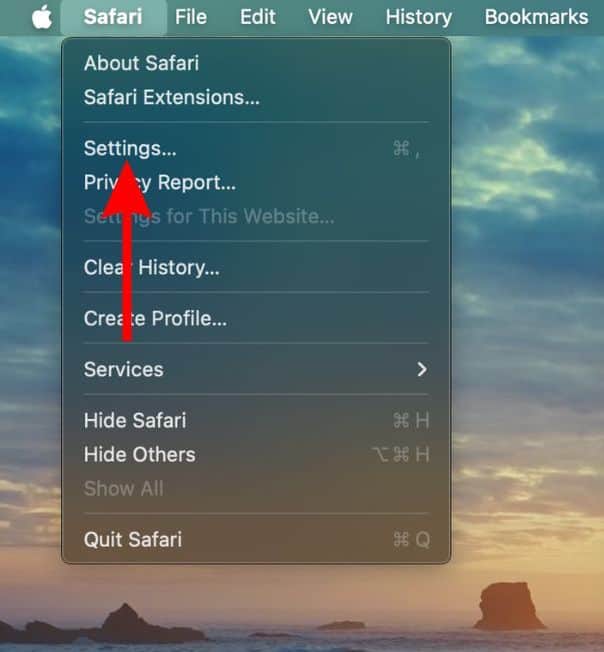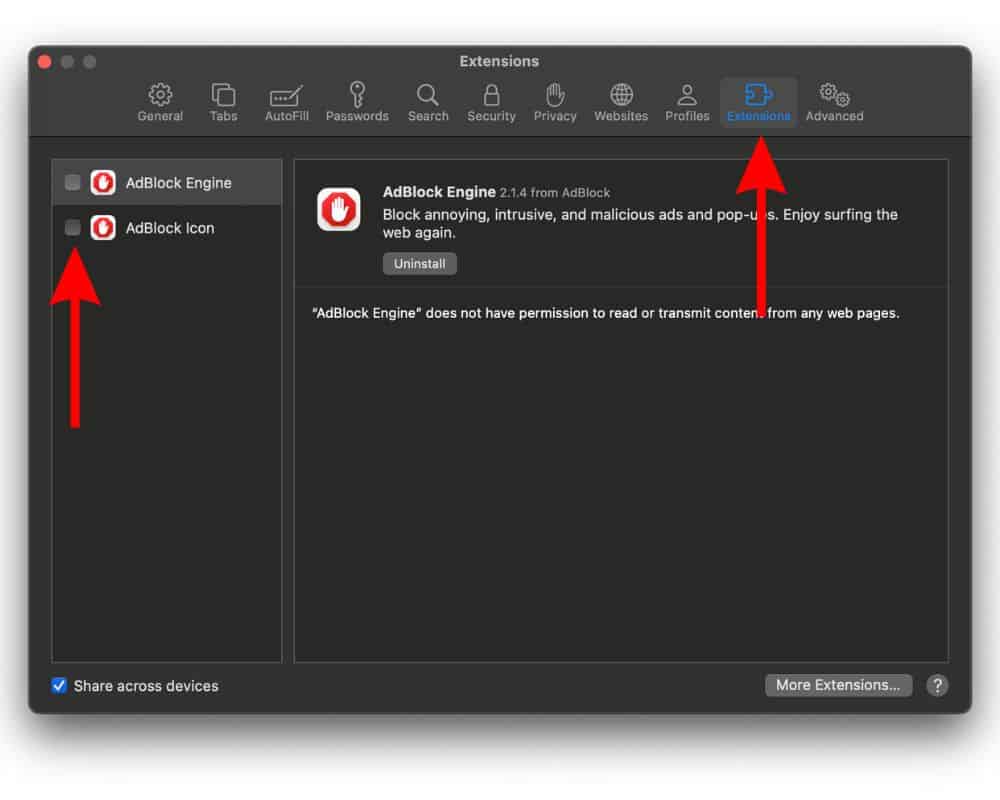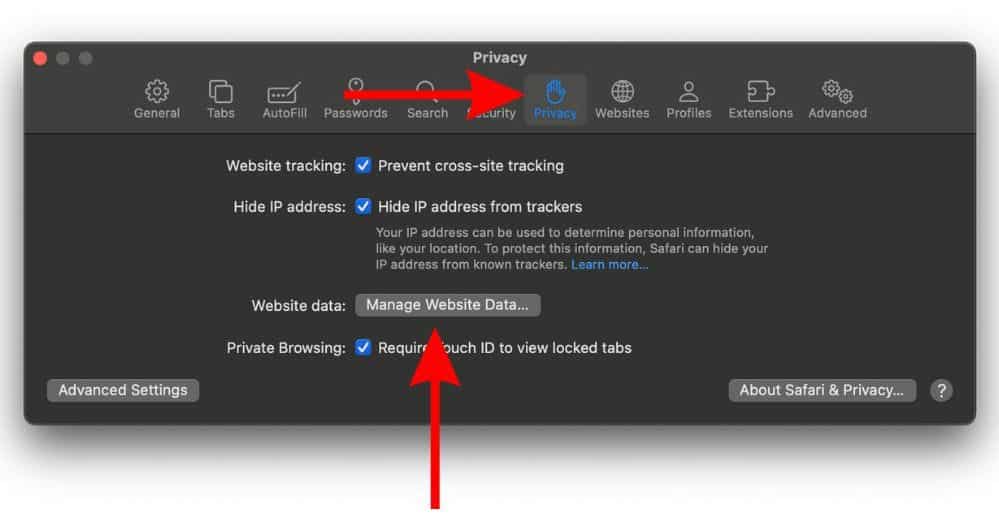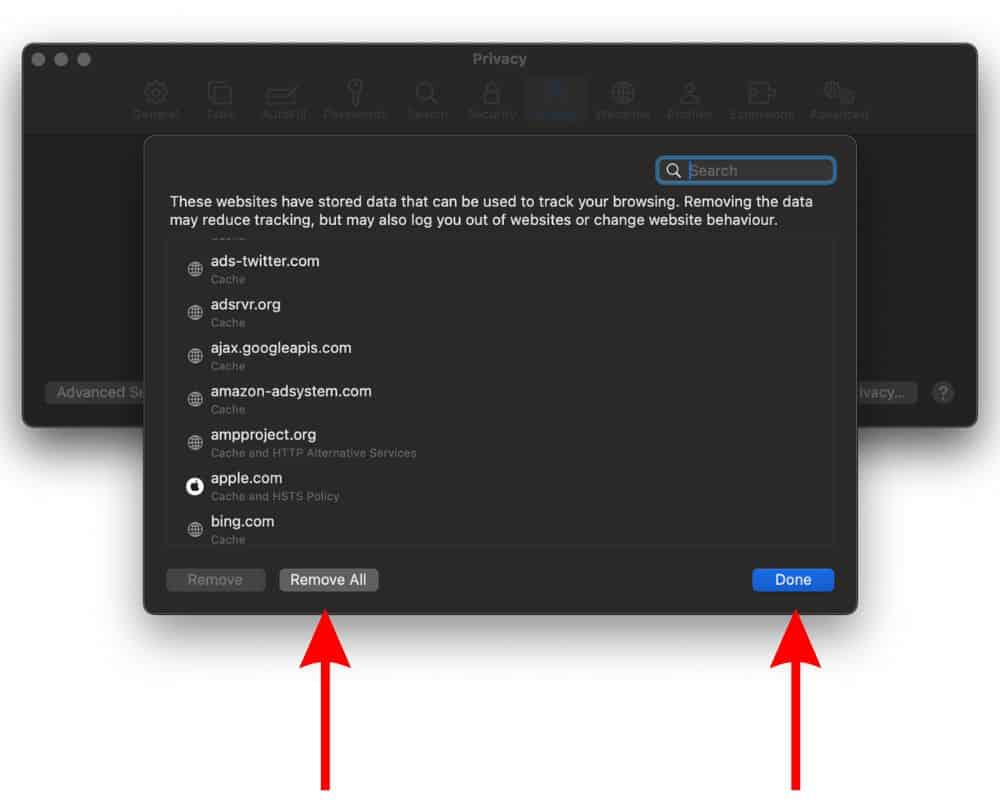Instagram is an extremely popular and widely used social media platform. Unfortunately, Instagram does not have a dedicated app for Mac. This means that Mac users have to access Instagram through Safari, and people have made peace with it. However, there has been a rising number of complaints about Instagram not loading in Safari on Mac. If you’re encountering a similar problem, we’ll help you fix the Instagram not loading in Safari on Mac issue.
How To Fix Instagram Not Loading in Safari on Mac
1. Update macOS To Fix Instagram Not Loading in Safari on Mac
It would be safe to assume that the reason Instagram is not loading in Safari on Mac is due to software bugs in Safari or macOS. Why? Because numerous people have reported about this issue in the Apple Discussions forum and if you scroll down in the same thread, you will find several responses that claim updating macOS fixes the issue.
Now, since Safari is a part of macOS you can’t update it separately. However, the Safari browser updates alongside macOS. Therefore, please update macOS as it might help fix the Instagram not loading in Safari on Mac issue.
Time needed: 2 minutes
Steps to update macOS
- Click the Apple logo at the top right corner of the menu bar.
- Select the System Settings… option.
- Click the General option in the sidebar and then select the Software Update option at the right. Alternatively, if an update is available, you’ll see a Software Update Available notification under your Name/Apple ID at the top of the right sidebar.
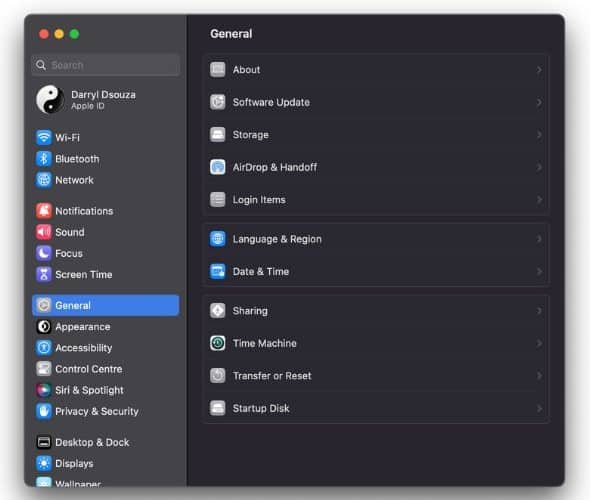
- Click the Update Now button located beside the Updates Available menu.
- Then click the Agree button after you’ve read the terms to update macOS to the latest version.
- Enter your Mac’s password and then click the OK button.
2. Update Safari Without Updating macOS
Not all of us are using the latest Mac from Apple. Some of us are still on our five to ten-year-old Macs because they work just fine. Unfortunately, most of these older models have reached their end of life with regards to macOS updates (software updates) and don’t receive updates anymore.
If you’re in a similar position, you won’t be able to update macOS which in turn means you can’t update Safari and fix the Instagram not loading issue. However, that is not the case here. Older Macs have an update to Safari updating macOS.
- Click the Apple logo at the top right corner of the menu bar.
- Select the System Preferences… option.
- Navigate to the Software Update option.
- Now, click the More info… option located below the Updates Available section.
- In the pop-up menu, select the Safari checkbox and then click the Install Now button.
- After the update is downloaded and installed, we suggest that you restart your Mac.
3. Check Instagram Server Status
Instagram might not be loading because its servers are down. In this case, none of these troubleshooting methods can help you resolve the issue. Therefore, we suggest that you check Instagram’s server status before following any other troubleshooting methods.
- Open Safari and head to downdetector.com.
- Click the Search Bar, type in Instagram, and then click the Search button.
- The next screen will display Instagram’s server status and if other users across the globe are facing any issues with the service.
In case Instagram servers are down, we suggest you wait until the company fixes the errors. After that, Instagram should load without any issues in Safari.
4. Switch to Private Browsing in Safari
If you haven’t already, we suggest opening a Private Window in Safari and checking if Instagram loads and works fine. Because, a Private Window, a.k.a. Private Browsing mode doesn’t use cookies, cache, or any other website data stored on your Mac. Hence, if issues with this data prevent Instagram from loading in Safari, it won’t affect the Private Window.
- Open Safari on your Mac.
- Click the File option in the menu bar.
- Select the New Private Window option from the list and use Private Browsing Mode in Safari on Mac.
- Log in to Instagram and check if the issue has been resolved.
5. Disable iCloud Private Relay
iCloud Private Relay is meant to help protect your privacy when browsing the web in Safari. While it is a useful feature, users have reported that disabling iCloud Private Relay helped fix Instagram not loading in Safari on Mac.
- Click the Apple logo at the top right corner of the menu bar.
- Select the System Settings… option.
- Click the “Your Name” Apple ID option at the top of the sidebar.
- Next, click the iCloud option and then click the Private Relay option on the next screen.
- Click the Turn Off… button located to the right of the Private Relay option.
- Two options will appear: Turn Off Until Tomorrow and Turn off Turn Off Private Relay. If you want to disable iCloud Private Relay temporarily select the Turn Off Until Tomorrow button and if you intend to keep it turned off, select the Turn Off Private Relay button.
- Finally, click the Done button to save the changes.
6. Disable VPN To Fix Instagram Not Loading in Safari on Mac
Just like iCloud Private Relay, the VPN your Mac is connected to, is preventing Instagram from loading in Safari. Problems like these happen often and disabling the VPN service on your Mac might help fix it.
- Click the Apple logo at the top right corner of the menu bar.
- Select the System Settings… option.
- Click the VPN option in the sidebar.
- Disable the VPN toggle.
- If this doesn’t work, click the VPN service’s logo in the menu bar.
- Then click the Disconnect option to disable the VPN connection.
7. Disable Extensions
Yes, Safari Extensions can also be the reason why Instagram isn’t loading on your Mac. We suggest that you disable these extensions and restart your Mac. After that you should open Instagram in Safari and check if it loads or not.
- Open Safari on your Mac.
- Click the Safari option in the menu bar and then select the Settings… option.
- Click the Extensions tab.
- Here, unselect all the extensions and also ensure to unselect the “Allow in Private Browsing” checkbox.
If you have any doubts, please refer to our guide, “How to Manage Extensions in Safari on Mac.”
8. Remove Website Data To Fix Instagram Not Loading in Safari on Mac
Corrupt website data might prevent websites from functioning smoothly. In case Instagram is loading in Safari due to this reason, you must remove the Website Data as it might help resolve the issue.
- Open Safari on your Mac.
- Click the Safari option in the menu bar and then select the Settings… option.
- Click the Privacy tab and then click the Manage Website Data… button.
- On the next screen, click the Remove All button.
- Finally, click the Done button.
9. Switch to a Different Browser
If nothing works, the last option is to switch to a different web browser. You can switch to any browser of your choice like Opera One. While I understand that you might be used to using Safari, you can at least try this browser for the time being. Opera One can load Instagram without any issues and you can use them as a temporary solution until the issue with Safari is resolved.
We hope this guide helps you fix Instagram not loading in Safari on Mac. If you have any doubts, please let us know in the comments below.