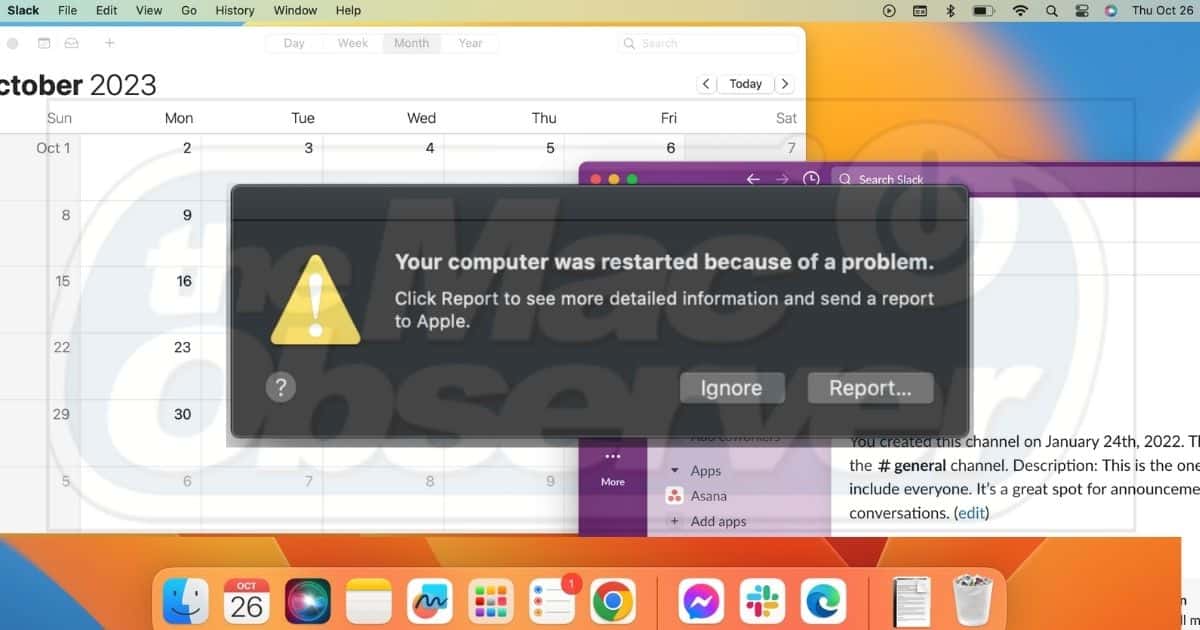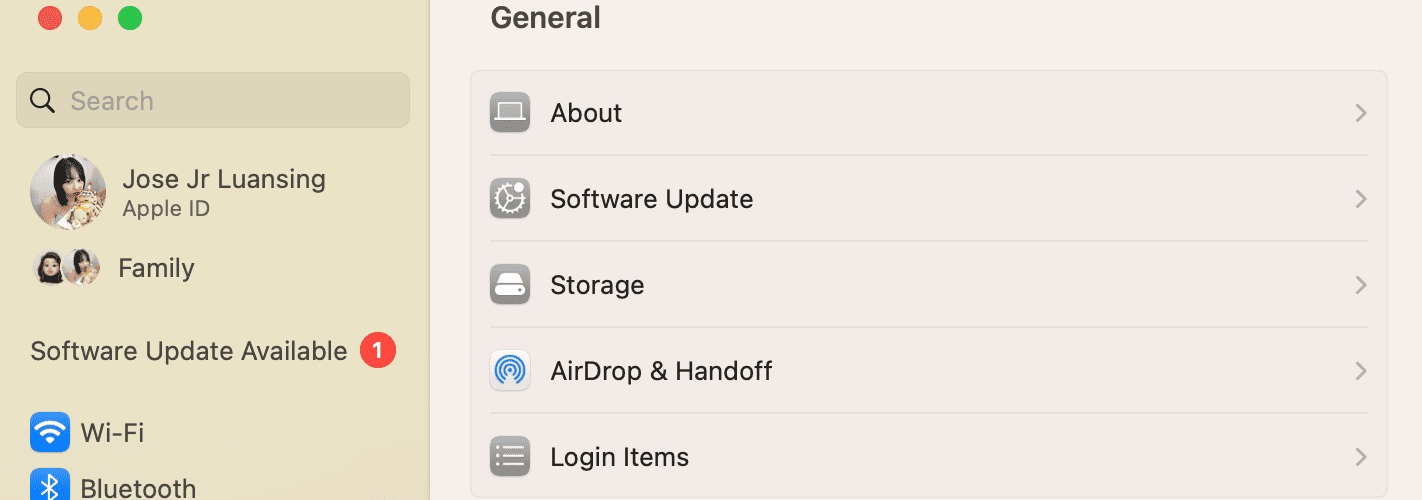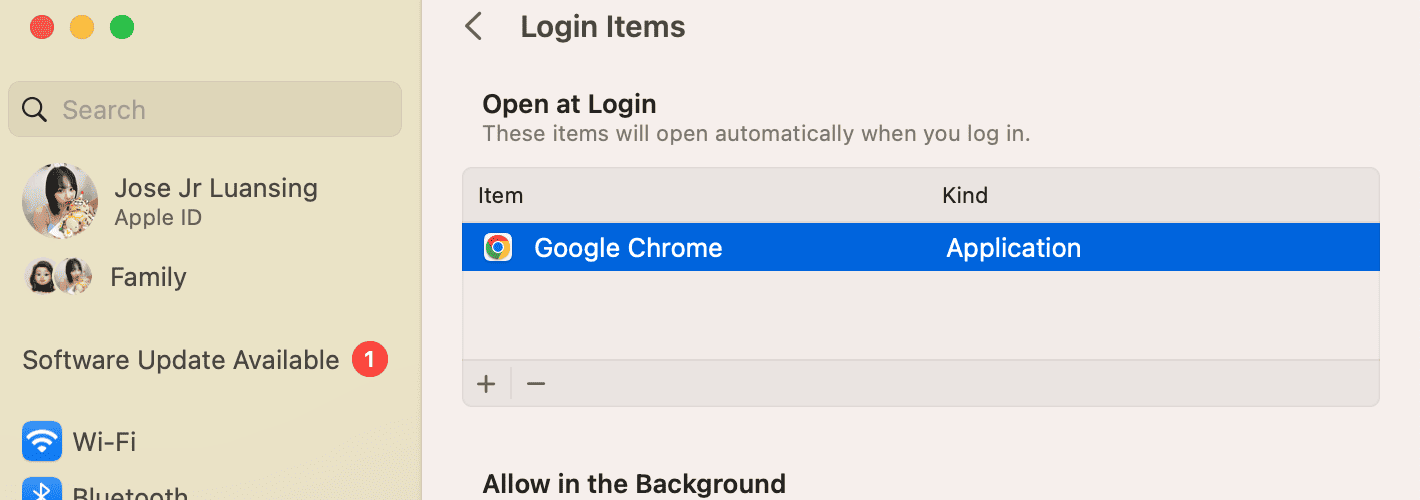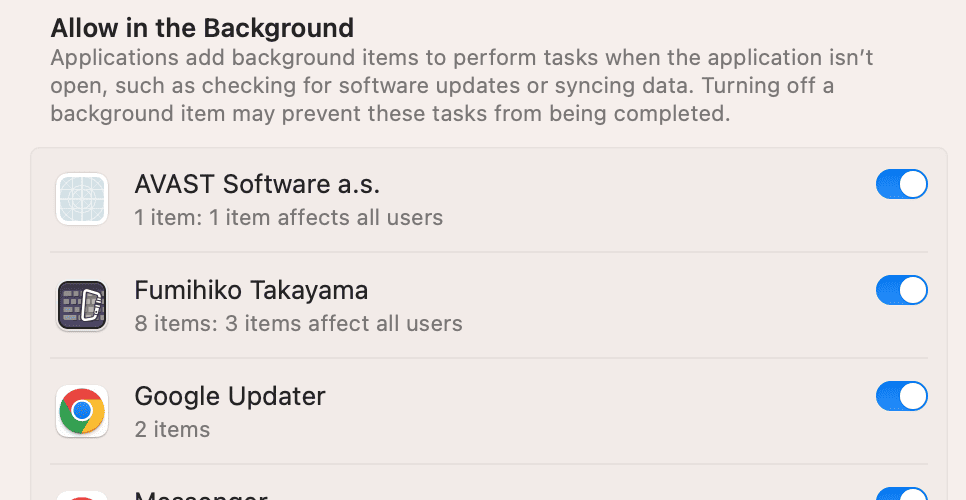Software update issues are common, but having macOS Sonoma crashing frequently is an unexpected and annoying issue—it keeps me from using my MacBook and iMac. Luckily, I found ways to stop these constant crashes fast. Let’s hope these troubleshooting steps also work for you so that you won’t have to ship your device for repairs.
How Do I Stop Sonoma From Crashing Frequently?
Try these quick fixes before going through the more technical troubleshooting steps:
- Reboot your MacBook or iMac and see if macOS Sonoma is crashing on startup. Click the Apple menu > Shut Down or hold the power button if your device is unresponsive.
- Track your most common app crashes—they might be the culprit. Click the Apple menu > Force Quit and then select the unresponsive app.
- If the beta version of macOS Sonoma 14.0 keeps crashing, switch to a more stable release. Click the Apple Menu > System Settings > General > Software Update, then tap the information icon (i) of Beta updates and select Off.
Should Sonoma keep crashing frequently even after rebooting your device, force quitting unresponsive apps, and downgrading to a stable macOS version, proceed with these troubleshooting steps.
Stop Apps From Running in Your Background and Launching Upon Startup
Running too many third-party apps in your background could cause numerous issues, like freezes and crashes on startup. Your Mac needs enough RAM to function efficiently. It might start responding again once you pinpoint which programs are wasting resources on unnecessary functions.
Time needed: 6 minutes
Here’s how to stop apps from running in your background and launching upon startup.
- Click the Apple menu > System Settings, then scroll down to General in the navigation pane.
- Go to Login Items, select any app that launches upon startup, and then click the Minus symbol at the bottom-left corner of the section. Repeat for the other programs that open at login.
- Next, scroll down to the Allow in the Background section. Toggle off all the background apps you don’t want to run and refresh automatically.
Boot Mac in Safe Mode
Boot your Mac in Safe Mode if you’re unsure which app to force quit. It temporarily halts non-essential functions (e.g., system extensions and third-party apps) so that you can spot malfunctioning software programs faster.
Follow these steps to start an Apple Silicon Mac (MacBooks and iMacs with an M1 or M2 chip) in Safe Mode:
1. Turn off your Mac and wait a few minutes before rebooting.
2. Press the power button and hold it until the Loading Startup Options page appears.

3. Select your startup disk volume, and then hold the Shift key until the Continue in Safe Mode option appears.
4. Proceed to boot in Safe Mode—only release Shift once the login page appears.
Follow these steps to start older Intel-based Macs in Safe Mode:
1. Restart your Mac, then quickly push down on the Shift key once the screen lights up.
2. Keep holding the Shift key until your Mac reboots—it might take a bit longer than usual.
3. Release Shift once the login page loads
To check if your macOS device is in Safe Mode, hold down the Option key, click the Apple menu > System Information, and then scroll down to Software in the navigation pane. It should say Safe in Boot Mode, not Normal.
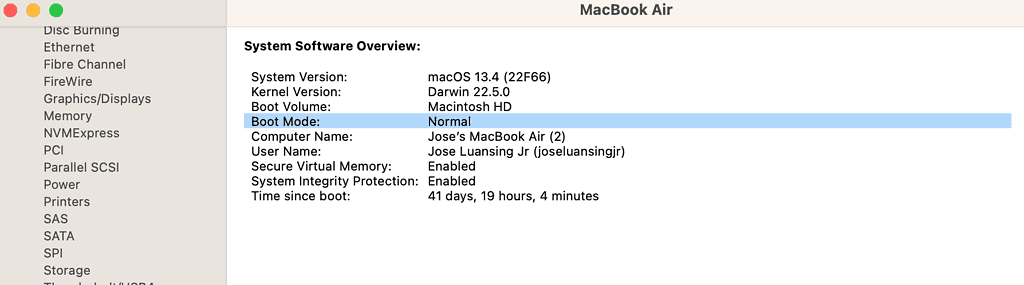
Disconnect External Accessories
Disconnect all the external accessories attached to your Mac. Sonoma might be crashing because you’re unaware that your third-party attachments are incompatible with the latest macOS versions. Connect your accessories one by one to pinpoint the culprit.
Use Apple Diagnostics to Spot Hardware Issues
Booting in Safe Mode only targets software issues. To troubleshoot the hardware components of your Mac, you need to run Apple Diagnostics. Just make sure you disconnect all external accessories and place your device on a stable surface with good ventilation for accurate results.
Follow these steps to run Apple Diagnostics on an Apple Silicon Mac:
1. Turn off your Mac and wait a few minutes before rebooting.
2. Press and hold the power button until the Loading Startup Options page appears.
3. Press Command + D and hold until a black screen with a white progress bar loads.
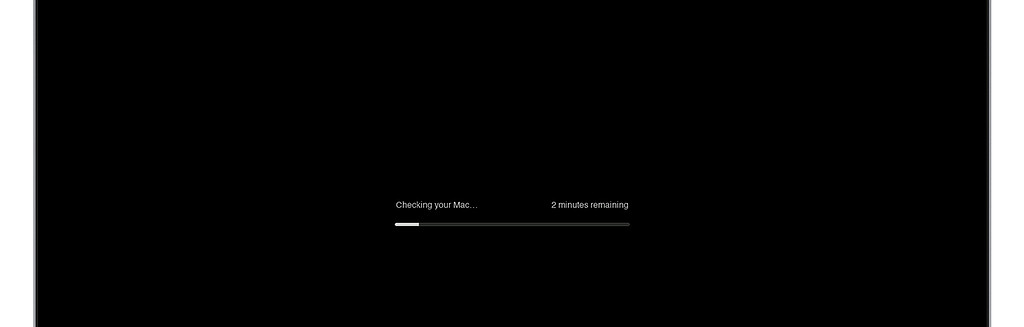
Follow these steps to run Apple Diagnostics on an older Intel-based Mac:
1. Restart your Mac, then quickly press D or Command + D once the screen lights up.
2. Hold these keys until a black screen with a white progress bar appears.
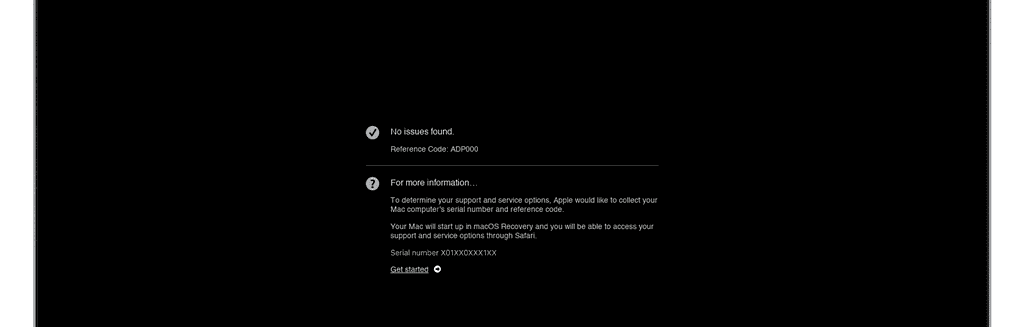
Check Mac’s Available Memory
Sonoma will keep crashing if your Mac is running low on memory. Note that the extra functions on macOS updates generally consume more RAM, so you need to free up some space.
1. Open Launchpad and select Activity Monitor. Sort the list by Memory Usage and assess the most resource-hungry programs and apps. You could either force quit or delete them entirely.
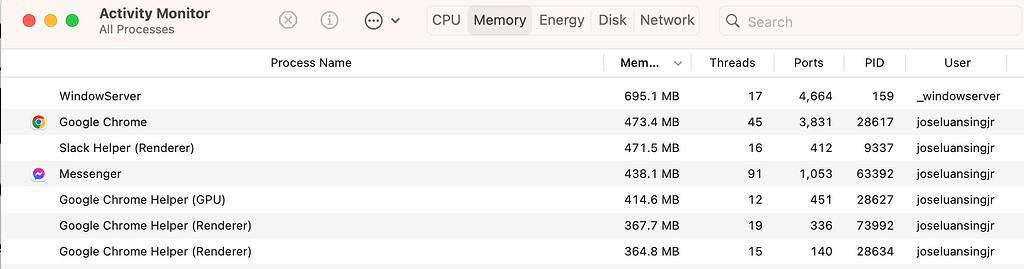
2. Next, clear your cache. Open Finder, click Go to Folder in the menu bar, look up “~/Library/Caches” in the search bar, and then delete all the unused cache folders.
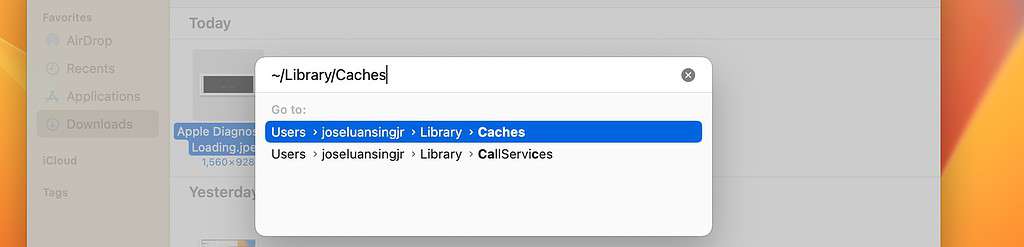
3. Take this chance to delete all the clutter in your Mac. Launch Finder and scour all your files—you’ll likely find ones you no longer open.
If you don’t want to waste time with this process, you could use a handy cleaner, such as Intego Washing Machine, to declutter your Mac exhaustively and save crucial space on your Mac.
Downgrade to macOS Ventura
If macOS Sonoma is still crashing despite you removing third-party apps, running Apple Diagnostics, and booting in Safe Mode, you might have to downgrade your OS. Only try this as a last-ditch effort since it’s complex and time-consuming.
Warning: Non-tech-savvy individuals who aren’t confident they can complete the downgrade process should call Apple Support directly.
1. Back up your Mac with Time Machine; otherwise, you’ll lose all your files while downgrading.
2. Restart your device. On an Apple Silicon Mac, hold the power button until the Loading Startup Options page appears, and then click Options > Continue. But on an Intel-based Mac, press Command + R until you hear the Apple startup chime.
3. Click Restore from Time Machine Backup > Continue > Backup source > Continue > Reinstall macOS. Your Mac will revert to its original macOS version.
4. Wait for your device to reboot and restart several times. The whole process might take around an hour, so plug in your device.
Know How to macOS Sonoma From Crashing Frequently
These troubleshooting steps should help most users stop macOS Sonoma from crashing on startup—if the issue persists, call Apple Support. You might have to ship your device for repairs. Only Apple technicians are equipped and trained to handle serious hardware issues. And for your security, consider clearing your hard disk and backing up all your files beforehand.