Folks who use Time Machine app to backup data on their Mac may at some point realize that the process is starting to get slower. Hence, as more data accumulates, the longer the Time Machine app completes the backup process. But don’t worry, there are several steps that you can do to resolve this issue. Keep reading to learn how to speed up Time Machine backup.
What is Time Machine and Its Importance for Mac Owners
For those who are unaware and have not used it before, Time Machine is the backup mechanism of macOS. Time Machine allows you to backup files on your Mac such as apps, music, photos, and documents. In case you didn’t notice, all those files are not part of the macOS installation.
Apple designed the Time Machine app to work with both local storage devices and network-attached disks. Local storage devices are connected to the Mac via USB or Thunderbolt.
One thing worth noting about using Time Machine is that it can create local snapshots that you can use to recover previous versions of files on your Mac. Suffice it to say, it can do so without needing to attach the backup disk where you stored files using Time Machine. Time Machine can create those snapshots hourly and are stored on the same disks as the original files.
One thing to note here is that snapshots can take up space on your Mac’s hard drive. But the good news is that Time Machine would only keep the snapshots for 24 hours or until your Mac needs the storage space. It is also important to know that Time Machine can only be created on disks that used the Apple File System (APFS), the default format for Mac computers.
Reasons Why Time Machine Backups Run Slow
Although using Time Machine is a pretty good way of backing up important files on your Mac, it could however get annoying at times. This is because most often than not, Time Machine backups take forever to finish. Yes, I mean to say that the Time Machine backup process runs slow. And there are various reasons why Time Machine backup is slow.
One of those reasons could be due to the existence of large files on your Mac. Time Machine will surely take a longer time to copy those files. Every time those files get updated, Time Machine will have to run the backup process to make sure that the updates are reflected on the backup files.
Another reason why Time Machine could run slow is because it is using a busy backup disk. This is particularly true if you have partitioned an external hard drive and allotted a part of it for your Time Machine backup while using the other half to store your other files. If that’s the case, your Mac would read the two partitions during the backup process. And if the other partition contains large files, it could affect the backup process. So, it would be best to use a dedicated external hard drive for your Time Machine backup instead.
If you are using a Time Machine backup disk via a network, the process will be slower than when using an external hard drive connected to your Mac via USB or Thunderbolt. That’s because the backup speed would depend on the performance of the network. Hence, if you can’t avoid using a backup disk over the network, make sure that it is stable during the backup process.
Finally, another reason why Time Machine backup runs slow is due to outdated macOS. Check for software updates on your Mac and install the latest macOS release as soon as possible. In addition, make sure that the backup disk that you are using has been formatted to AFPS. If not, use Disk Utility to change the format.
How Does Time Machine Backup Works
If this is your first time using Time Machine to back up your Mac files, don’t get annoyed if it takes long for the process to complete. You should know that the initial backup will take longer because Time Machine needs to create a copy of all the files that need to be backed up. The good news is that on successive backups, Time Machine will only backup files that you have edited or changed. So, it should run faster than the initial backup. But still, if it’s backing up large files, most often than not you will find it slow.
After regularly running Time Machine and you realized that it’s getting slower to complete the process, it’s time to do some troubleshooting steps to make the process run faster again.
How to Speed Up Time Machine Backup
So, if you’ve been using Time Machine for quite some time now and already find it a tad bit slow, there are troubleshooting steps that you can do to make it faster. And if this is your first time using Time Machine for backing up Mac files and data, keep these steps in mind for when you never when the process will become slower.
1. Disable Disk Throtlling, Temporarily
Apple built the Time Machine backup process to work seamlessly in the background. Cupertino’s intended it to back up your files without affecting other things that you may be working on with your Mac. Hence, when Time Machine backs up your Mac’s files and data, the so-called disk throttling would be in effect. Disk throttling simply means that the Time Machine backup process is a low-priority disk operation. This explains why the process usually runs slower.
The good news is that you can disable disk throttling using a Terminal command. By doing so, Time Machine will use up more resources from your Mac, enabling it to perform the backup process faster.
Time needed: 1 minute
Follow the steps below to speed up Time Machine backup via Terminal:
- Launch the Finder app.
- Click Applications > Utilities.
- Click Terminal.
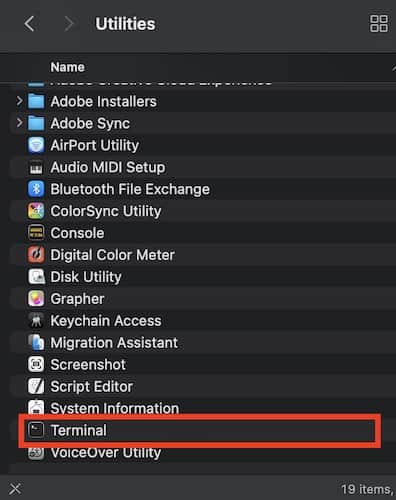
- Enter the following on the command prompt:
“sudo sysctl debug.lowpri_throttle_enabled=0”
- Enter your Mac’s Admin password, then hit Return.
While this is an effective way of speeding up the Time Machine backup process, please don’t forget to revert to your Mac’s normal CPU activity. So, you must re-enable disk throttling after the backup is complete. You wouldn’t want to have disk throttling disabled all the time since it will affect the performance of your Mac while doing other things. You can do so by following the previous steps and typing the following at the command prompt instead: “x sudo sysctl debug.lowpri_throttle_enabled=0”
2. Use Better External Hard Drives
Another way of speeding up Time Machine backup is by using a faster but costlier hard drive. You may use old hard drives that you are no longer using but don’t expect the backup process to be quick. Using a good hard drive would affect the connection speed between it and your Mac. Suffice it to say, it will greatly affect the speed of the Time Machine backup. An excellent option to consider is Solid State Drives (SSDs) which have faster read/write speeds than hard disk drives (HDDs).
3. Reduce Backup Size
To speed up the Time Machine backup process, you can also consider reducing the backup size. This means excluding unnecessary files and folders from the backup. You can do this by following the steps below.
- Click the Apple icon from the Menu bar.
- Click System Settings (or System Preferences).
- Click General > Time Machine.
- Click Options, then click the “+” button to add directories that you want to exclude from the backup files.
4. Avoid Slow Network Backups
Although you can set up Time Machine to backup to another Mac through a network connection, I would suggest not doing so. That’s because this method happens to be the slowest method of backing up files using a Time Machine. The fastest speed that you can get using a gigabit or faster network adapter is up to 480Mb/s. And that’s not fast enough especially if you want the backup process to finish faster than usual.
Hence, your best option still would be an external hard drive plugged into your Mac. And while you’re at it, consider getting a good-quality external hard drive.
Other Important Things To Consider When Backing Up Your Mac
Aside from the ways mentioned above on how to speed up Time Machine backup, there are other important things worth knowing. For one thing, you might want to consider running Time Machine backup during off-peak hours. This would enable Time Machine to work more efficiently and quickly. Good timing would be to run the backup process overnight.
You may also consider using the built-in storage management features of macOS. Doing so would enable you to identify files that you no longer need and can already be deleted. This way, Time Machine would have fewer files to back and perform the process faster.
As mentioned, after the first full backup, Time Machine will successively perform incremental backups. This means that it will only backup files that have been changed or altered since the last backup. So, the more files you changed or used on your Mac, the longer the Time Machine backup process would take.
Finally, please make it a habit to clean up your Mac’s hard drives regularly. A failing hard drive could greatly affect the speed of the Time Machine backup process. Make use of the Disk Utility on your Mac or use third-party Mac cleaners.
Final Words
To sum up, this guide on how to speed up Time Machine backup, let me just reiterate the importance of regularly backing up your Mac. With so many threats to the integrity of your files and data, you’ll never know when you’ll encounter a major problem or issue. And there’s also no guarantee that your Mac won’t be encountering a major breakdown.
So, should there come a time when your Mac becomes unusable and you need to restore it to factory settings, it would do you good if you have an updated backup sitting safely on an external hard drive. You can just restore your newly reformatted Mac from the backup and you’re good to go again.
To make the Time Machine backup process more bearable both for you and your Mac, follow the four suggested ways of speeding the process. That way, the process would become more bearable, encouraging you to run it regularly.
Feel free to share your experiences when it comes to speeding up Time Machine backup by leaving a comment below. Also, please share other tips and tricks that you know could improve and speed up the backup process.
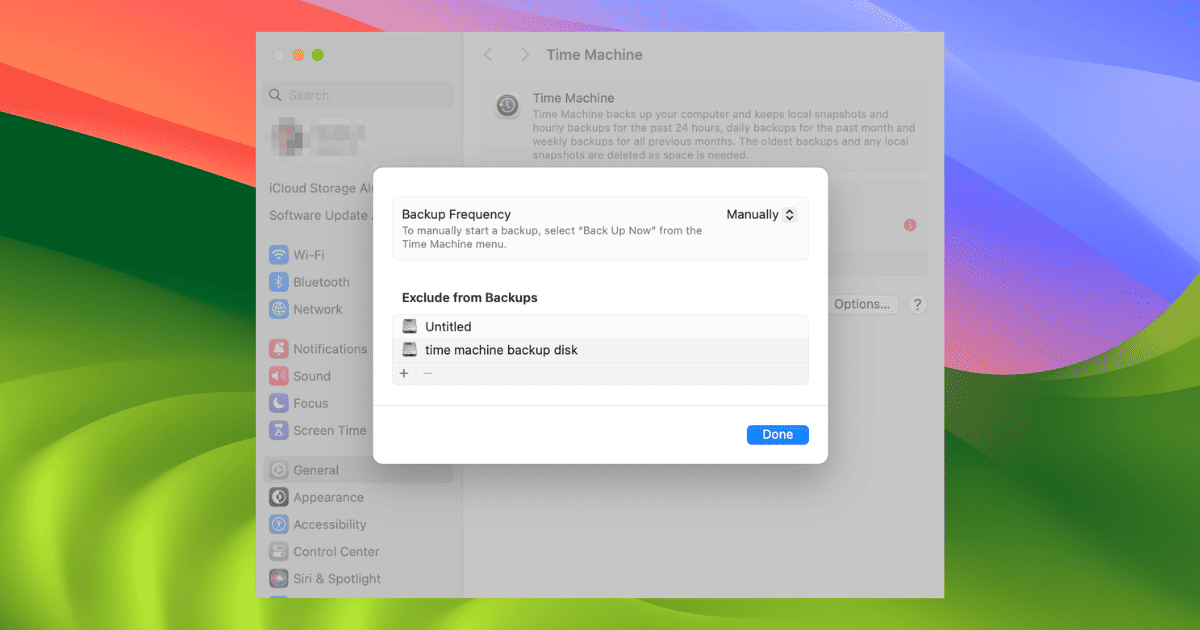
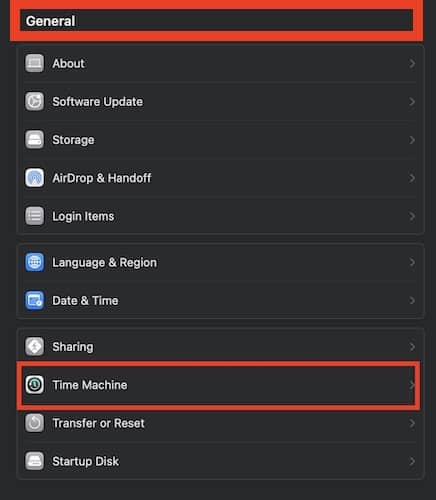
Just using an external SSD grants fast backups. Even a 500 MB/s one. Connect to the fastest port available.