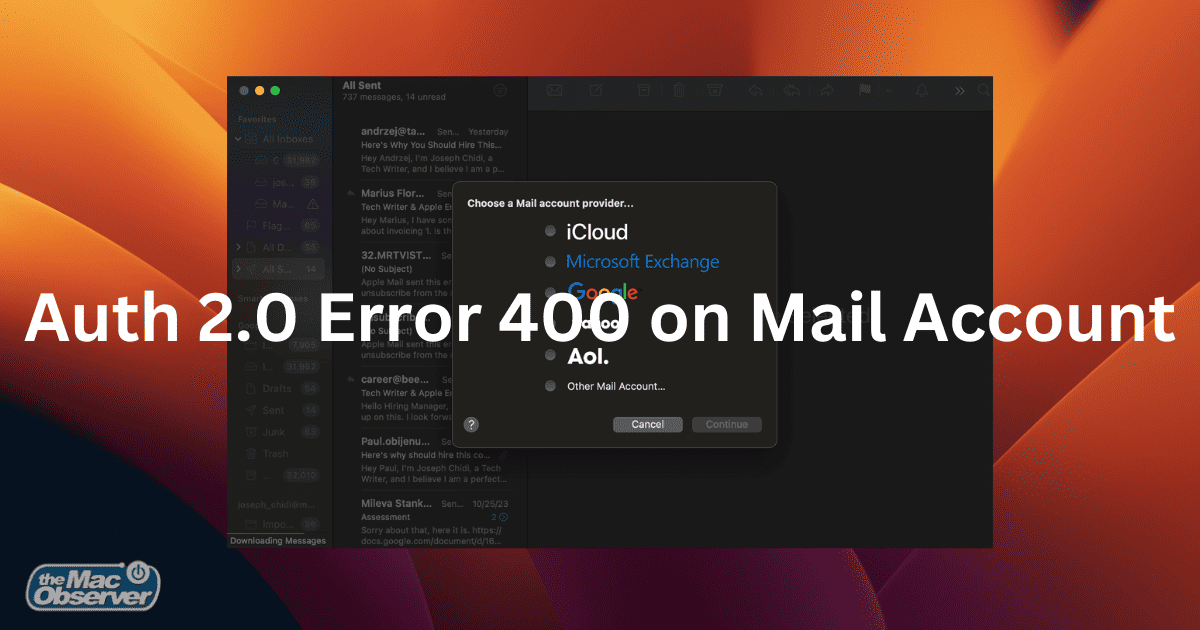If you use an older Mac, you may get the “Auth 2.0 Error 400” message when you try signing in to your Gmail with the Apple Mail app. This is a recent development most likely caused due to Google’s stringent security measures when dealing with third-party applications. Luckily, there is a workaround for this error. Keep reading to what this error message is and how to bypass it and sign into your Gmail email address.
What Is Error 400 Invalid Request on Mac Mail?
The Error 400 Invalid Request in Mac Mail, specifically when trying to sign in to a Gmail account, is linked to the Google OAuth 2.0 authentication process.
Google OAuth 2.0 is an authentication protocol that Google uses to provide third-party applications, like Mac Mail, access to Google accounts without exposing the user’s password. Error 400 arises when the application’s request to access the account doesn’t comply with Google’s security standards.
This error typically surfaces when using older versions of Mac Mail that haven’t been updated to adhere to Google’s newer security requirements. It may also be caused by certain settings within the Google account, such as allowing access to less secure apps, which Google has been actively phasing out.
How To Fix Auth 2.0 Error 400 on Mac Mail
To fix the Auth 2.0 Error 400 on your Mac Mail, you’ll need to create an App Password for your Google Account and use this password to sign in with the Mail app. Here’s what to do:
1. Open your preferred browser and sign in to your email address
2. Click on the profile icon usually to the right of your screen and select Manage your Google account
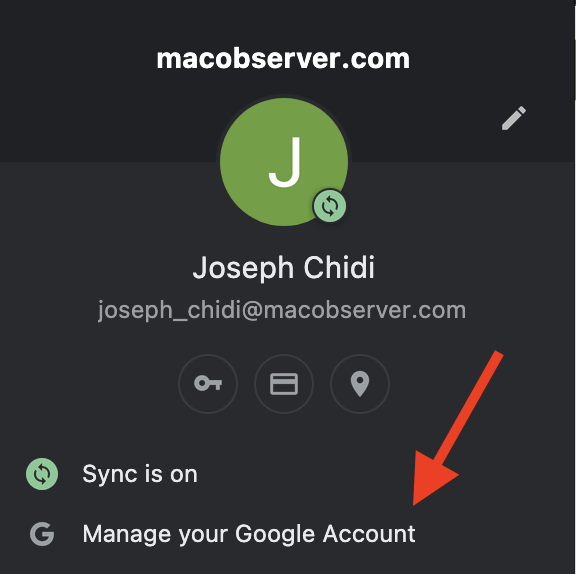
3. Click on Security
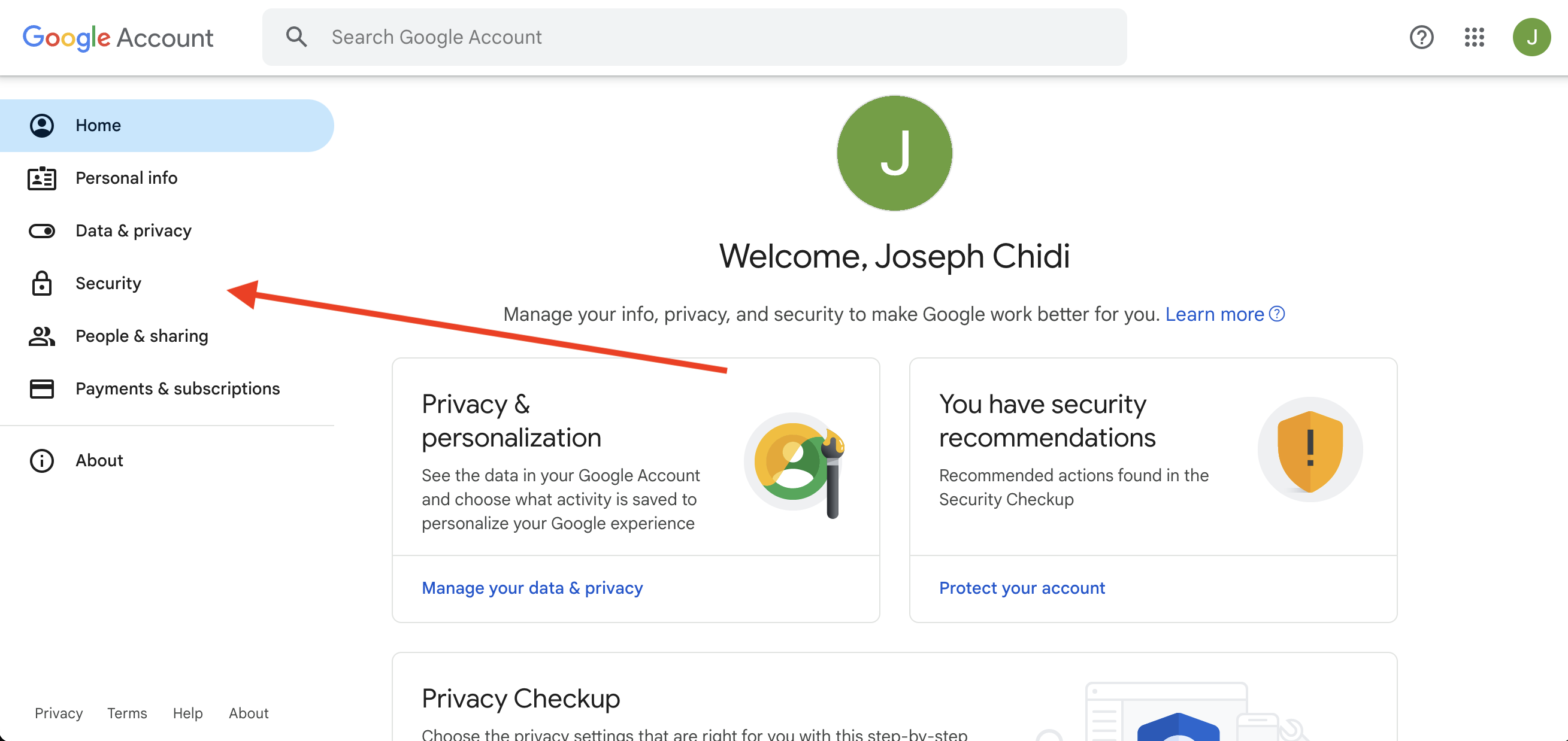
4. Select 2-step verification.
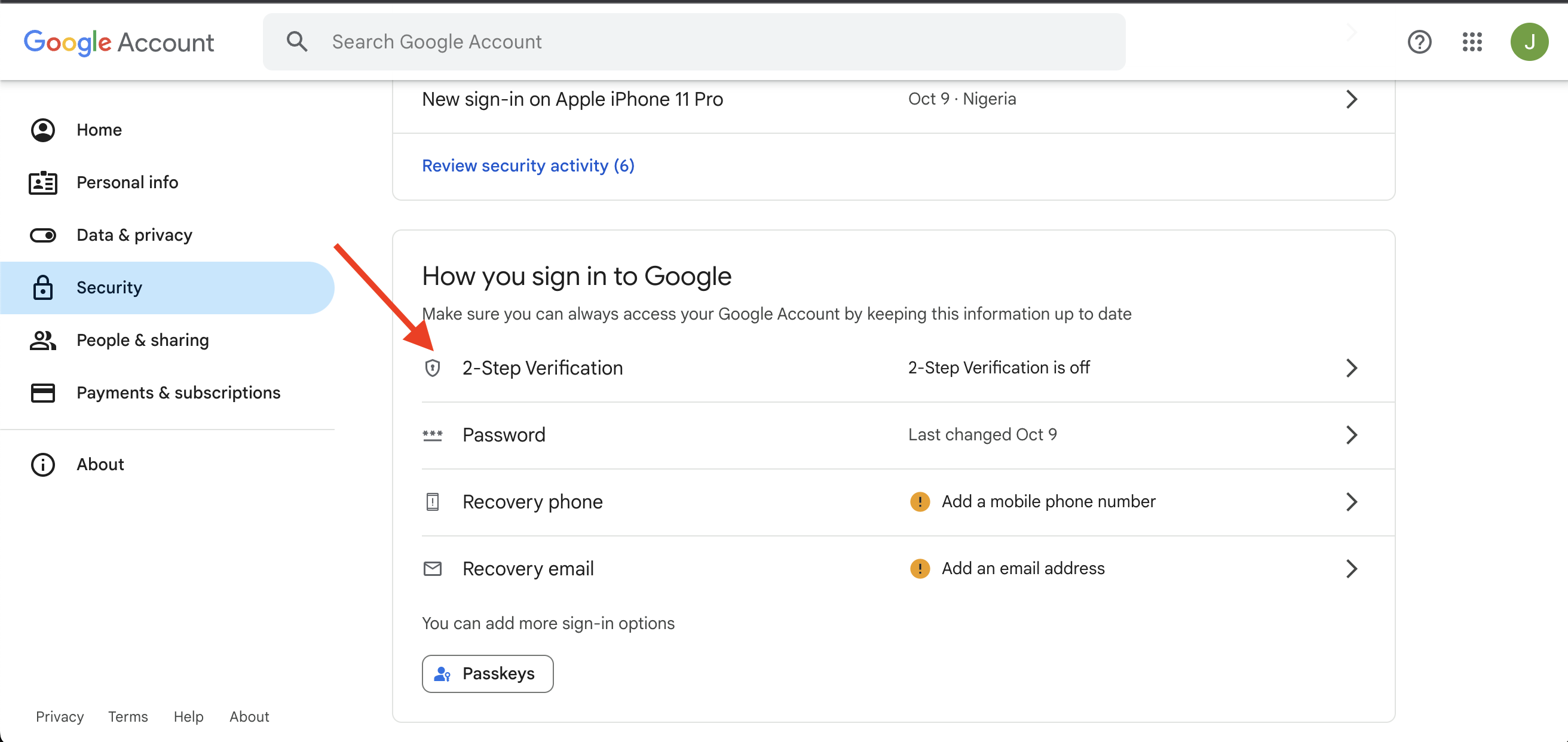
5. Fill in your password if requested.
6. You’ll also need to enable 2-step verification if you haven’t. Follow the prompts to do so.
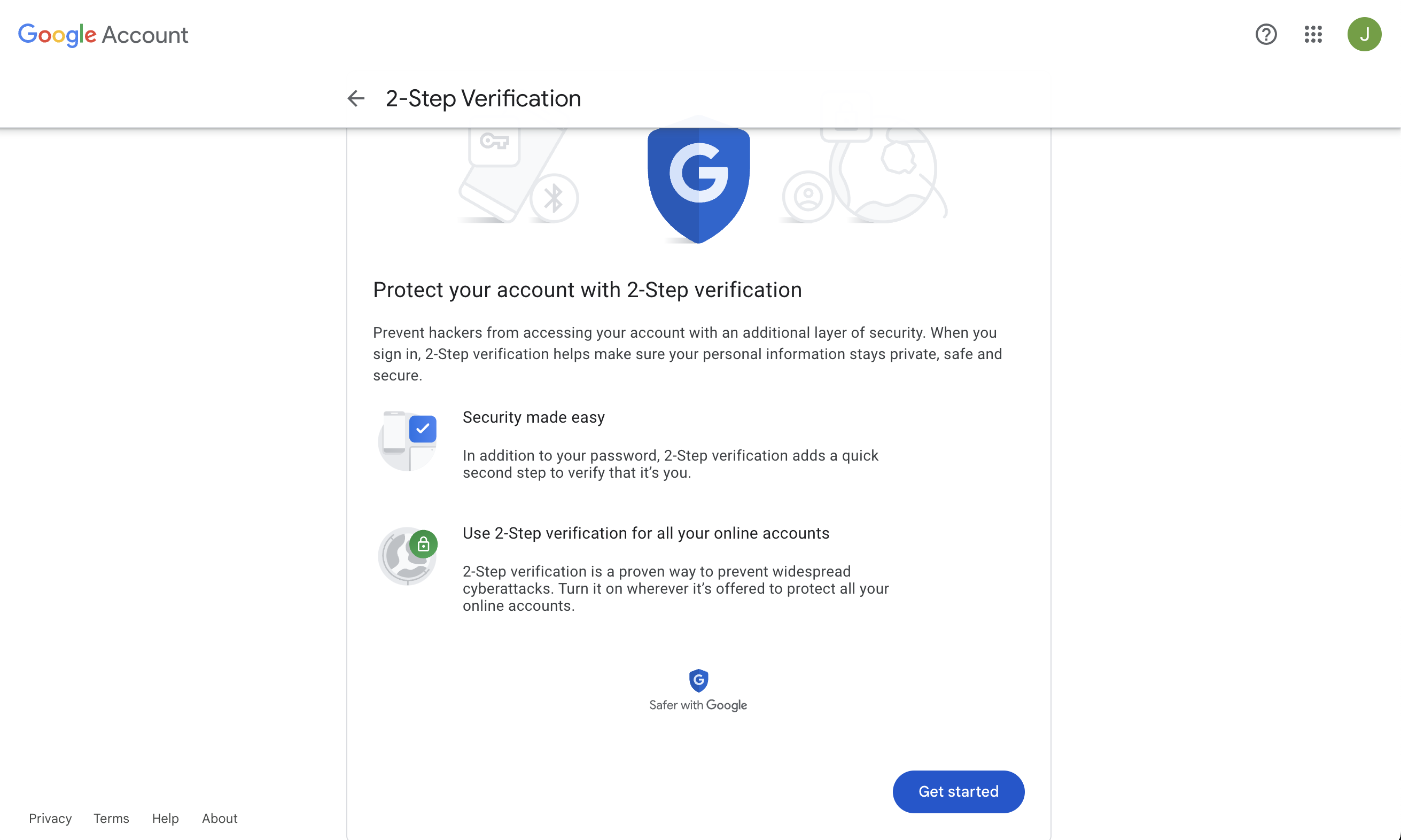
7. After enabling 2-step verification scroll down and click App Passwords.
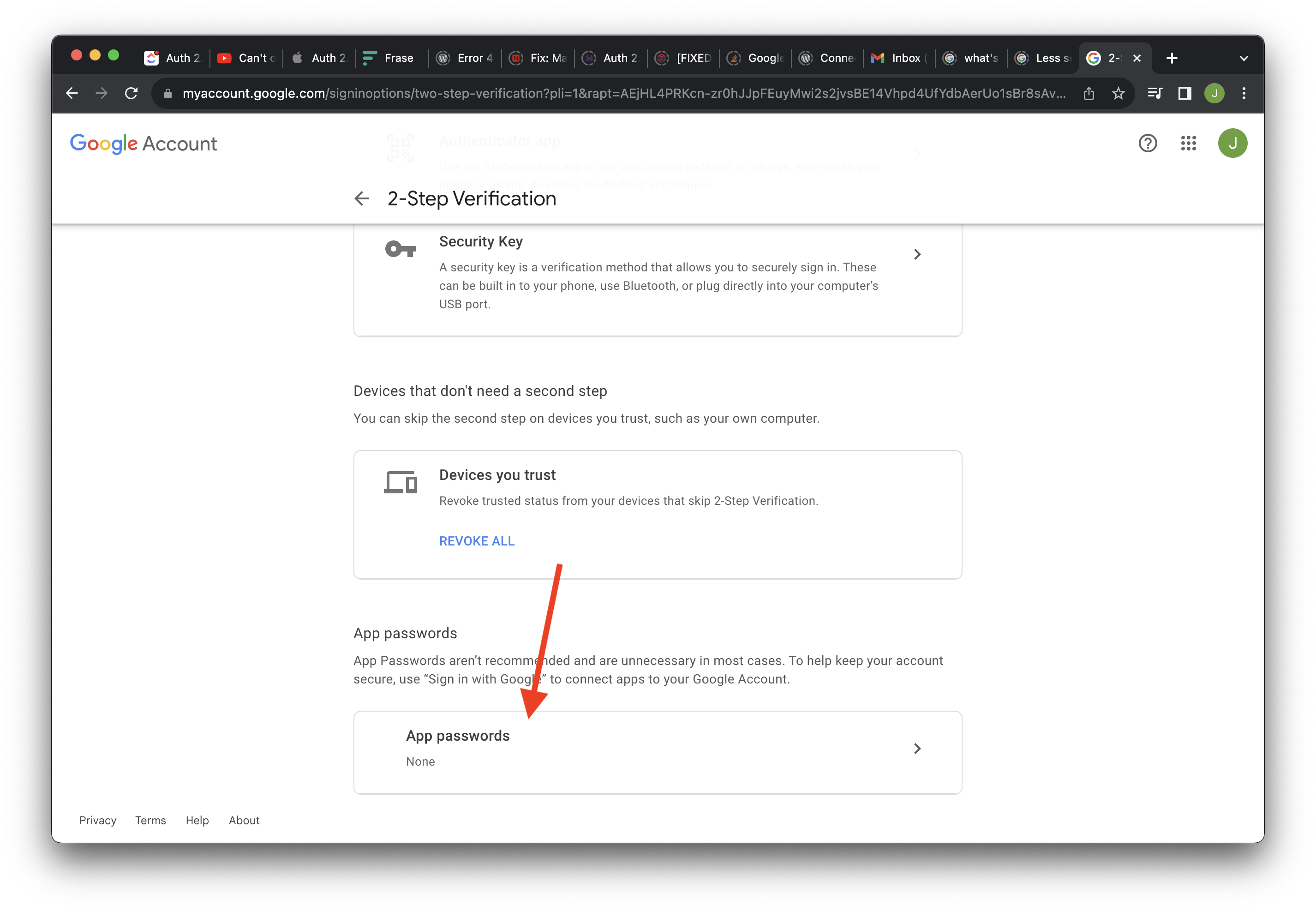
8. Fill in the App Name then click Create.
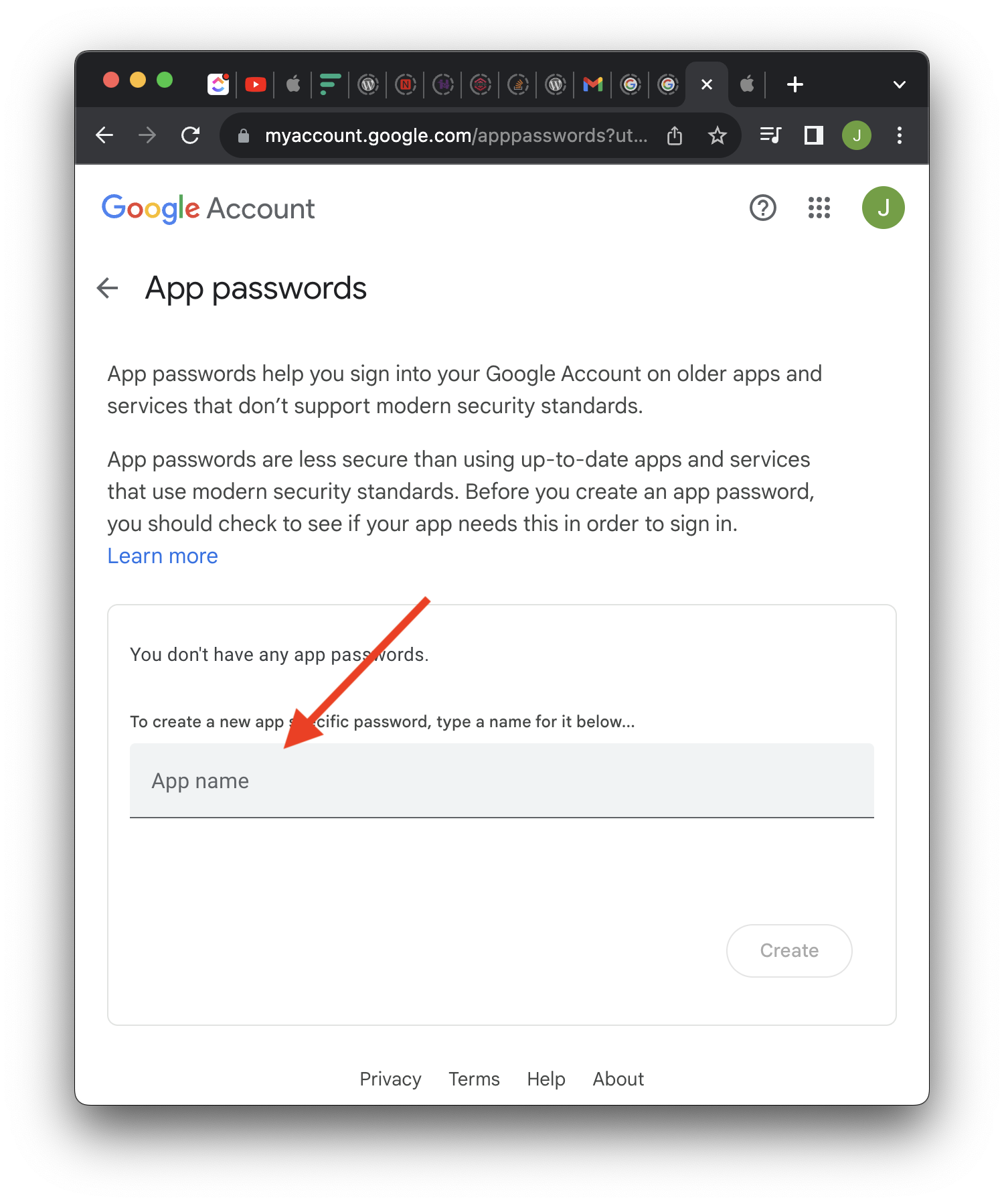
9. Copy the password in the pop-up that appears then click done.
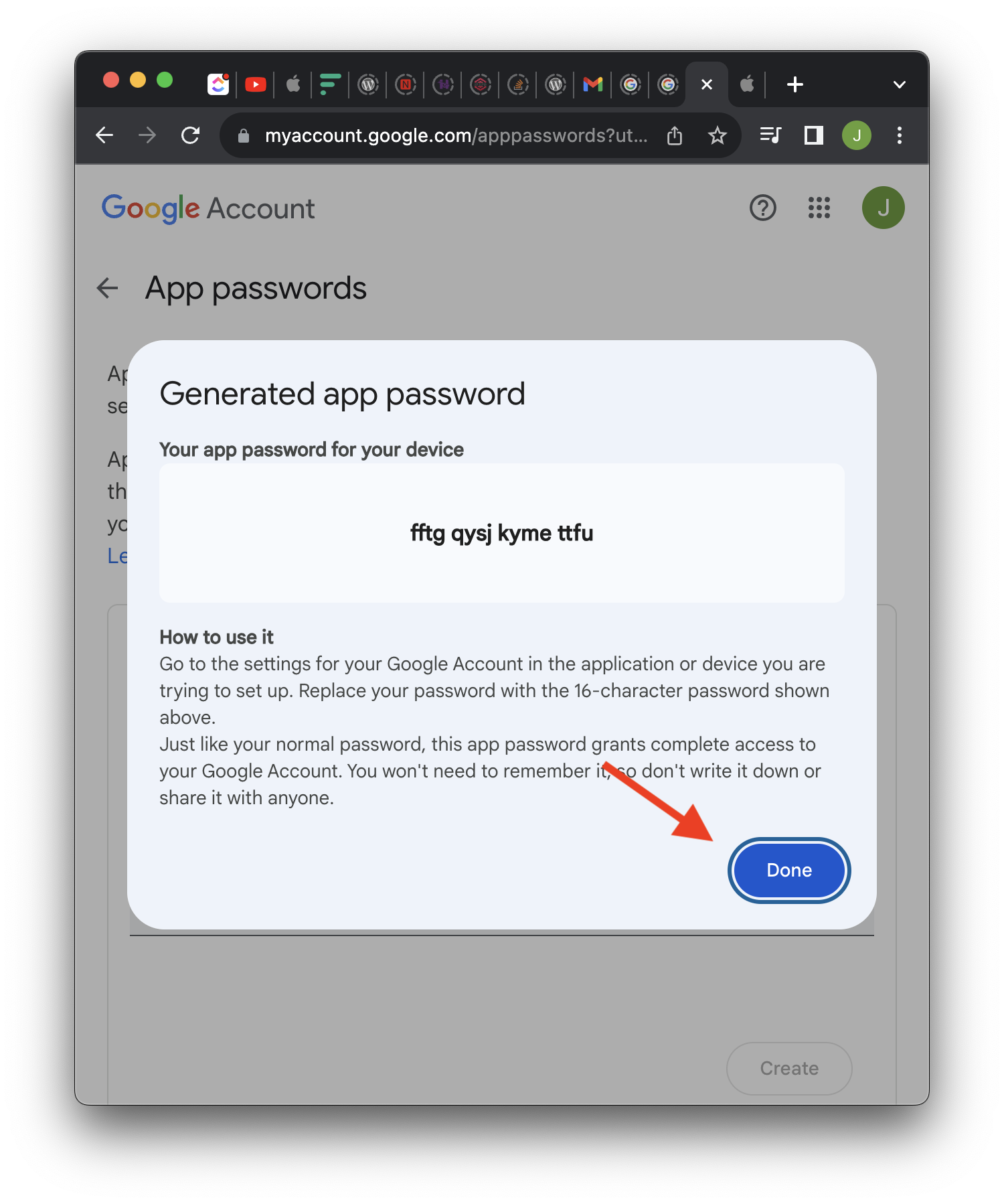
10. Open the Mail app from your dock.
11. Click Mail at the top left of your screen then select Settings.
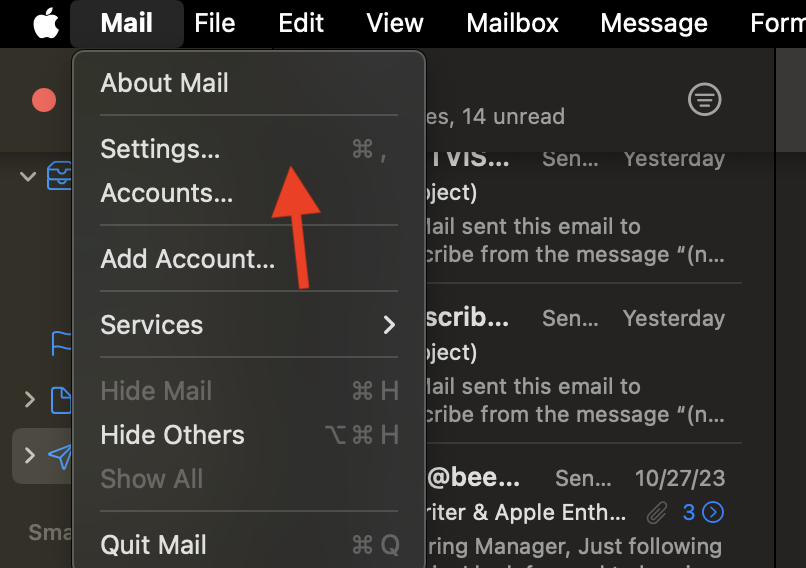
12. Select Accounts.
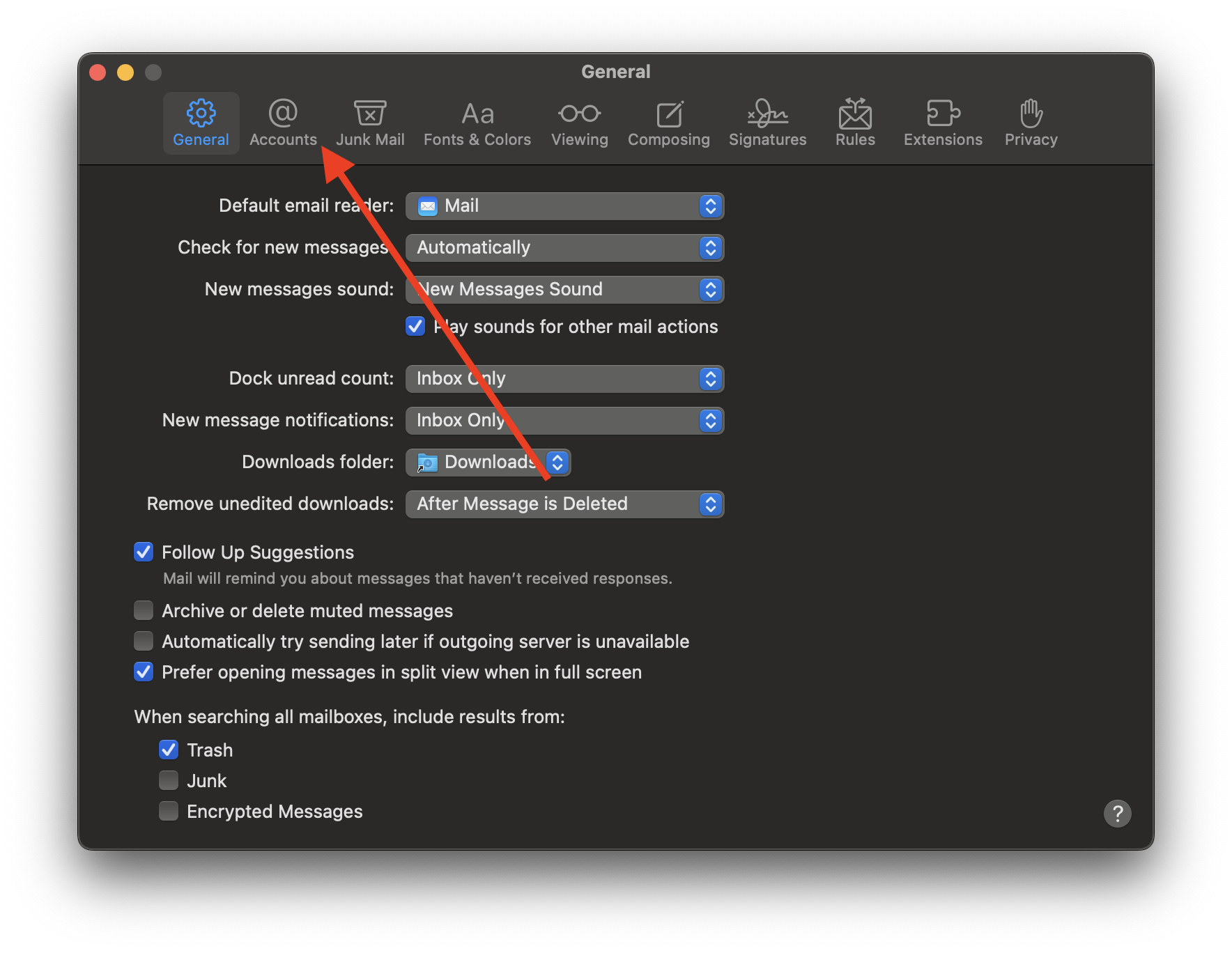
13. Click the (+) icon at the bottom left of your screen.
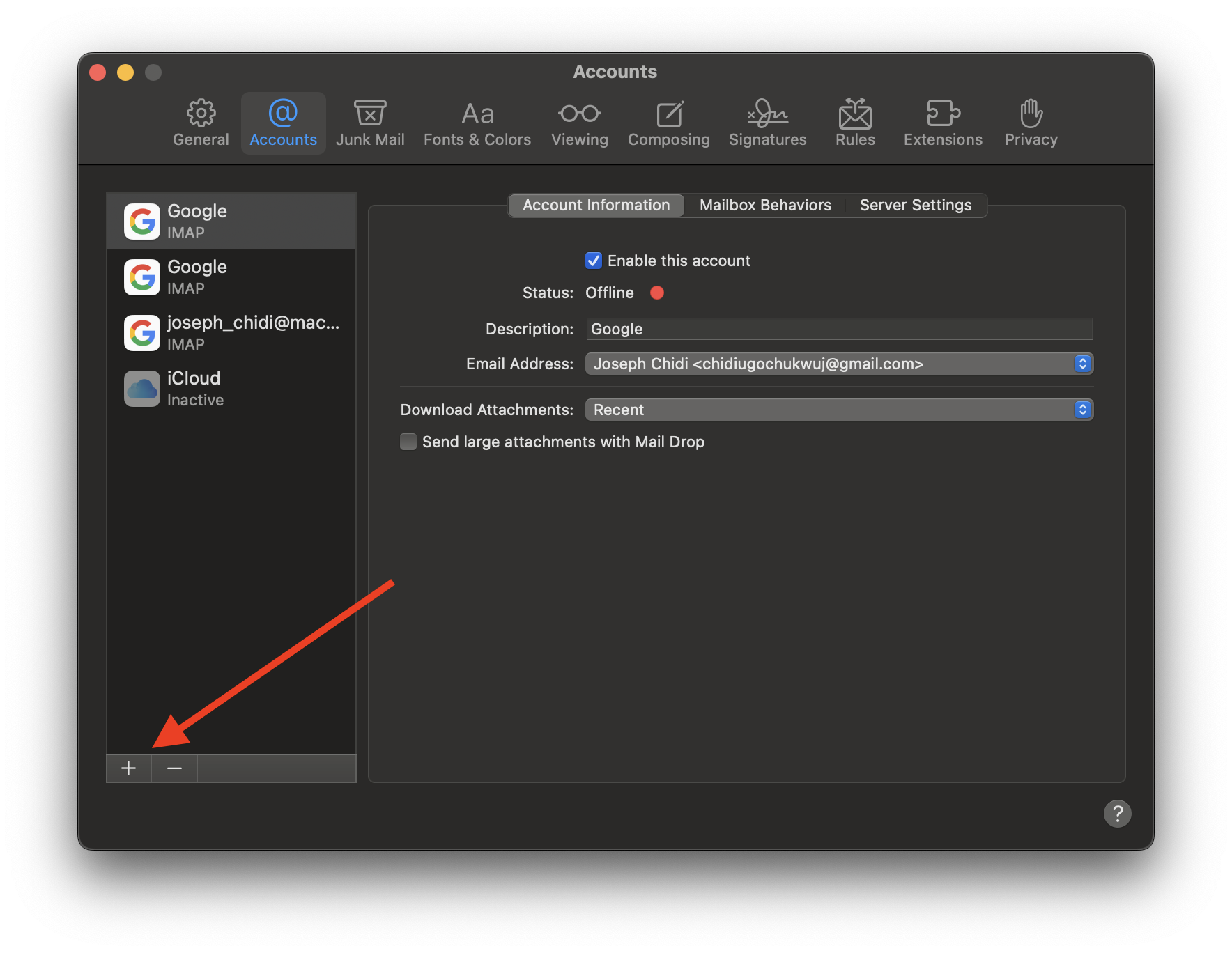
14. Select “other email account” then click Continue.
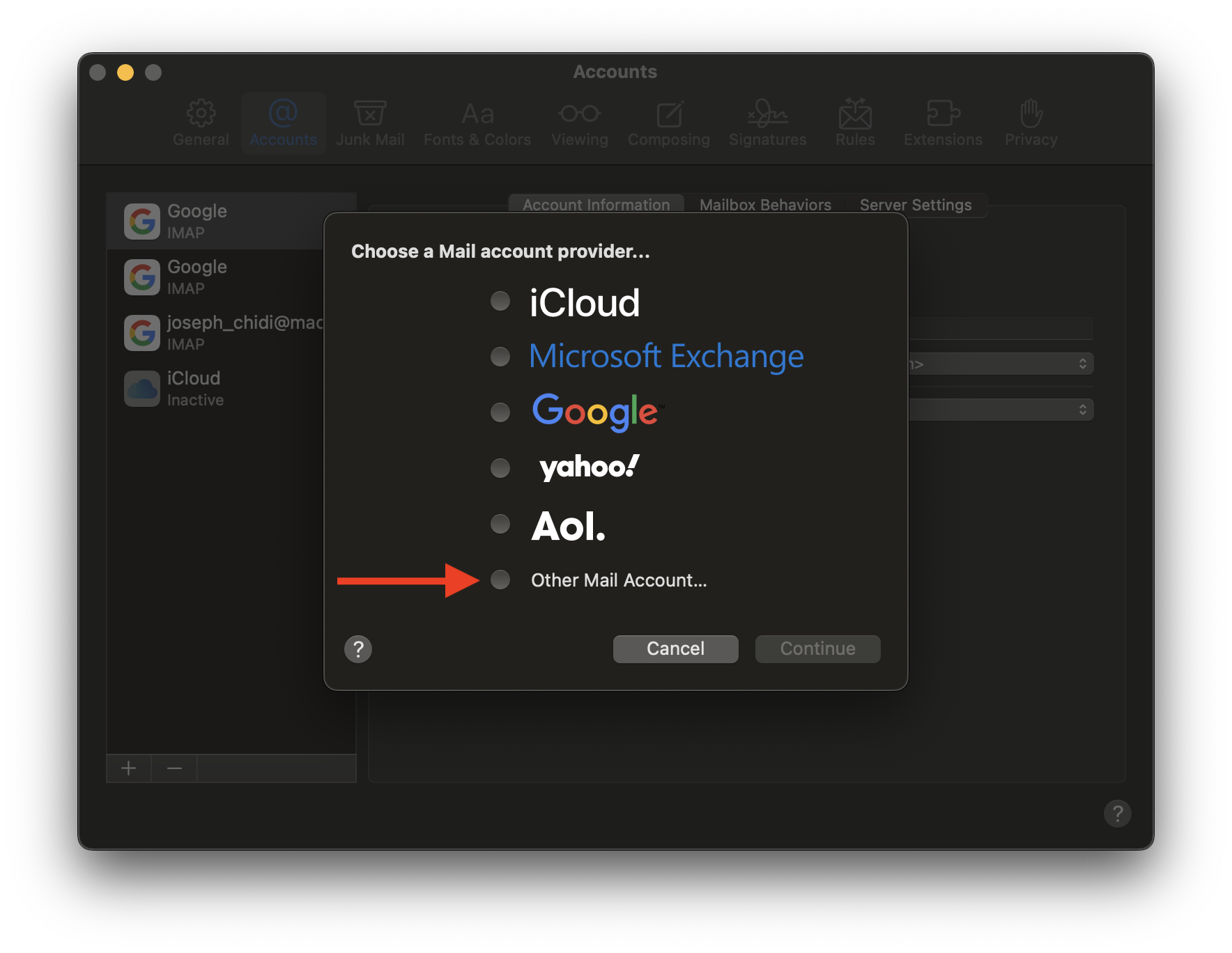
15. Paste the password and click Sign in.
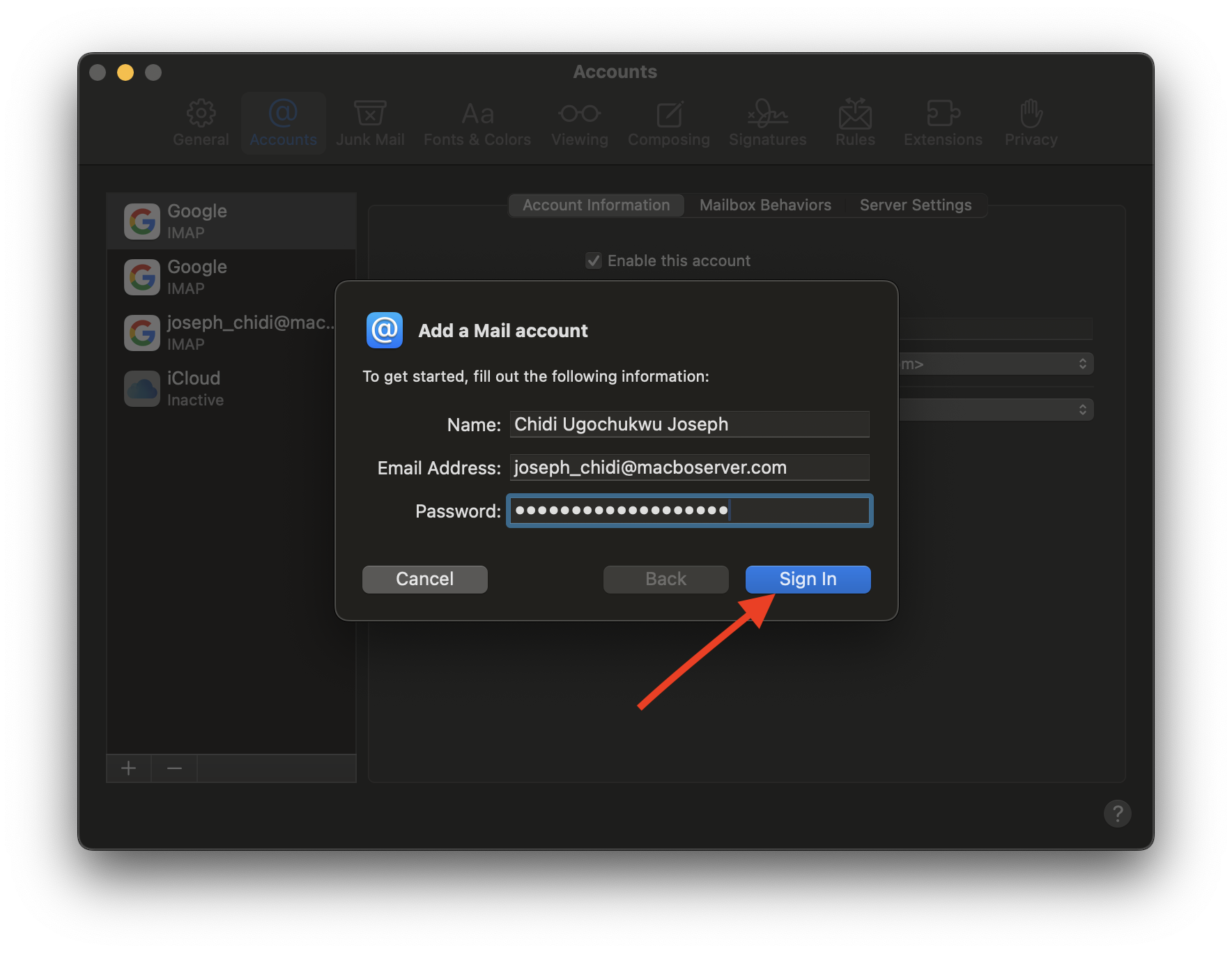
16. Fill in the details and password once more and click Sign In.
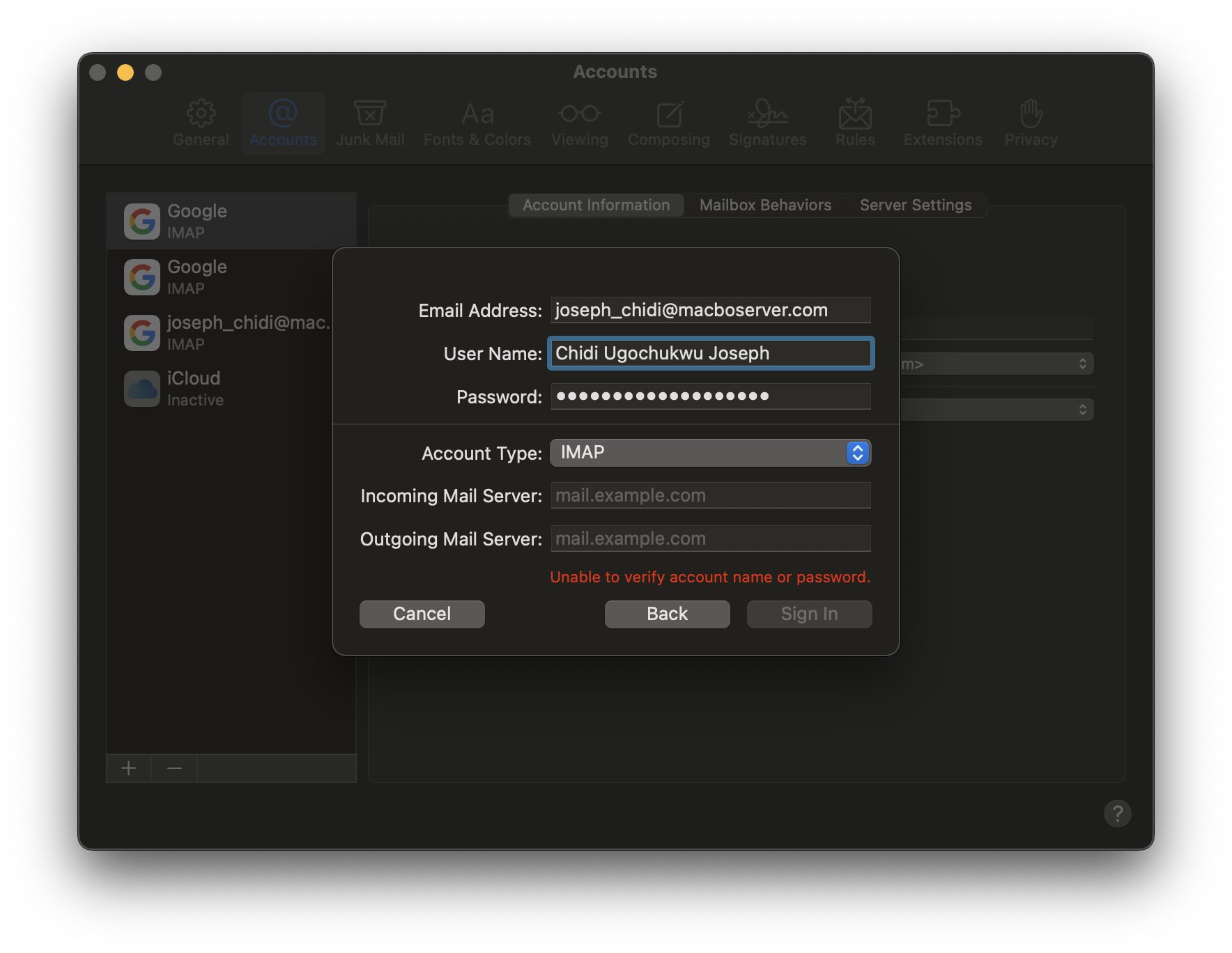
17. Select the Mac Apps that can use the mail then click Done.
Conclusion
By following the steps outlined above, you should be able to resolve the issue and securely access your emails. If you still can’t sign in you should contact Apple Support or Google Support so an expert can take a look at it. Remember that this issue stems from heightened security measures, to protect your personal information.